Google Analytics 4 for SEO: How to find key data insights
GA4 offers insights into organic traffic, including which keywords and landing pages bring visitors. You can also track user behavior across different devices and locations, as well as measure individual page performance using metrics like sessions, engagement, time spent, and conversions.
You can track up to 30 conversion events in your GA4 property to assess whether website traffic brings real value to your business.
If you want to perform custom analysis and explore complex relationships within your data, you can use the Free Form feature. It’s essentially a blank canvas where you can create custom SEO reports tailored to your specific needs.
GA4’s Path Exploration feature allows you to visualize customer journeys: check where visitors land, what actions they take, and what pages they move to.
By integrating GSC with GA4, you can understand which search terms drive traffic from Google.
You can integrate GA4 with Looker Studio and SEO tools like SE Ranking to collect and visualize business metrics on search engine performance and user behavior for a more comprehensive view.
Get your free copy to discover our findings and sign up to SE Ranking’s news and SEO tips digests!
Click the link we sent you in the email to confirm your email
How to get SEO insights from Google Analytics
So, you want to know how to track SEO progress in Google Analytics. Great! But first, let’s go through the most frequently asked questions by SEO specialists and then see where to find the reports that answer them in the new interfaces of Google Analytics.
If you haven’t connected your website to Google Analytics yet, check out our step-by-step guide to Google Analytics setup to learn how to do everything right.
If you have multiple domains, cross-domain tracking in GA4 can provide valuable insights into how users navigate between sites, which is essential for effective SEO. Learn how to set it up in our dedicated guide on GA4 cross-domain tracking.
1. How much organic traffic are you getting, and is the volume growing?
As of 2024, organic search continues to be a significant driver of
website visits, accounting for approximately 33% of overall traffic across various industries. Google Analytics recognizes the most popular search engines and aggregates traffic from them in the Organic Search traffic channel.
You can view GA4 organic traffic data in the Traffic Acquisition report under the Acquisition section. Select Session default channel grouping to compare the amount of traffic you get from SEO over the rest of the channels. You can also select different time periods and compare them.
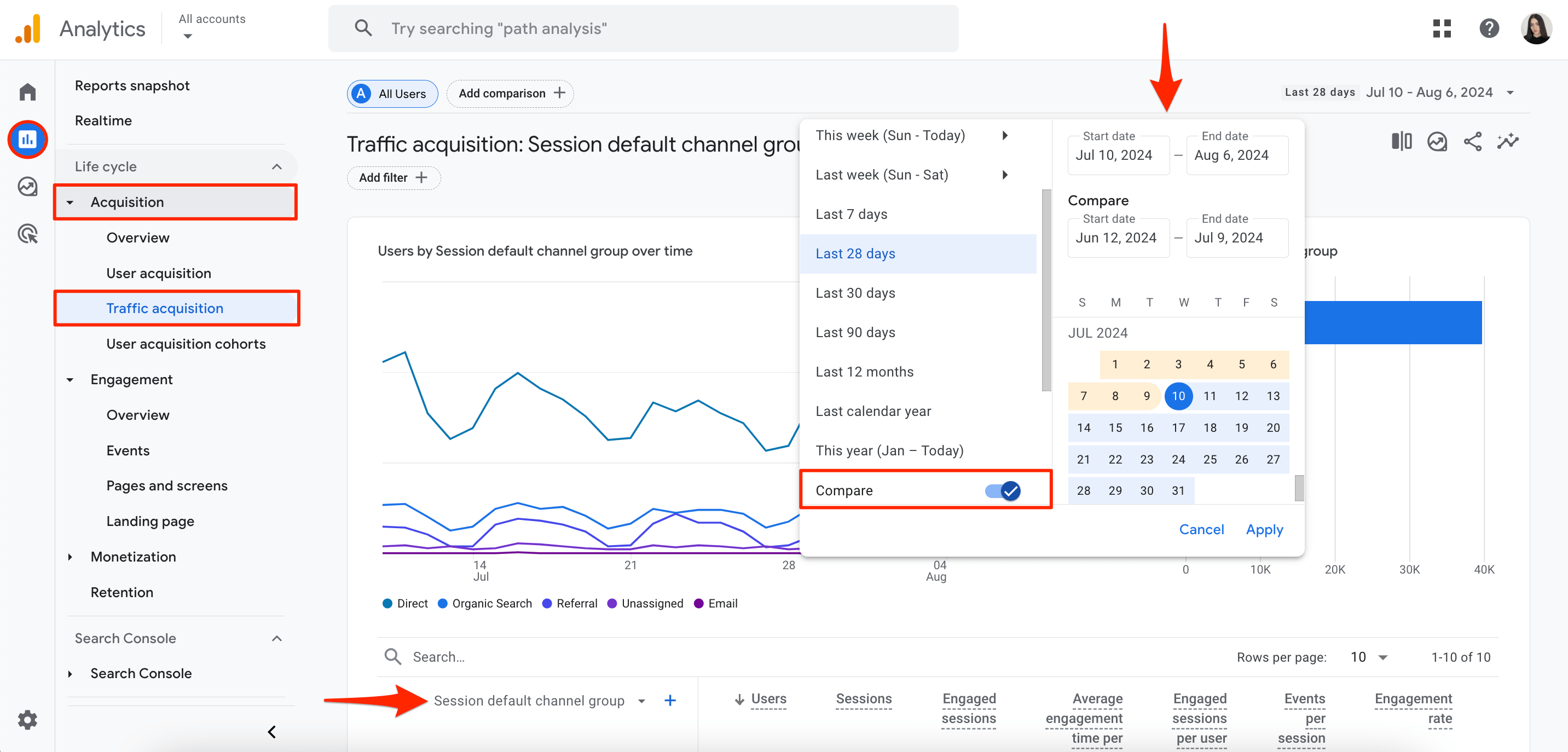
The table below displays the direct, organic, paid, referral, and other types of traffic as well as stats on each. You can compare the data by dates and analyze the changes.
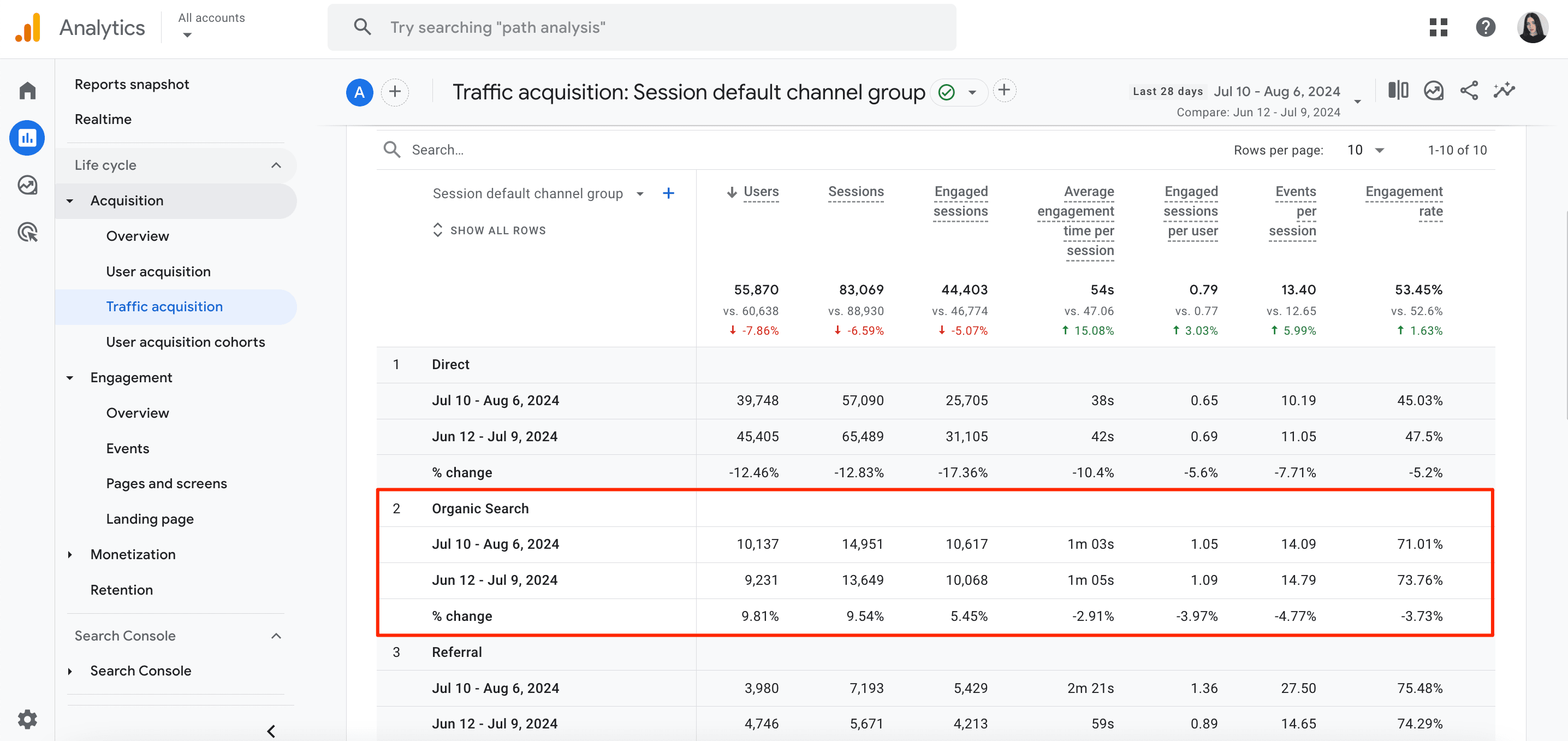
2. How much traffic do different search engines bring (Google, Yahoo!, Bing)?
If your website is targeting different markets, you might need to consider alternative search engines that are widely used in specific countries. This can help you see if Bing, Yahoo!, Baidu, or any other Google alternative is responsible for driving your traffic.
In the same Traffic Acquisition report that we mentioned earlier, under Acquisition, select Sessions source/medium as the Primary Dimension. Then, type ‘organic’ in the search bar to filter out traffic from other mediums. In the table, you’ll see stats on users, sessions, and conversions coming from different search engines.
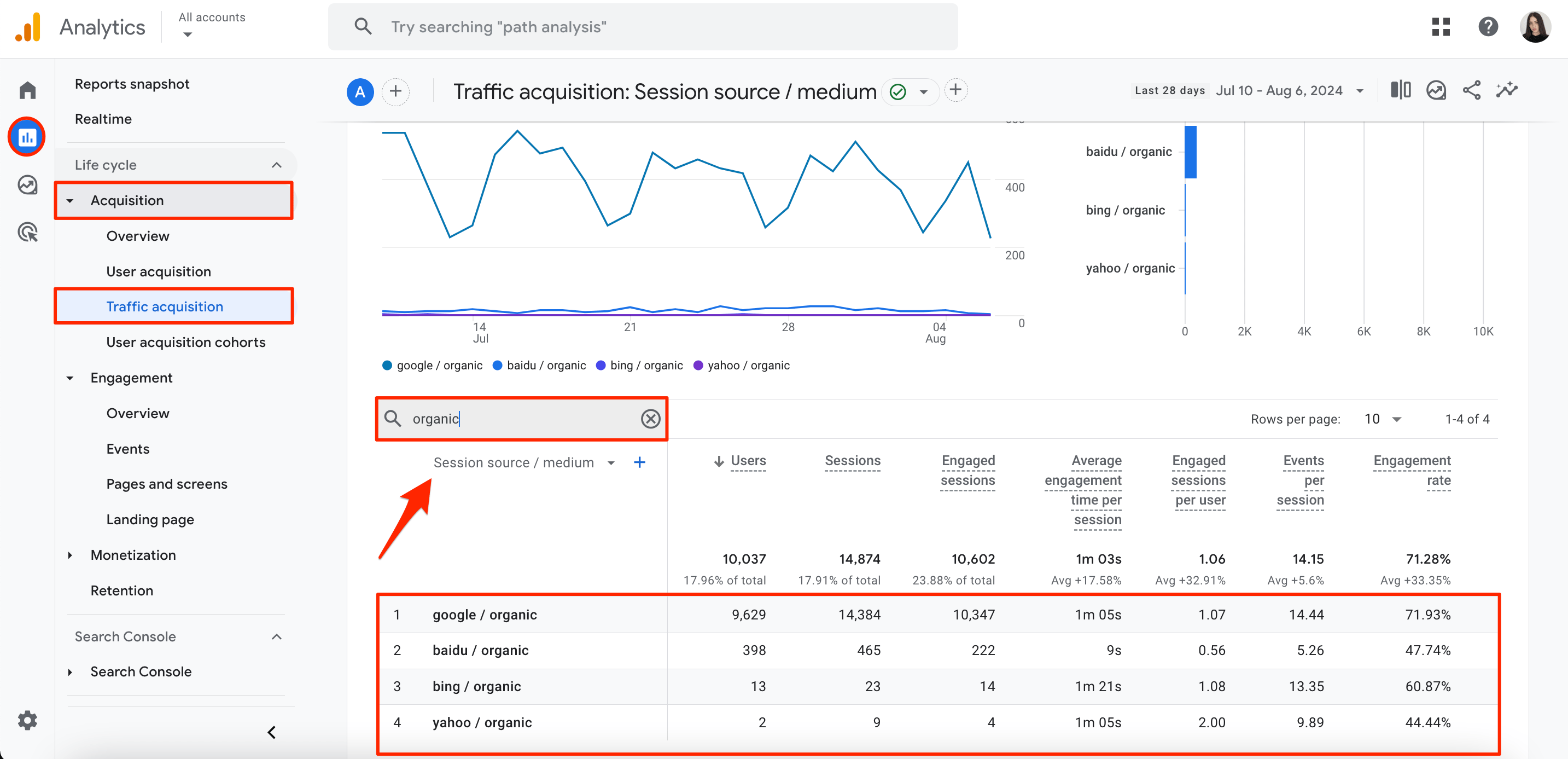
3. How to see which queries bring in organic traffic?
With Google Analytics 4, you can gain valuable insights into how users come to your site organically. Yet, the tool doesn’t provide data on organic keywords by default because it aims to protect the privacy of website visitors.
To view and analyze organic keywords that drive traffic and conversions, and to optimize your website accordingly, you need to connect your Google Search Console account to GA4.
Here’s how to do it:
- Go to the Admin in the left panel and select Search Console Links under Product Links in the Property column.
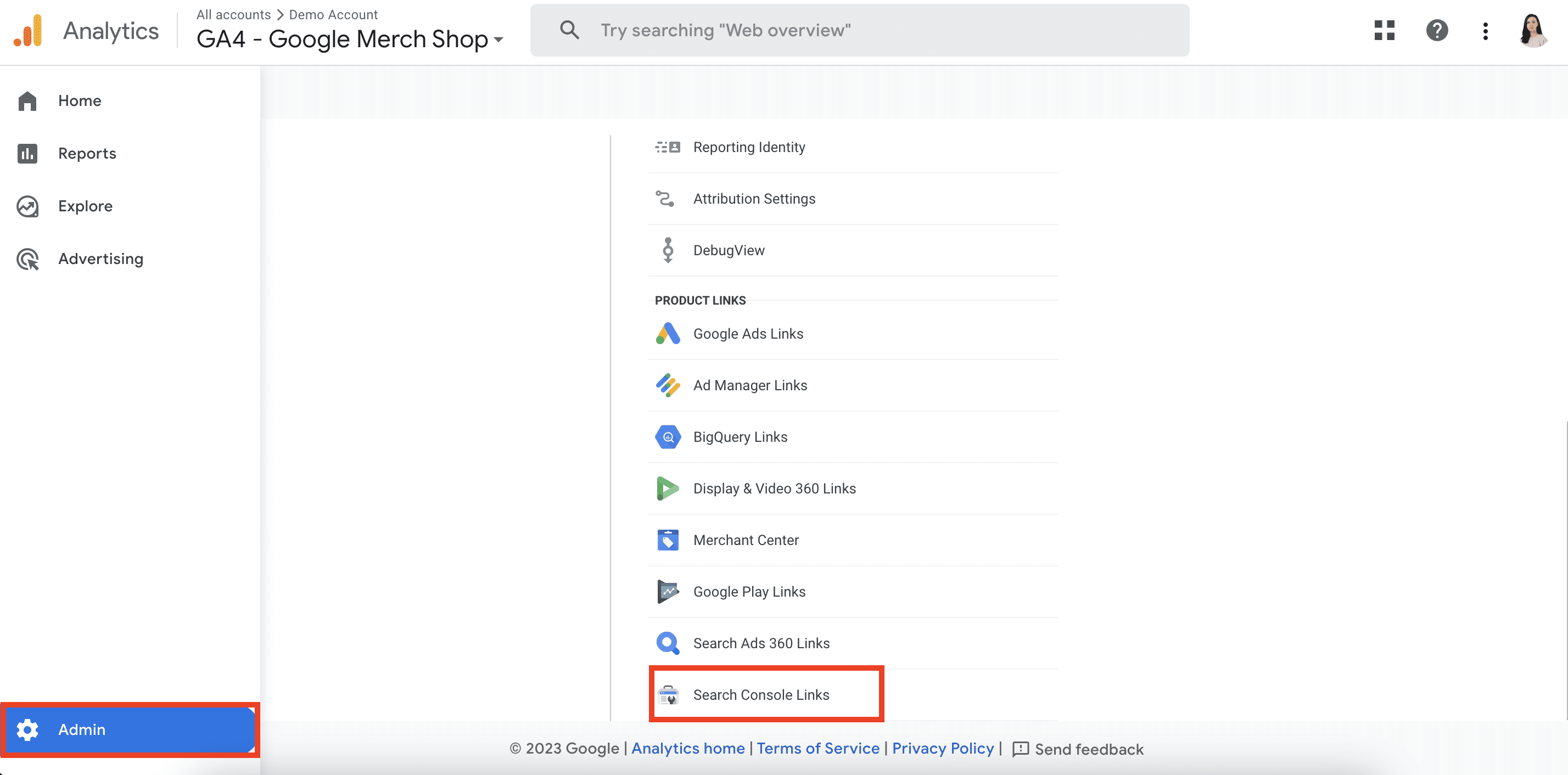
- Then, click Link and choose the account you want to link your property to. Confirm and click Next to choose your site’s web data stream. Review and submit your settings.
This integration feature allows you to see two new reports in your GA4, including:
- Google Organic Search Queries. This report shows search queries and related GSC metrics.
- Google Organic Search Traffic. This report shows landing pages and related GSC metrics.
These reports won’t appear by default in your GA4. To add them, go to the Library and publish the GSC collection of reports. Once you do this, you’ll see the Search Console tab under Retention.
To see the queries driving the highest volume of organic traffic, refer to the Queries report and examine the graph and Organic Google search clicks by Organic Google search query bar chart. It will show you the top five GA4 organic search terms. You can also double-check these queries by using the SEO rank checker, which monitors their dynamics and compares them to your competitors.
It’s important to note that the GSC reports in GA4 can only be used in conjunction with GSC dimensions and a limited set of GA4 dimensions (Landing page, Device, Country).
Also, Search Console stores the last 16 months of data, and the statistics become available 48 hours after being collected.
4. How to see organic landing pages?
If you want to analyze the pages where users land after conducting an organic search, Google Analytics offers two straightforward methods:
Method 1: Customized Google Analytics SEO report
First, navigate to Reports > Engagement > Pages & Screens.
Next, customize the report by clicking the Pencil button in the top right corner.
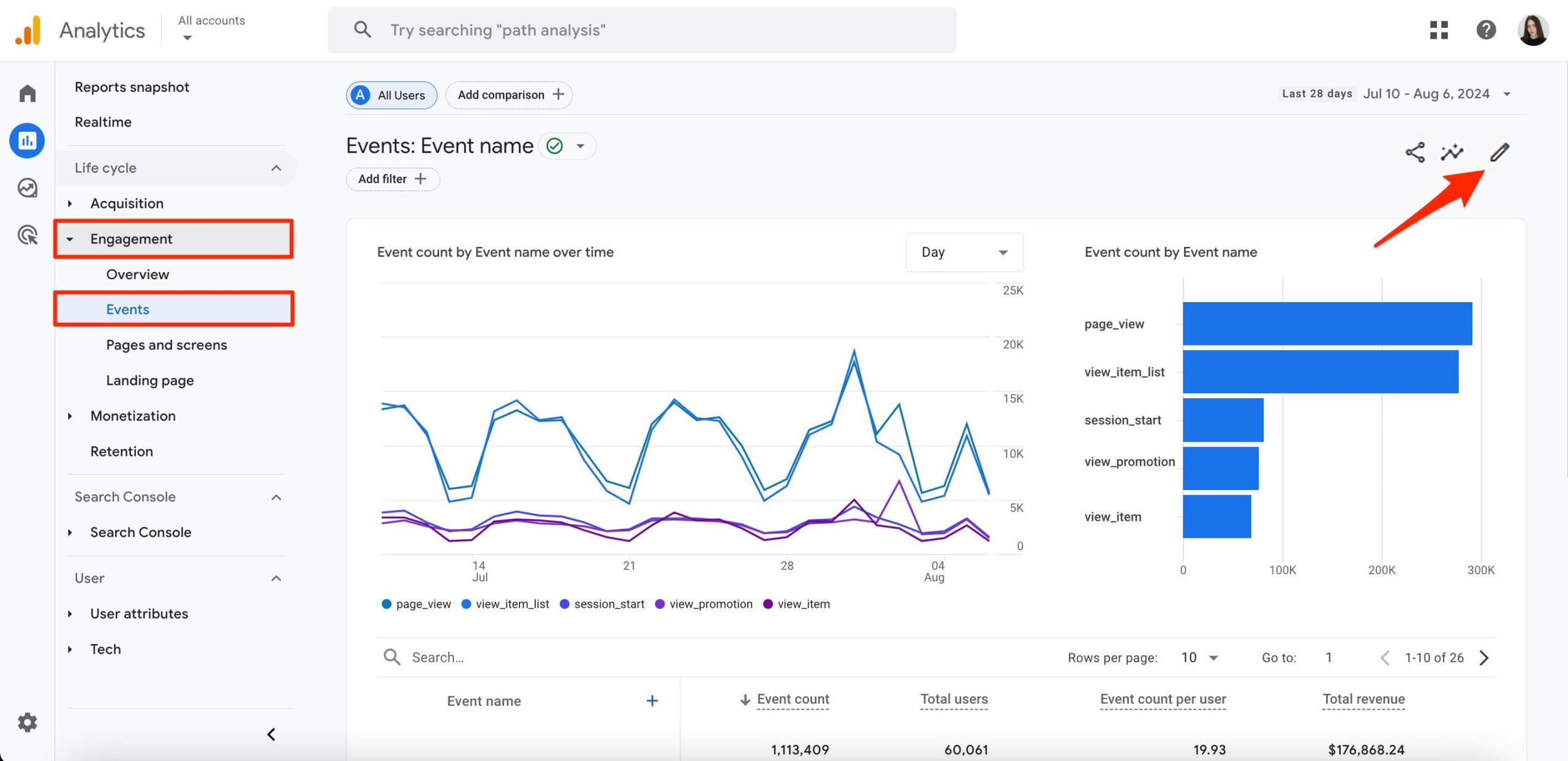
In the Dimensions section, include Landing Page + Query String. For Metrics, consider adding sessions, bounce rate, and conversions.
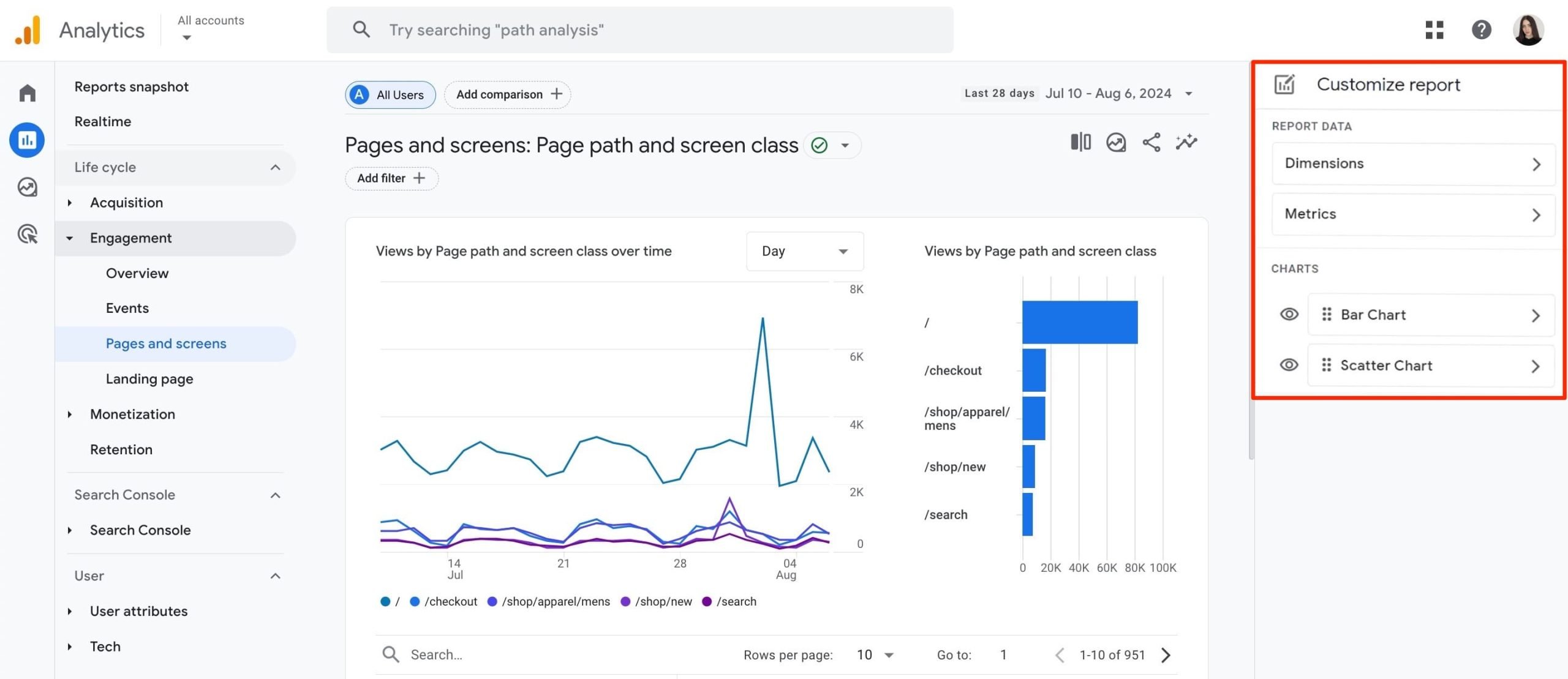
Since the report now displays data for all types of traffic, you’ll need to apply a filter to focus on organic search traffic only. For this, use the Session Default Channel Grouping dimension and select Organic Search.
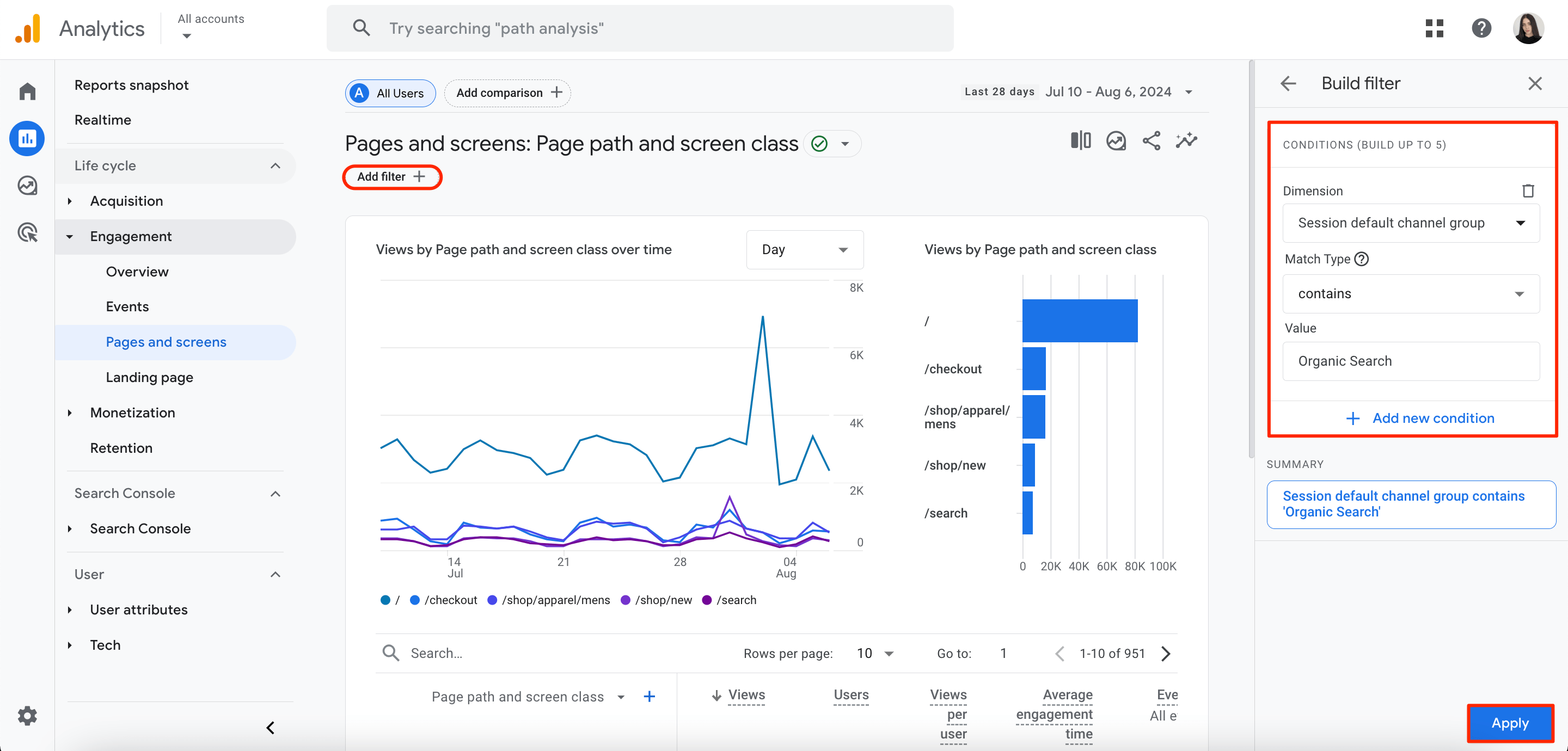
Now that the main part of customization is done, save this new report. For this, click Save as a New Report button at the top and give your report a descriptive name (e.g., Landing Pages).
Although you’ve created and saved the report, it still won’t show up in the left-hand part of the GA4 menu. To add the newly created landing page report, make sure to go to the Library > Edit Collection.
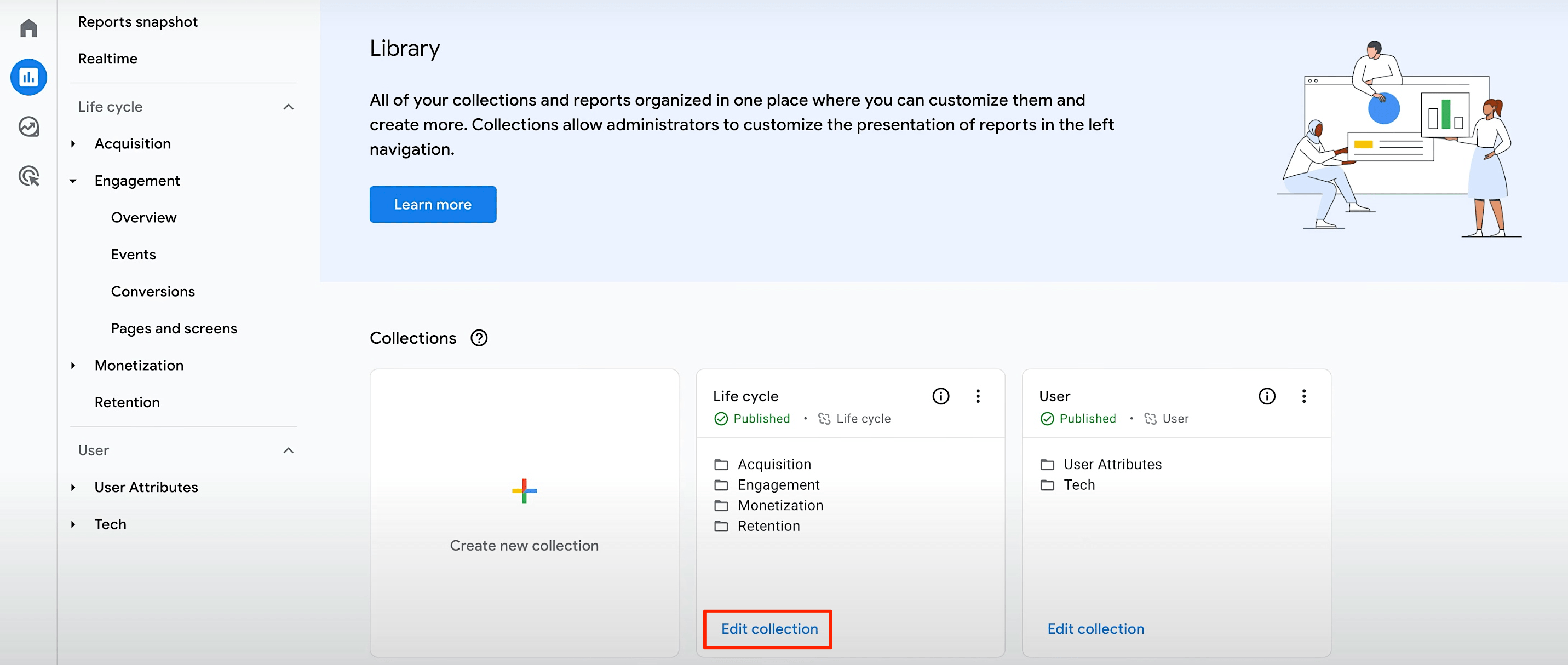
Now, find your report in the list and move it to the desired section.
And that’s it. Your landing page report should be displayed right in the GA4 interface.
Method 2: Direct Filter on Landing Pages Tab
Go to the Landing Pages tab in Google Analytics.
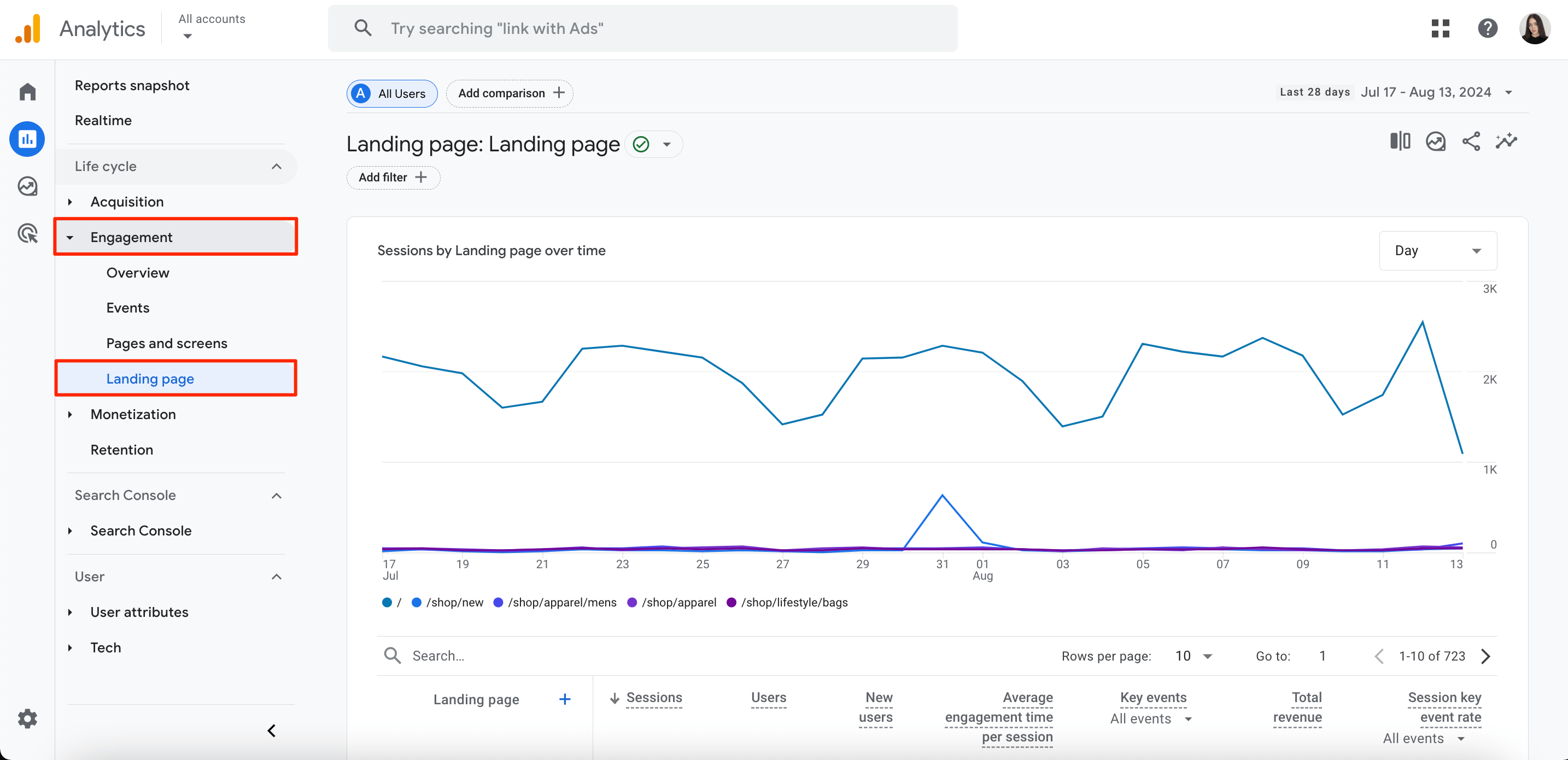
Apply a filter where Session medium exactly matches Organic.
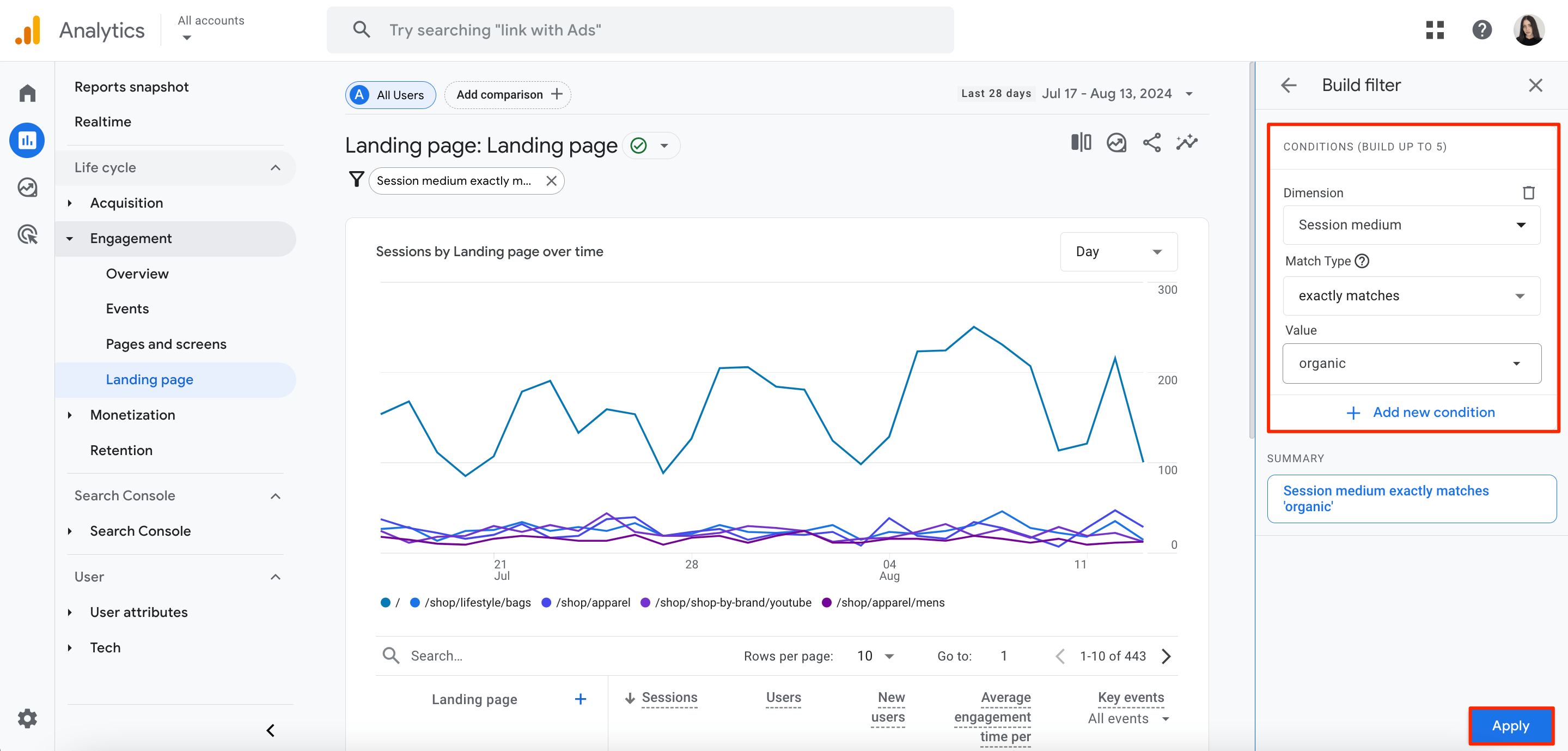
By following either method, you’ll be able to see the landing pages that attract visitors from organic search.
5. How to check traffic by channels?
GA4 has default channel groups. Channels are predefined sources of website traffic. The default channel group includes traffic sources that GA4 uses to classify the traffic your website gets.
The default group has 18 traffic sources that can be considered in user, session, and event-scope dimensions.
Keep in mind that if your reports feature dates before June 15, 2022, there may be some inconsistency. One possible example is when an Organic Shopping (non-ad links on shopping sites) channel is misidentified as an Organic Search (non-ad links in organic search results) channel.
To open Channel Groups, go to the Admin sections and choose Channel Groups under Data Settings.
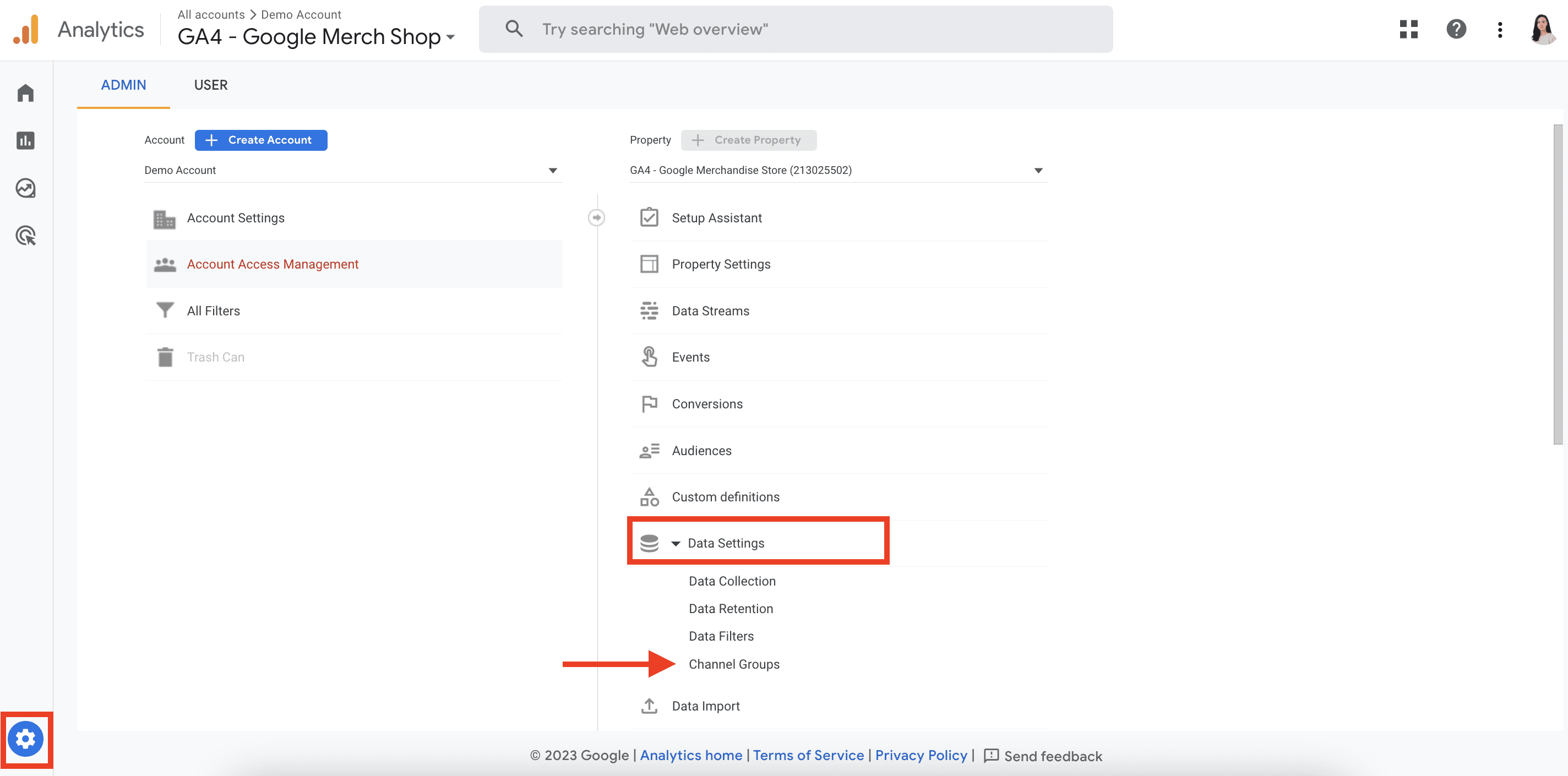
Here, you’ll see the default group. As of the recent update, you have the option to create custom channel groups.
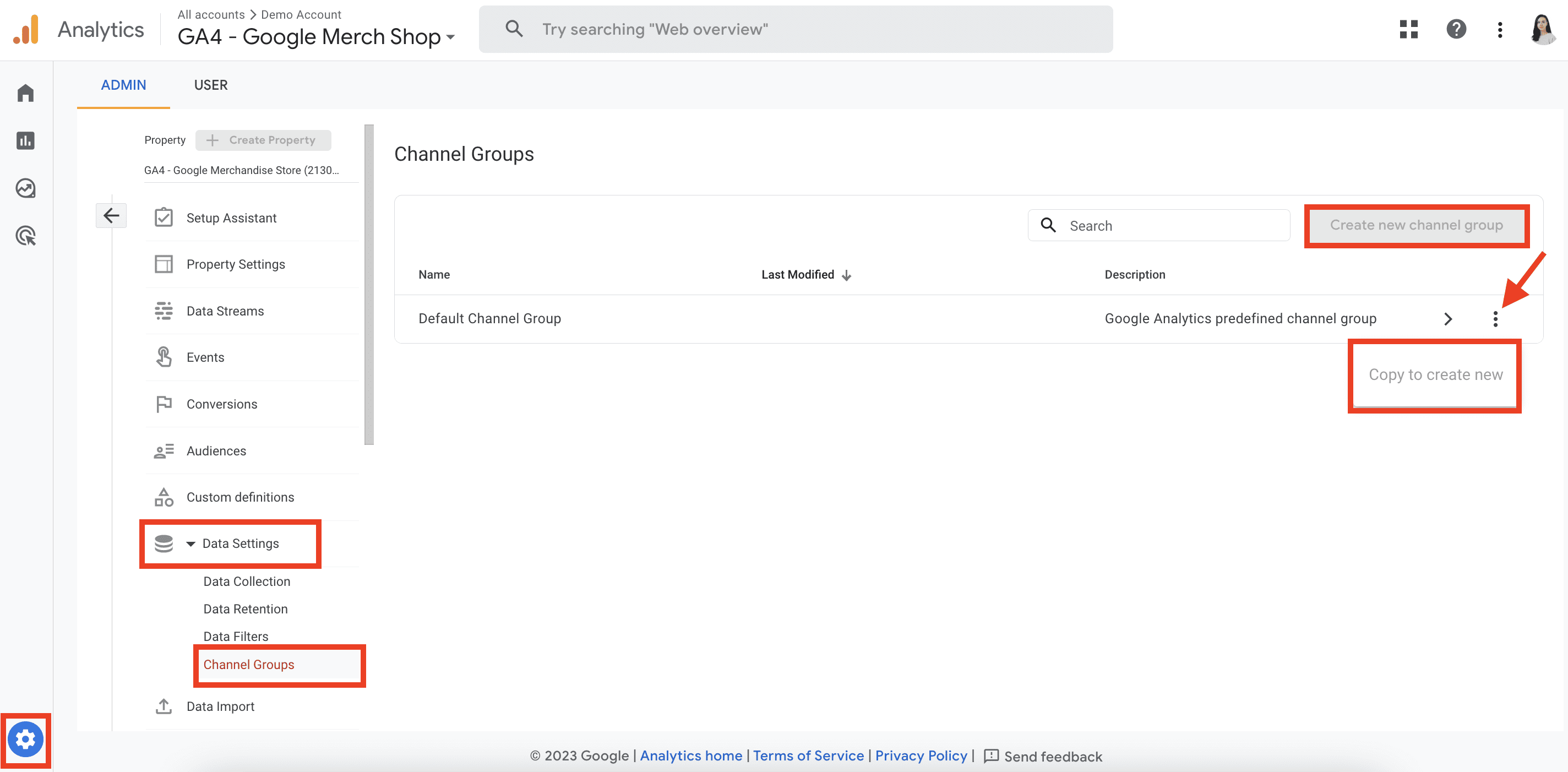
To check traffic by channel, go to the Traffic Aquisition under the Aquisition report tab and choose Default or Custom channel groups as the primary dimension.
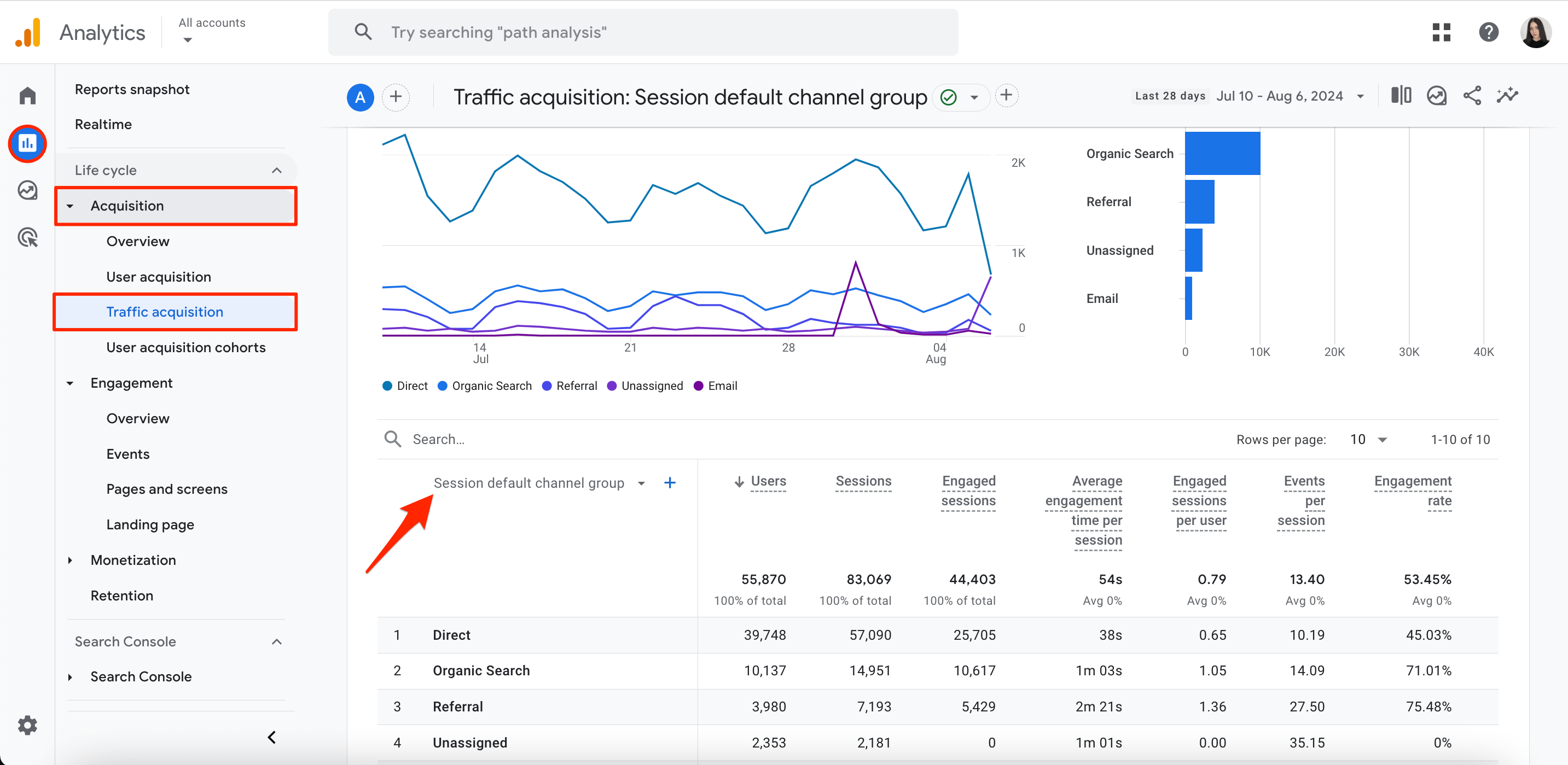
The Custom channel group can also be used as a secondary dimension in any report that supports channel groups.
6. How to find your site’s search terms?
Another great way to use Google Analytics for SEO is to monitor keywords people enter in your website’s search field.
GA4 automatically tracks site search activity through an event called view_search_results. You can find it in the Events report under the Engagement section. However, this basic report only shows the number of searches performed, not the actual search terms used.
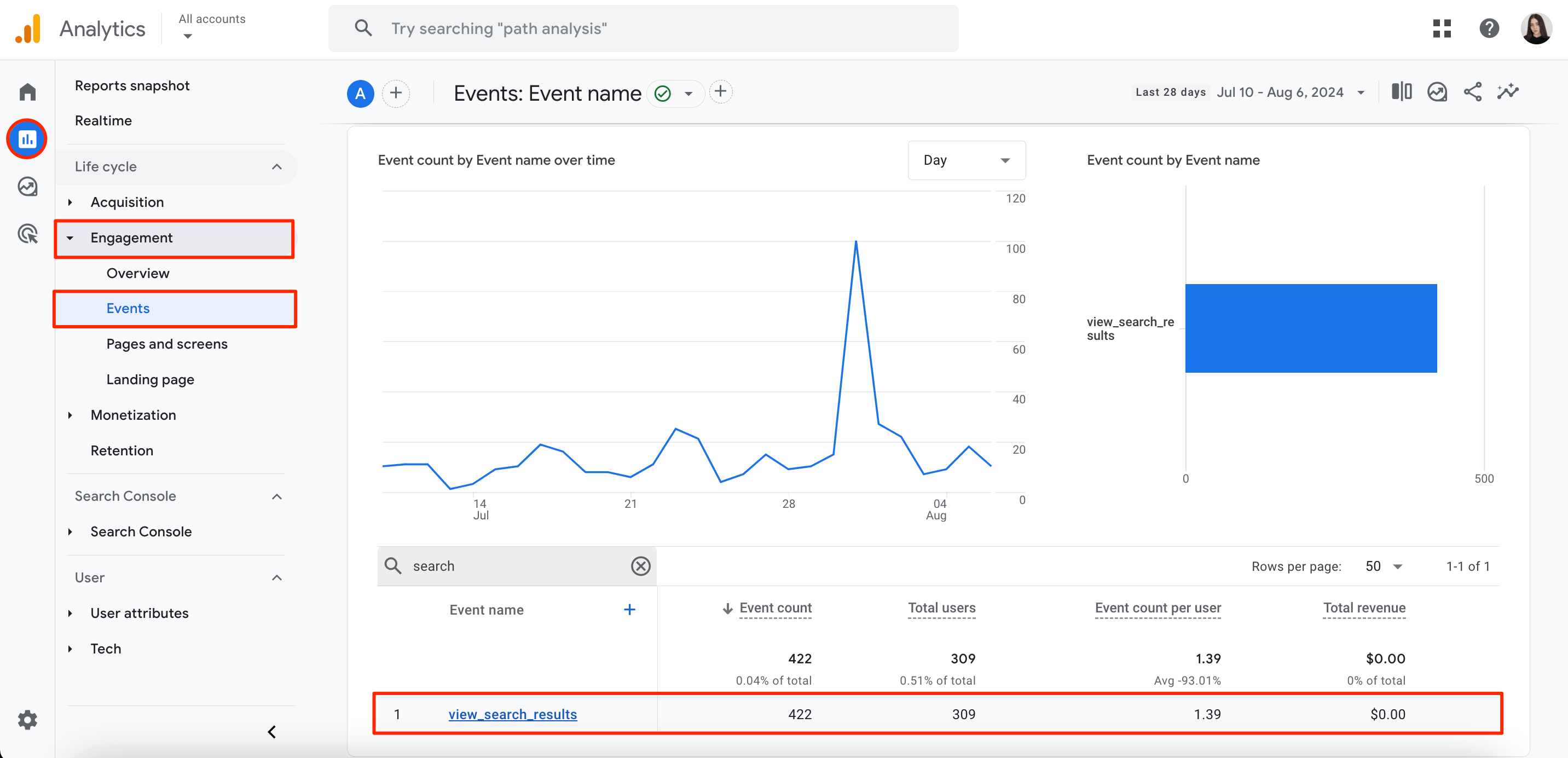
To gain meaningful insights into user search behavior, you need to create a custom dimension. Here’s how you can do this:
1. Navigate to Reports > Engagement > Events and click the Pencil icon in the top of the screen.
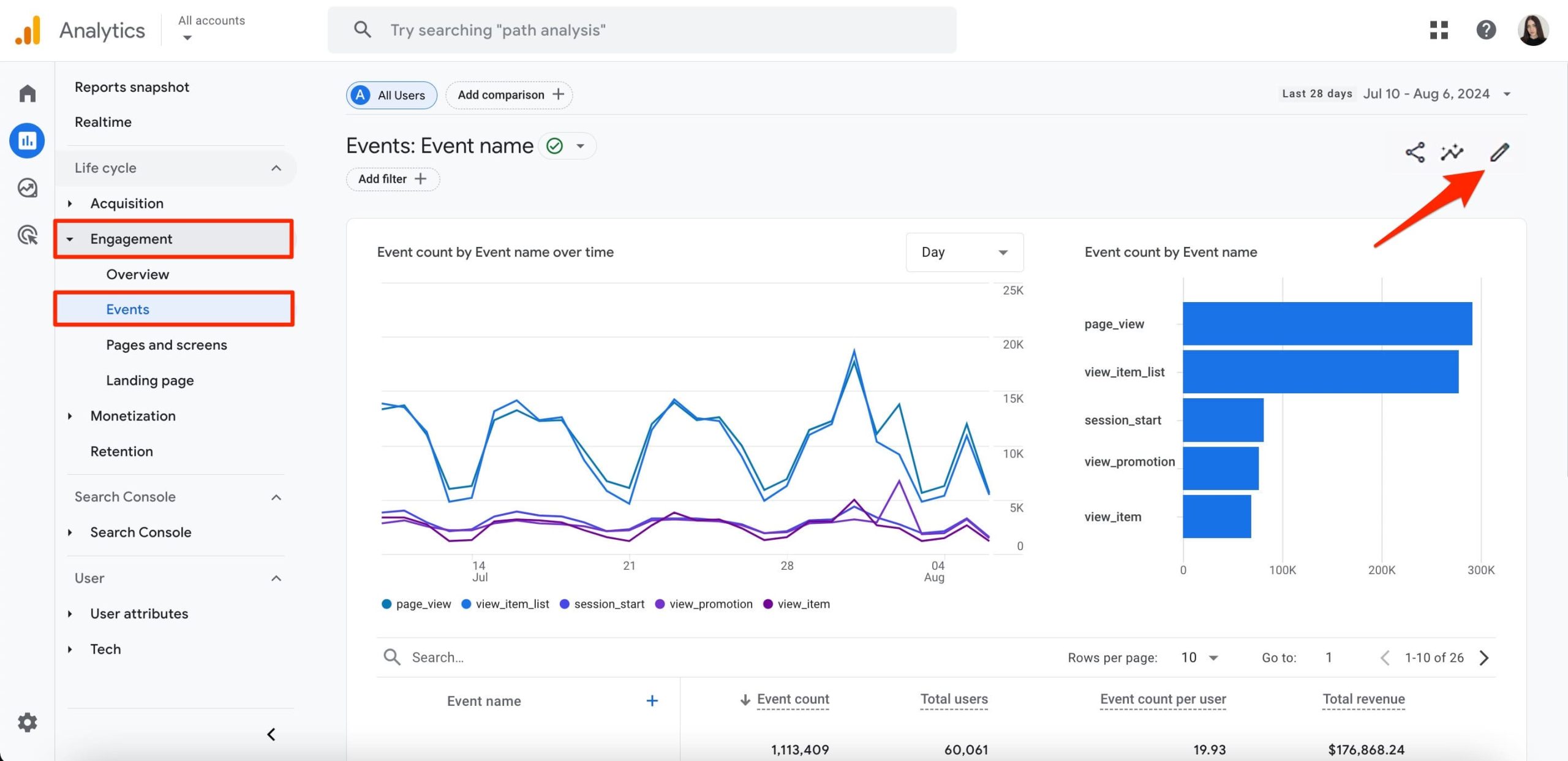
2. Replace the Event Name dimension with a Search Term dimension. Keep essential metrics like Event count, Users, and Event count per user.
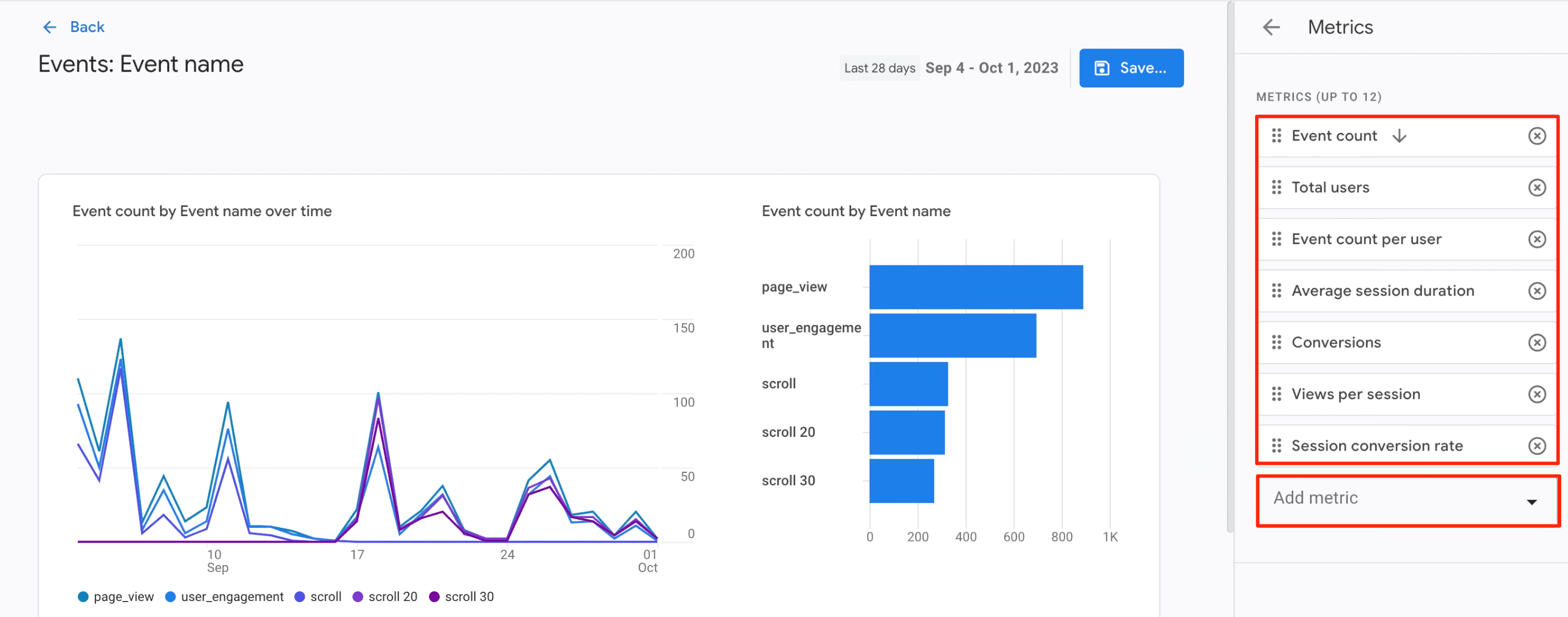
3. Save this customized report and name it accordingly (e.g., Site Search Terms).
Then, you will need to make the report accessible to every user of the GA4 property. To do this, go to Library > Life Cycle and add the newly created Site Search report to the Engagement section within this collection.
Once complete, you can find the Site Search report under the Engagement section.
That’s it! Now, you see valuable data on user search queries and know exactly what people are looking for on your website.
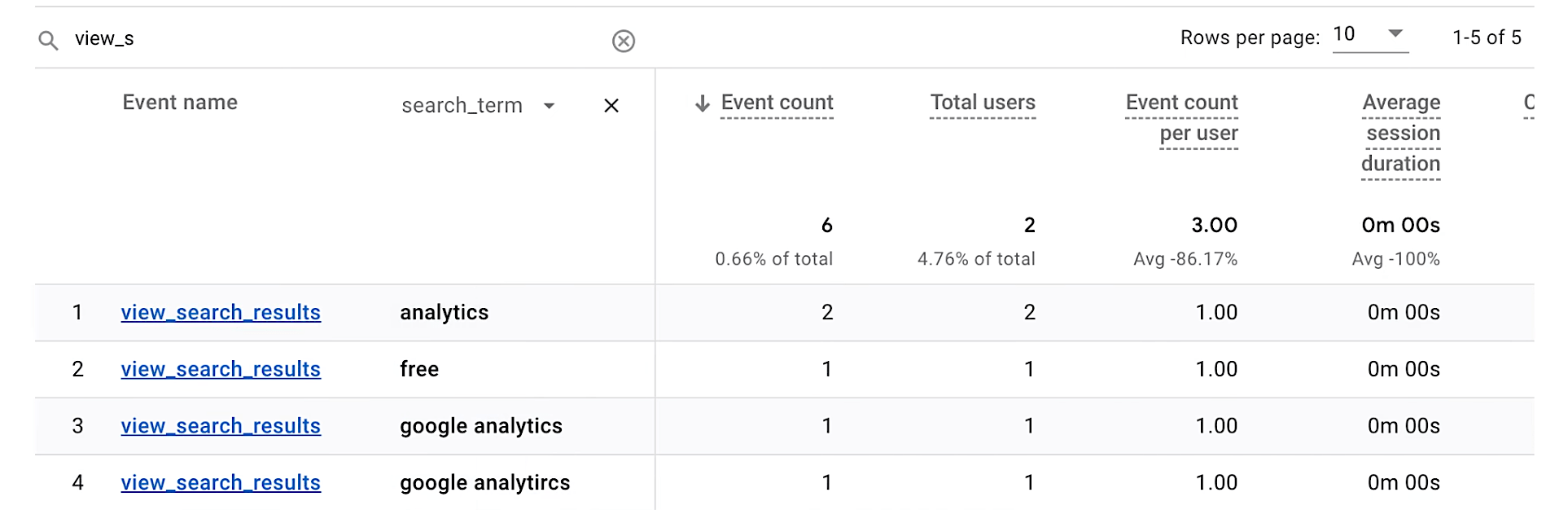
7. Do content distribution and link building bring referral traffic?
Search engines are not the only source of visitors that you can leverage as an SEO specialist. You can generate a substantial volume of traffic by placing links from blogs, social media, review platforms, email campaigns, and forums. All visitors arriving to your site through these links count as referral traffic in Google Analytics.
To see referral traffic in GA4, use the Traffic Acquisition report under Acquisition. Choose the Session source / Medium dimension and type referral in the search box to filter all sources of referral traffic in the table.
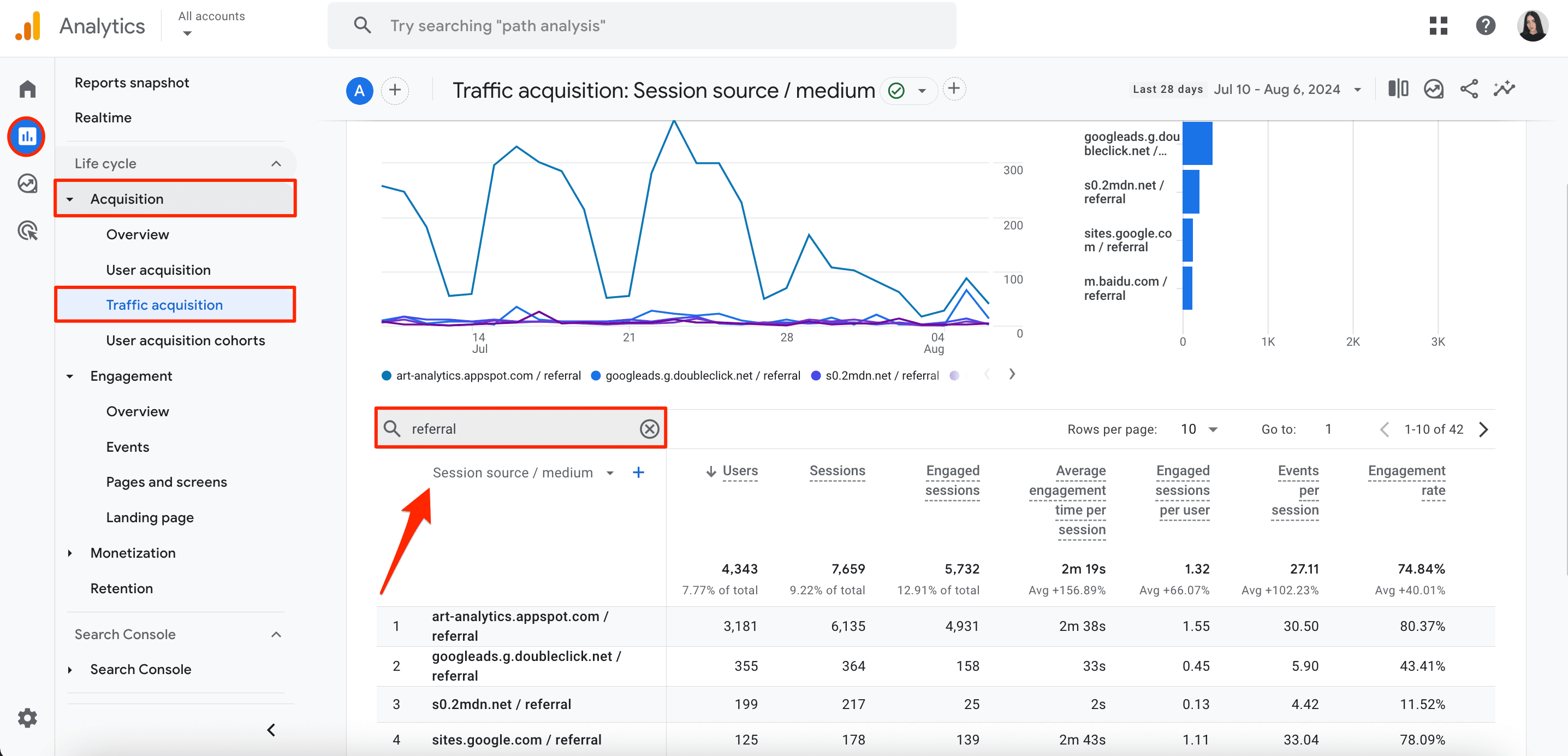
By examining the amount of traffic from referring domains, you’ll be able to estimate if partnering with them will bring in the desired results. Good referral traffic indicates that these websites have readers who fit your target audience, which means you should publish more guest posts on them.
You can also check if your guest posts generate more referral traffic after being featured on the website’s home page or promoted through their email campaigns.
8. What countries do your users come from, and how do they engage?
If your website’s language is English, expect a multinational audience. Your product might not be global but perhaps you’re targeting a specific country, state, or even city. By checking where your website visitors are coming from, you’ll find out if your content attracts potential customers or window shoppers who never convert.
In Google Analytics 4, you can find geographical data under the User attributes section in the Demographics Details report. From there, you’ll see statistics by Country, Region, or City.
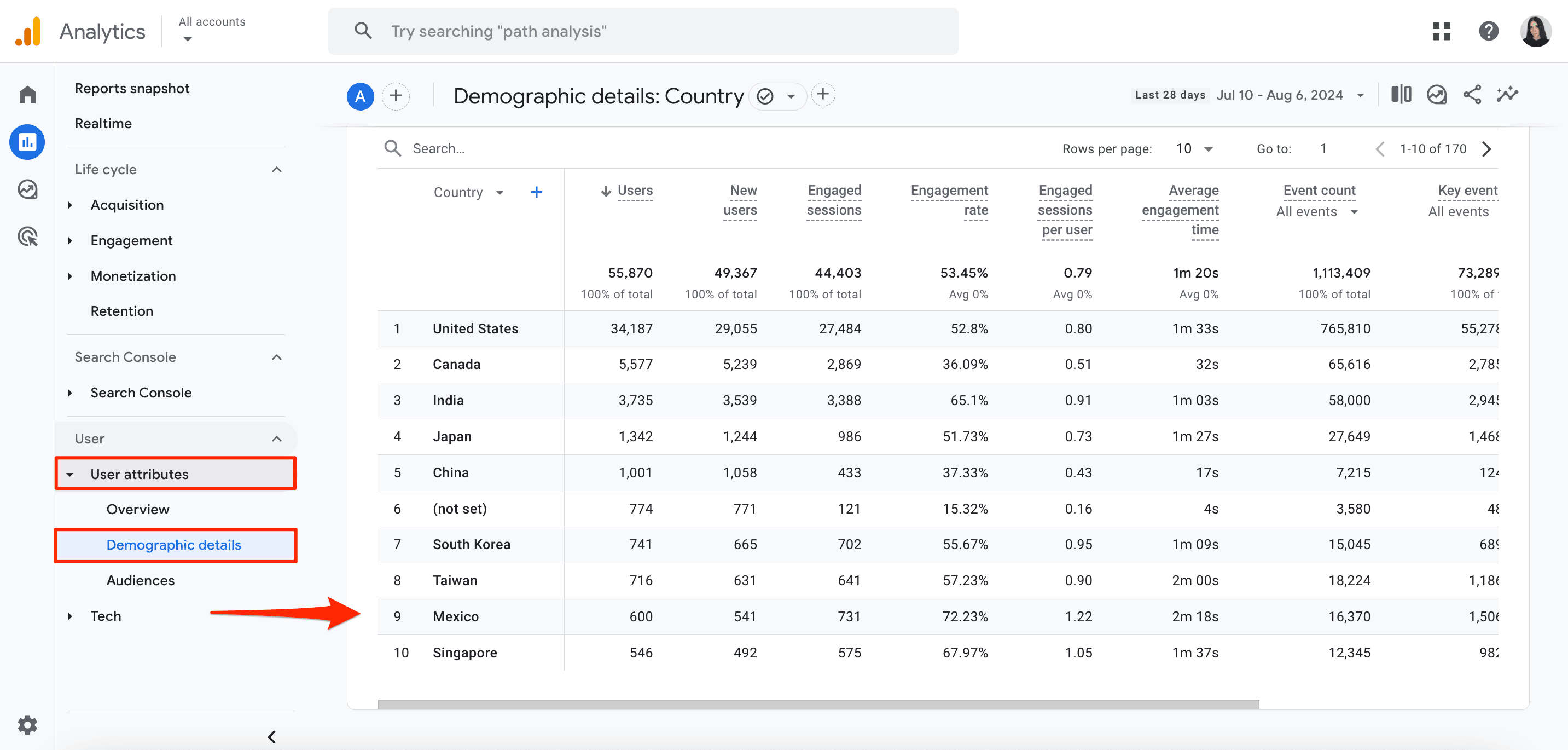
You can also apply filters to see only organic traffic from different countries. To do this, click Add filter, include Session medium, and select Organic in Dimension values. Then, hit the Apply button.
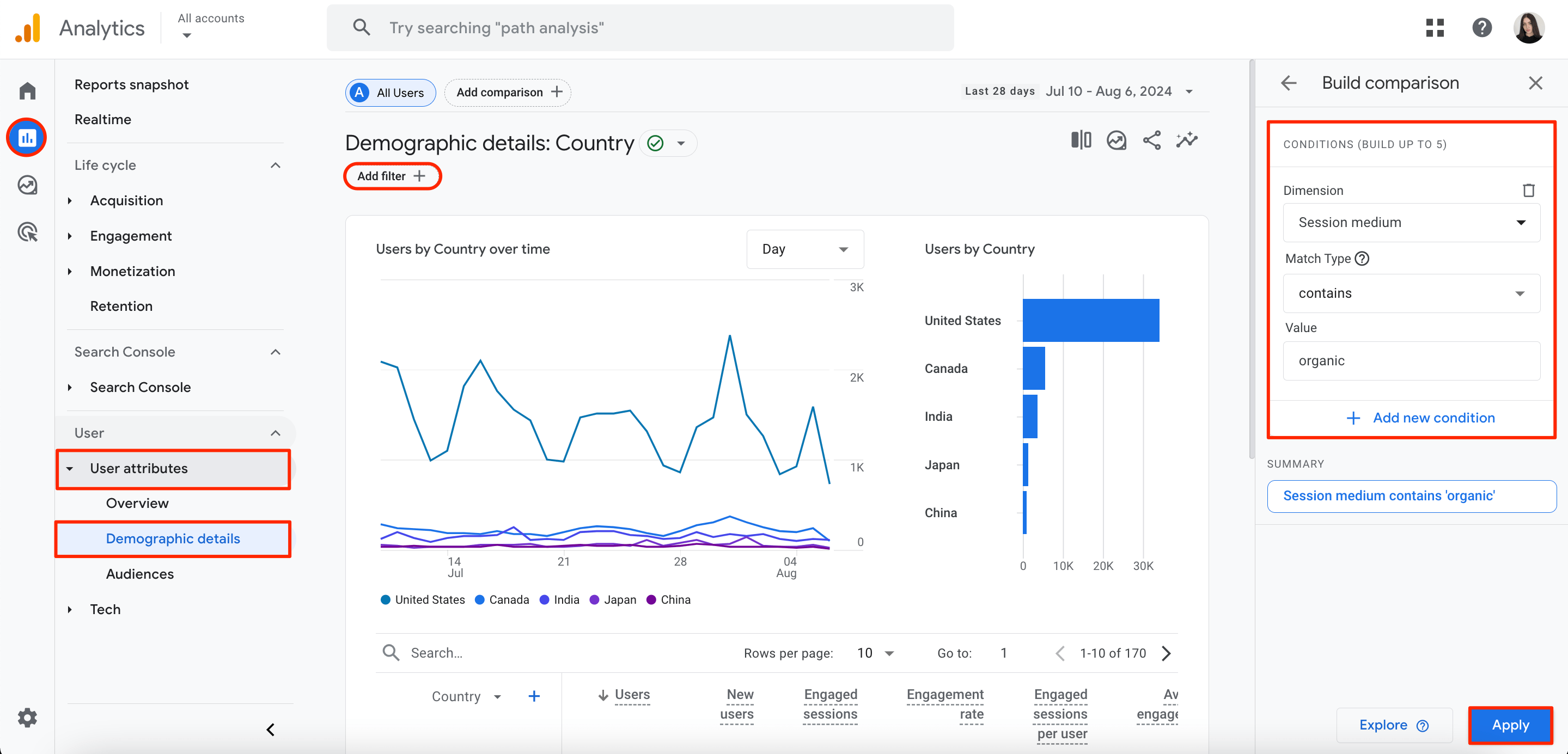
After checking these reports, you’ll know if you’re getting traffic, including organic traffic, from the areas you want.
If you’re targeting the global market, reports like these will show you how people from different countries are engaging and converting. This data can also help you come up with ideas on how to localize your offers and adapt your content to the most promising markets.
9. Does website traffic bring real value to my business?
If you need to report on the number of organic visitors who filled out a form on your website, made a purchase, or completed another important action, you should configure Conversions in your analytics properties. Tracking conversions will help you connect your SEO and sales processes.
If you run an online store, take a look at our GA4 Ecommerce: A Step-By-Step Guide With Examples to learn how to properly configure ecommerce-specific conversions and get the most out of your GA4 data.
In GA4, all user interactions are captured as events. Events are any user interaction with your site, and among them, conversions are the most important. Not all events are conversions, but you can choose which ones are for your website.
You can count any of the events as conversions. To do this, select Admin on the left panel and click Events in the Property column.
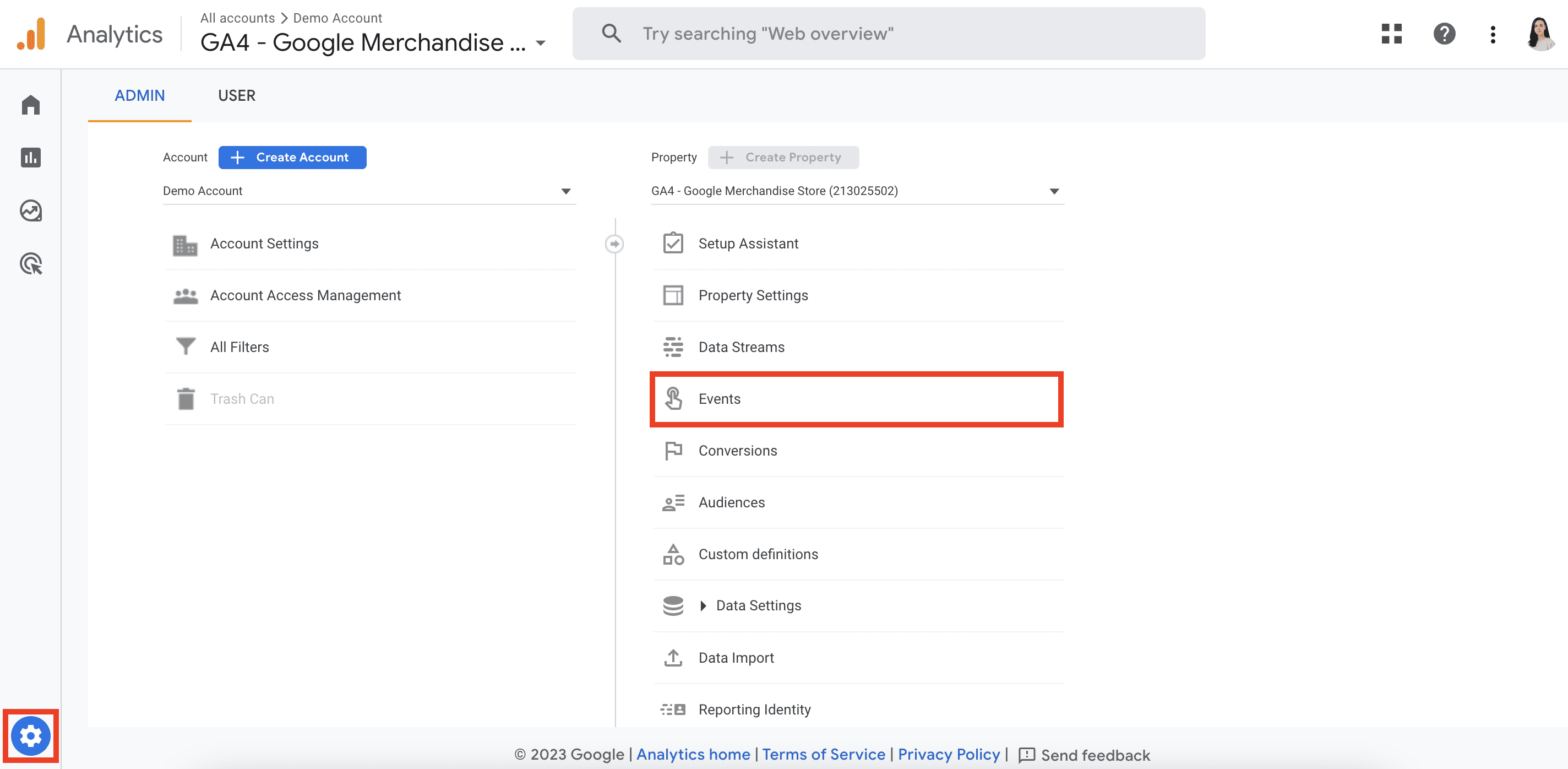
Look through the list of events collected in your property. You can modify one of the existing events and mark the resulting event as a conversion, or create an absolutely new conversion event. Move the toggle to mark particular events as conversions.
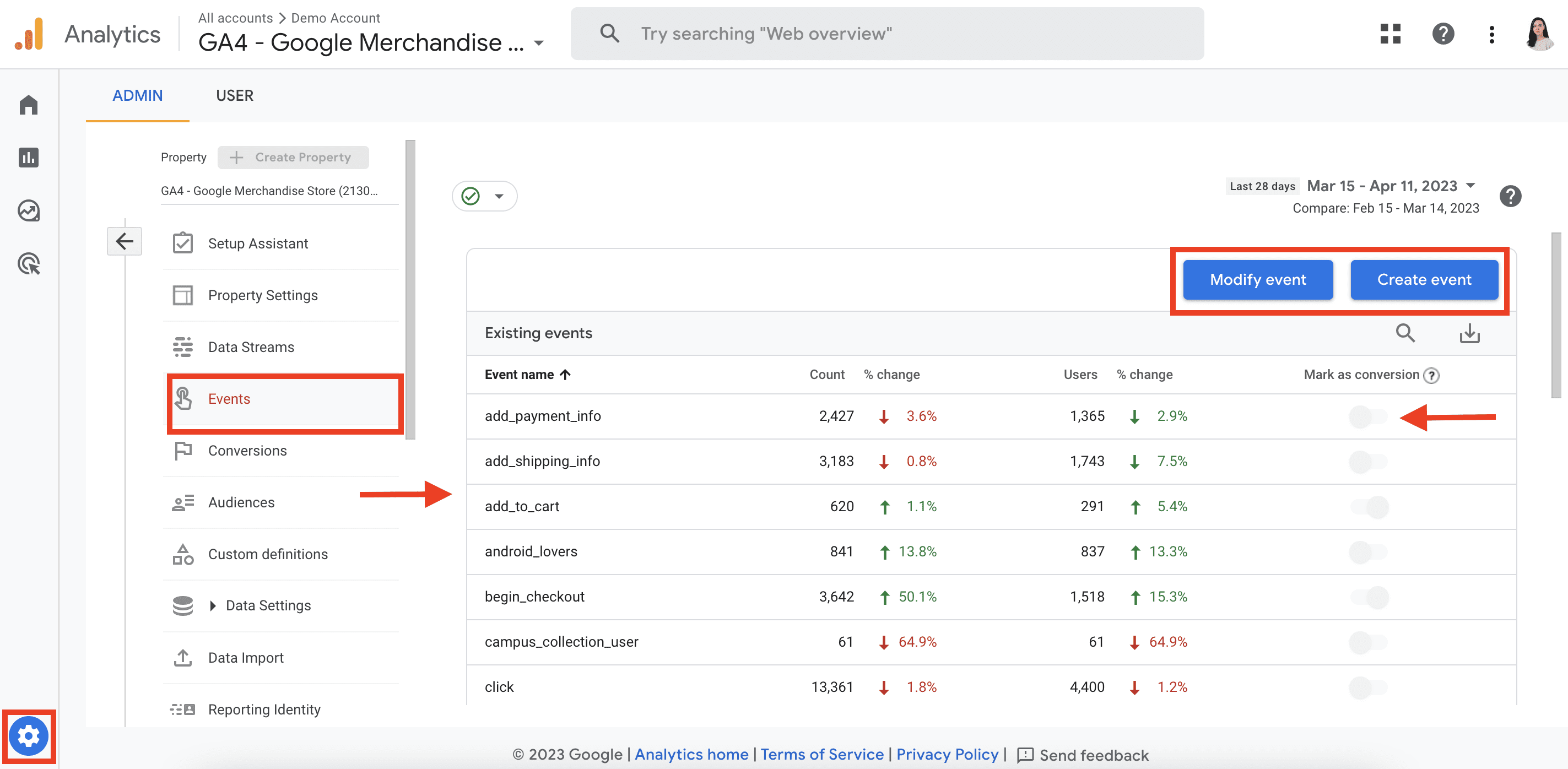
You can also create a new conversion event. To do this, go to the Conversions in the Property column and click New conversion event.
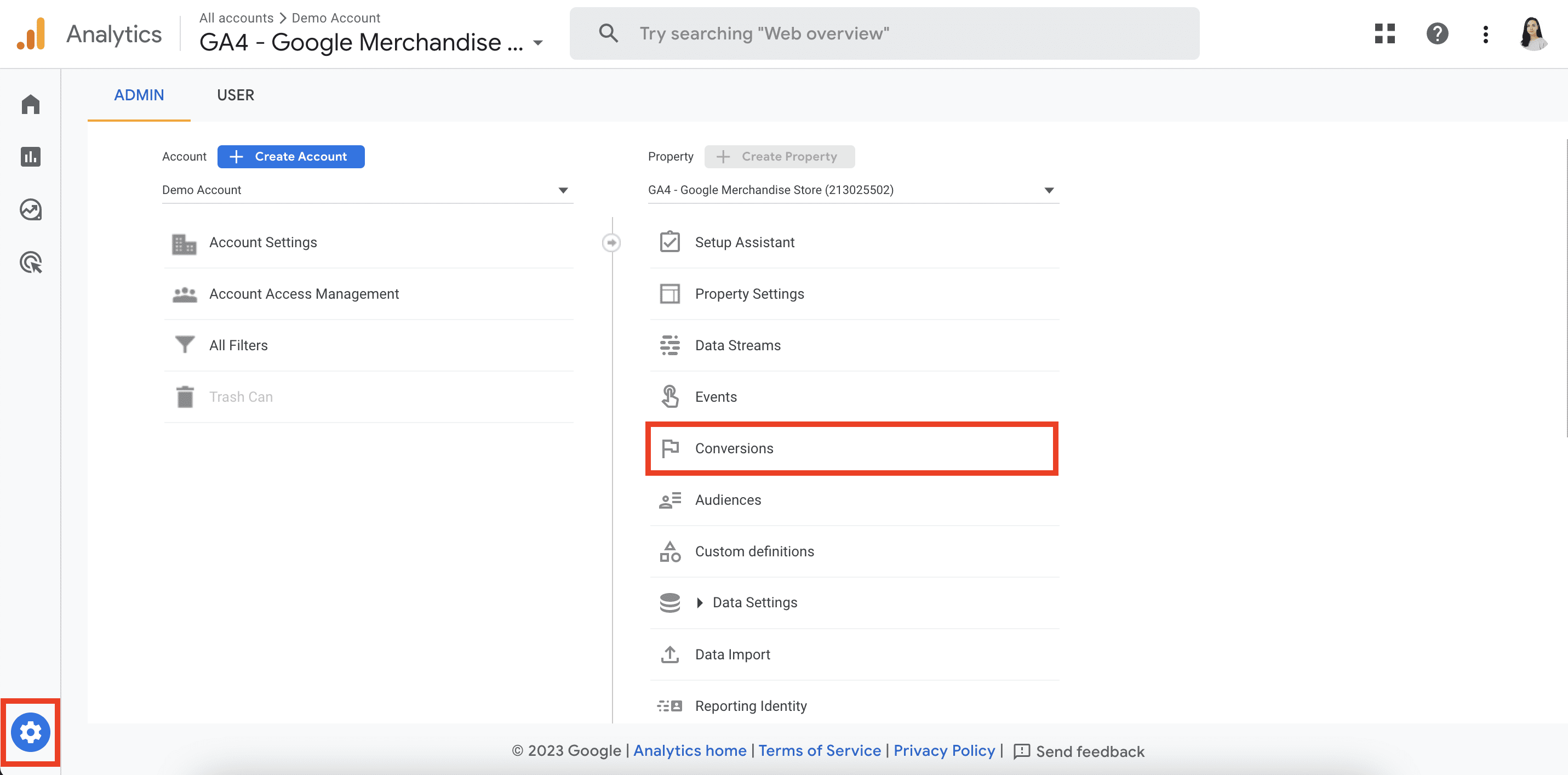
In total, you can track up to 30 conversion events in your GA4 property. Within 24 hours, the stats on them appear in your Conversions report under Engagement.
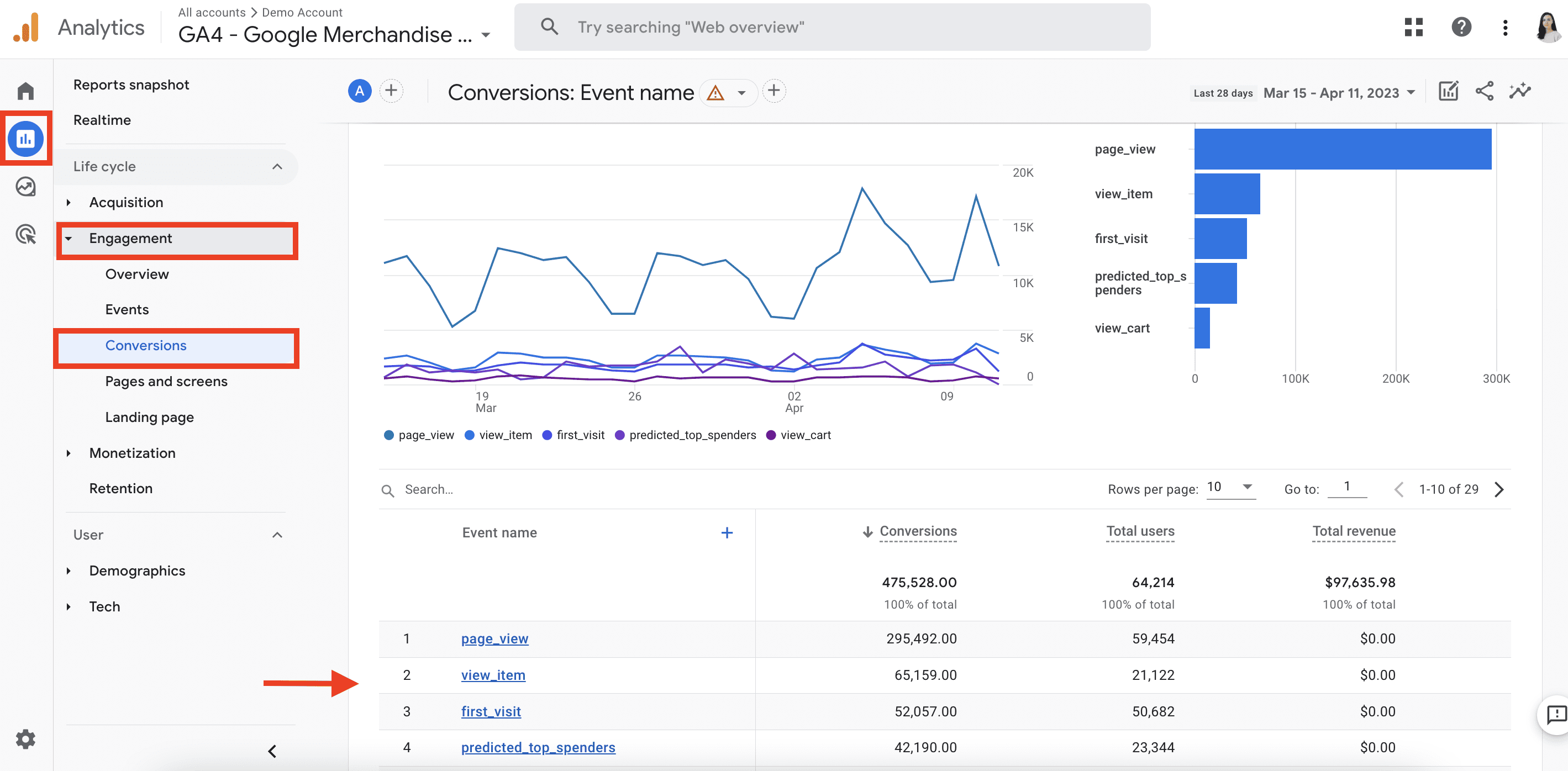
10. Can I see the most and least converting pages for different goals?
Once you get a stable flow of organic traffic to your website, you’ll want to know what pages convert well and what pages need improvement. By setting up your goals in Google Analytics, you’ll be able to evaluate conversion rates page-by-page.
In Google Analytics 4, go to the Pages and Screens report under Engagement to see the data for the conversions you track. You can check the stats for each conversion event separately by applying the relevant filters in the Conversions column.
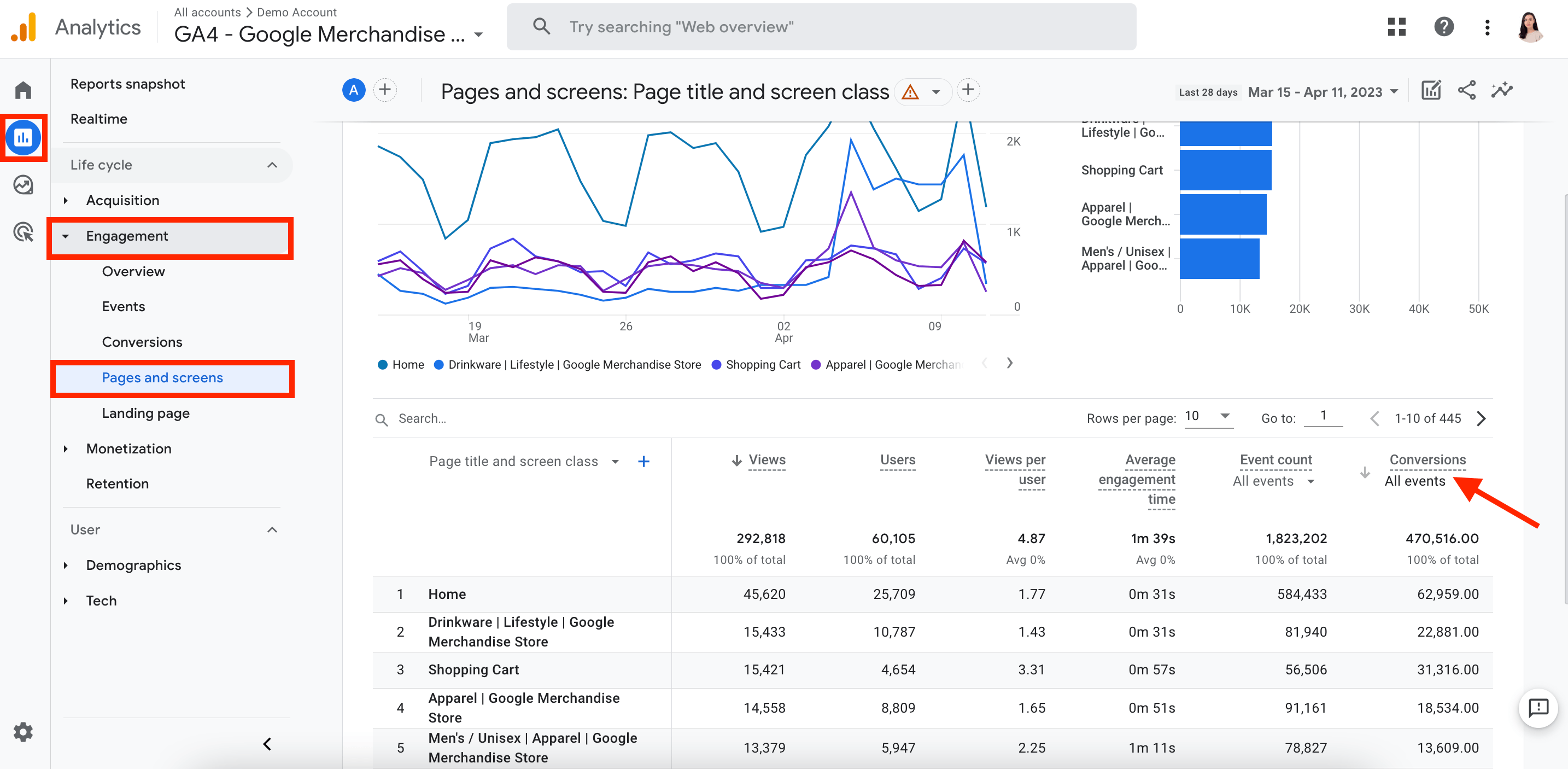
After identifying pages that get a lot of traffic but have low conversion rates, you’ll be able to decide what to do with them.
- Content that gets a lot of traffic but low conversions may not be worth the investment.
- Content with low conversions may be caused by technical issues that you can fix, which is a quick way to improve the page’s performance.
11. Can I visualize user journeys on the website?
Google Analytics provides tools that help you visualize your user journeys. You can check where visitors land, what actions they take, and what pages they move to. This will help you identify the most beaten paths that users take through your website and compare them with the user journey that you want them to follow.
Using Google Analytics 4, you can build and save custom reports. For this, go to the Explorations workspace and select Path Exploration which enables you to map out user journeys in a tree graph.
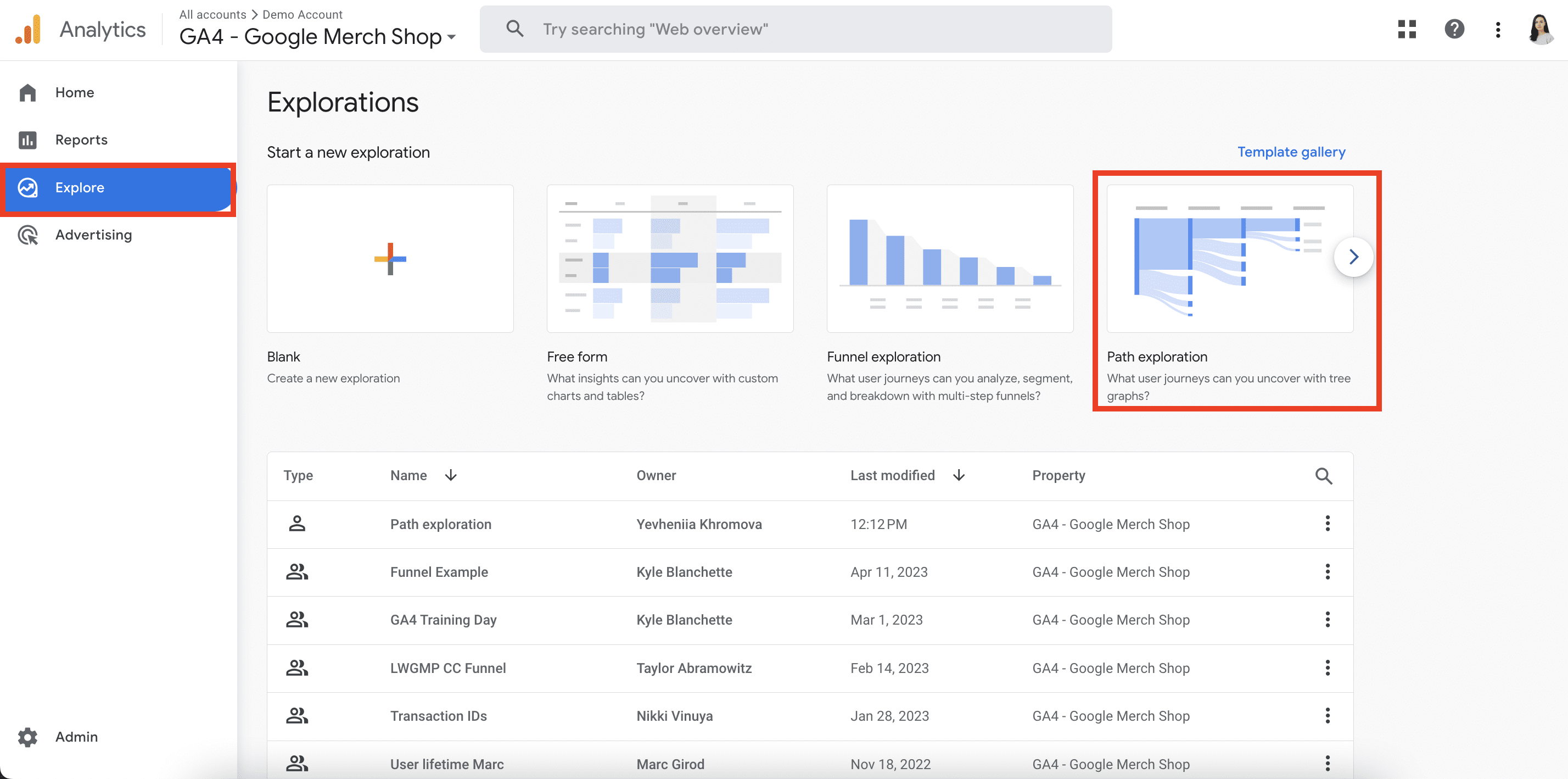
When creating your custom exploration, you can choose the traffic segments, dimensions, and metrics that you want to include in your visitor path analysis. For example, you might choose the US country ID segment, add the device category as a breakdown dimension, and select the event count metric as the value for visualization.
With this setup, you’ll be able to check, for example, the number of visitors from the US who started sessions on the home page, how many of them viewed your promotion, and how many engaged with it. If you hover over Mobile, Desktop, or Tablet at the bottom of the graph, you’ll see which devices these visitors used.
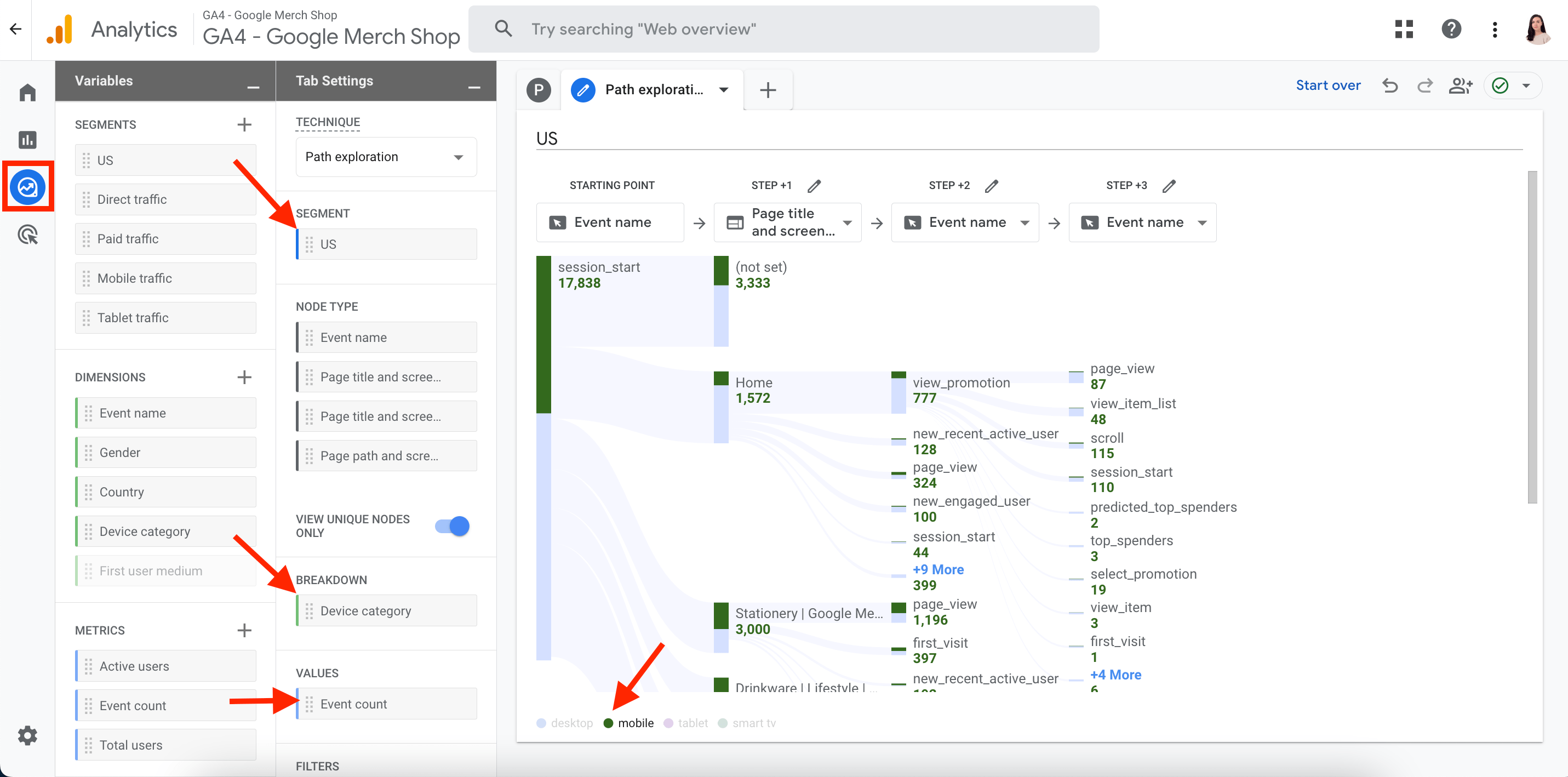
The Google Analytics flow charts will help you find content that fails to keep visitors engaged. You can also use them to spot technical problems that cause users to become stuck in a loop and struggle to achieve their goals on your website.
12. Can I segment data to get more granular insights?
Sometimes you’ll want to analyze data for a particular group of users or sessions. You can do this in GA4, but make sure to use segmentation wisely.
All reports in GA4 are based on 100% of the available data, but sometimes the volume of data may exceed your GA4’s limit. If this occurs, you can view a representative sample of your data, which is a subset of your data that accurately reflects the characteristics of the entire dataset.
Here are some things you can do to address this issue:
- Change population size. For instance, you can choose different timeframes, which can affect population size and give you more accurate data.
- Choose a different level of precision and speed, or request unsampled results. Keep in mind that this only works if you have an upgraded version of GA4 (Google Analytics 360).
Apart from that, you can freely segment your reports in GA4 to get granular data with no harm to the data’s accuracy.
For example, if you want to analyze organic traffic page-by-page that you got from Google for a year, you can customize the Pages and Screens report under Engagement.
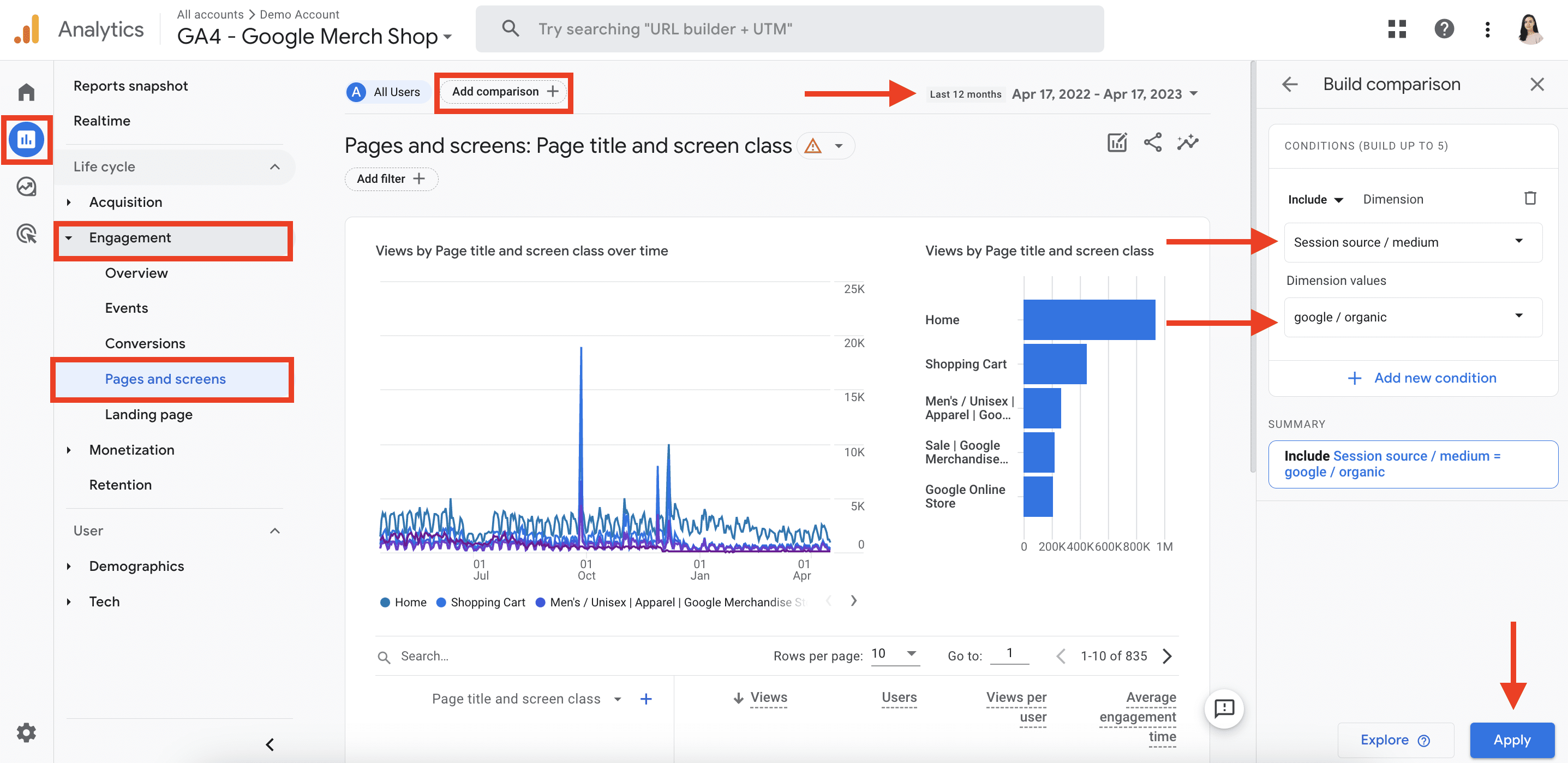
In the GA4 interface, you’ll find the Comparison feature that allows you to directly compare different segments of your data. Click the plus icon on the top of your report and you’ll be able to set conditions and dimensions for traffic segmenting.
Another way to apply segments is to create customized reports using Explorations in GA4. This will allow you to extract data on the following groups/subsets. To access them, go to Explorations and open the form that you need. Click on the Plus icon near the Segments in the Variables column.
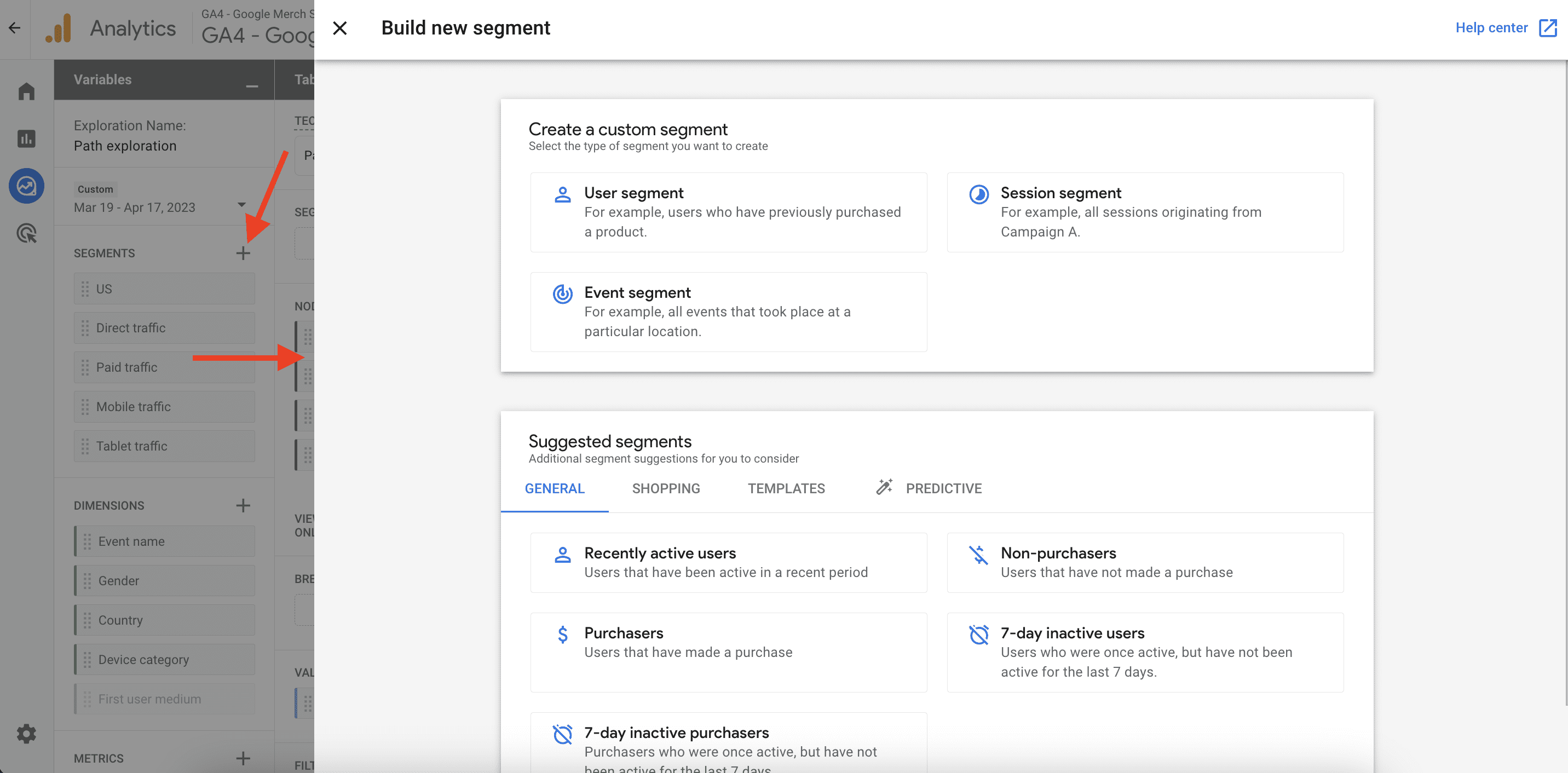
Here you can create brand new segments with your unique parameters and use suggested segments as a starting point.
In general, there are three types of segments that you can create:
- User Segment: to get data on users who engaged with your site in a certain way.
- Event Segment: to get data on events that occurred on your site.
- Session Segment: to get data on the sessions that took place on your site.
For each segment, you can apply certain conditions (dimension, metric, event, custom parameters) and choose its scope (within the same event, within the same session, across all sessions).
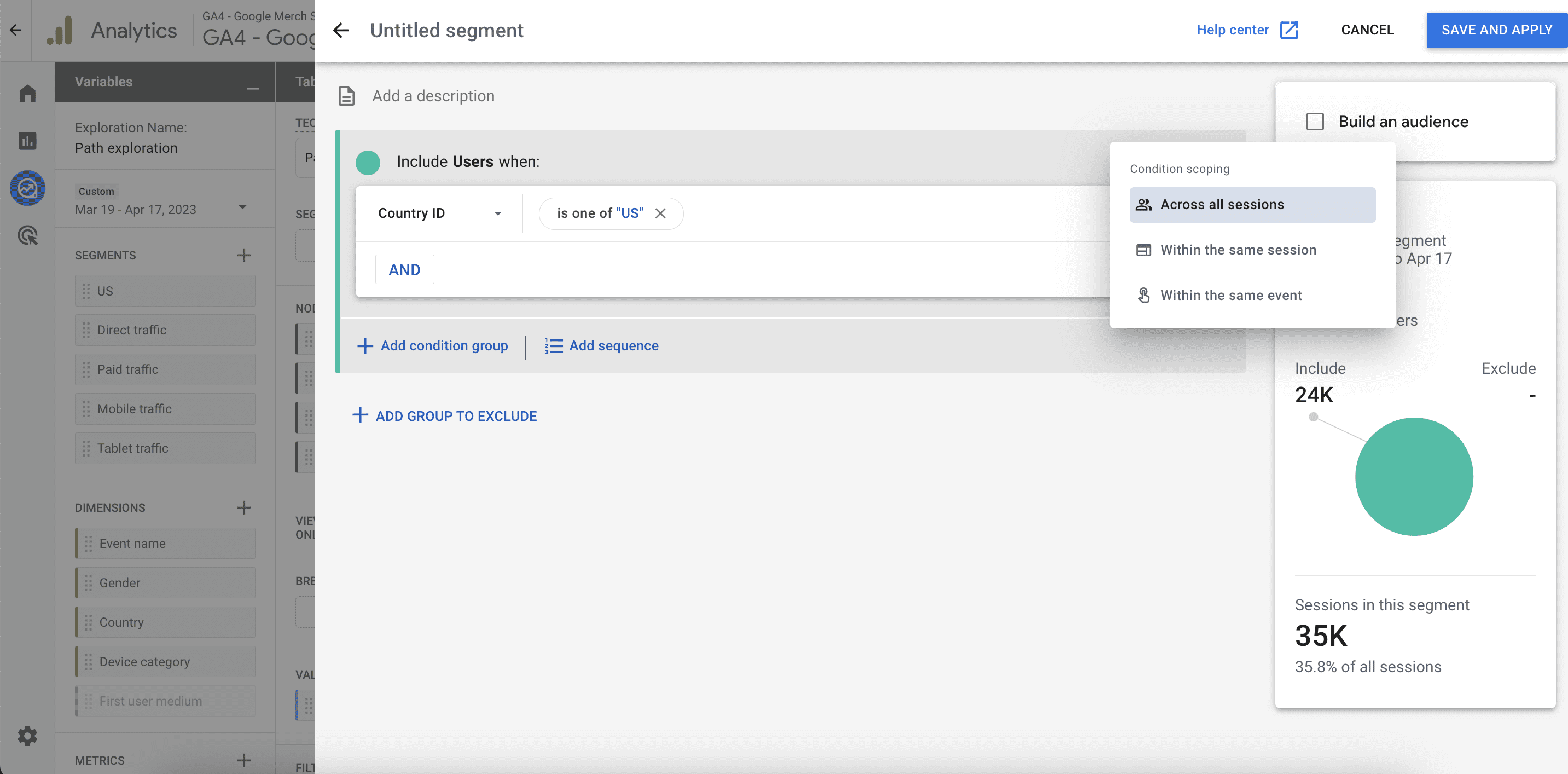
Once you create the segment you need, you can drag it from the Variables tab and drop it into the Tab Settings tab. But don’t forget about limits. You can:
- Create no more than 10 segments per exploration.
- Apply no more than four segments at once to an individual exploration technique.
Remember that segment data is sampled (sample size is 100,000,000 rows).
13. Are there any technical issues with page load or design?
One issue that could stop organic visitors from converting is poor user experience. Low page load speed or design issues on mobile devices can cause your bounce rate to increase.
Google Analytics 4 currently lacks speed reports as a feature, but the tool is still being updated so GA4 might include it in the future. After all, speed is an important metric for Google because it affects user experience.
In the meantime, you can take advantage of GA4’s detailed breakdown of devices/browsers, etc., by using its traffic and engagement metrics. Go to the Tech details under the Tech tab in the Reports section. Choose the Device category or any other parameter you want in order to view a table with different stats and metrics.
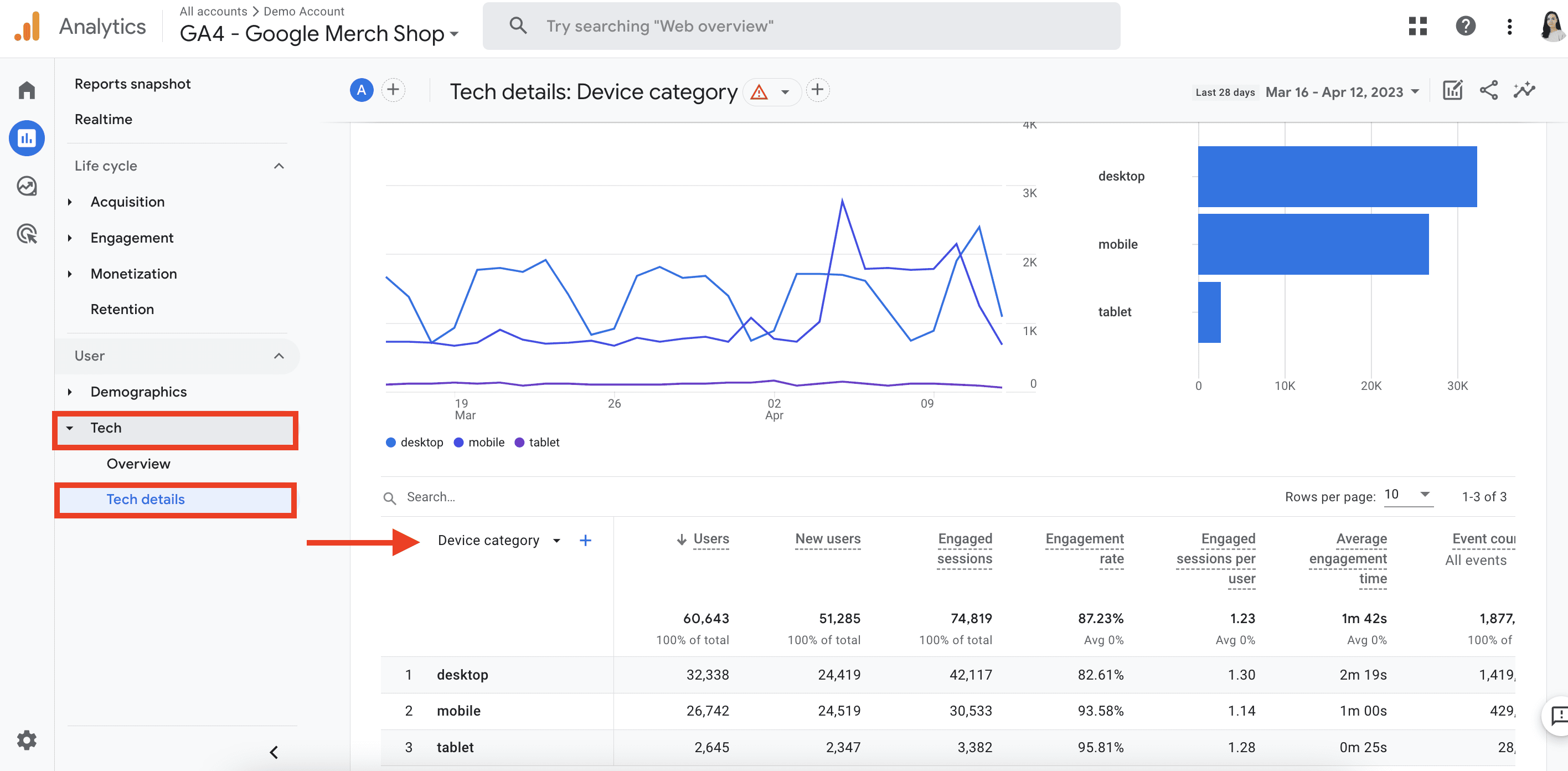
You can compare how engagement and traffic indicators vary based on the device, OS, browsers and other factors that your visitors use. If you notice any changes in engagement and traffic on any of these parameters, it could be a result of technical problems related to loading speed and design.
14. Is our content relevant and good enough for users?
This is a tough question even for Google Analytics. GA4 offers a range of engagement metrics to help you evaluate the quality of your content, but be careful with these metrics because they can easily be misinterpreted.
For sessions to be considered engaged, they should each last at least 10 seconds, include at least one conversion event, or feature at least two screen or page views. If a session doesn’t meet these criteria, then it is considered a bounce.
GA4 has an Engagement module that includes the Pages and Screens report.
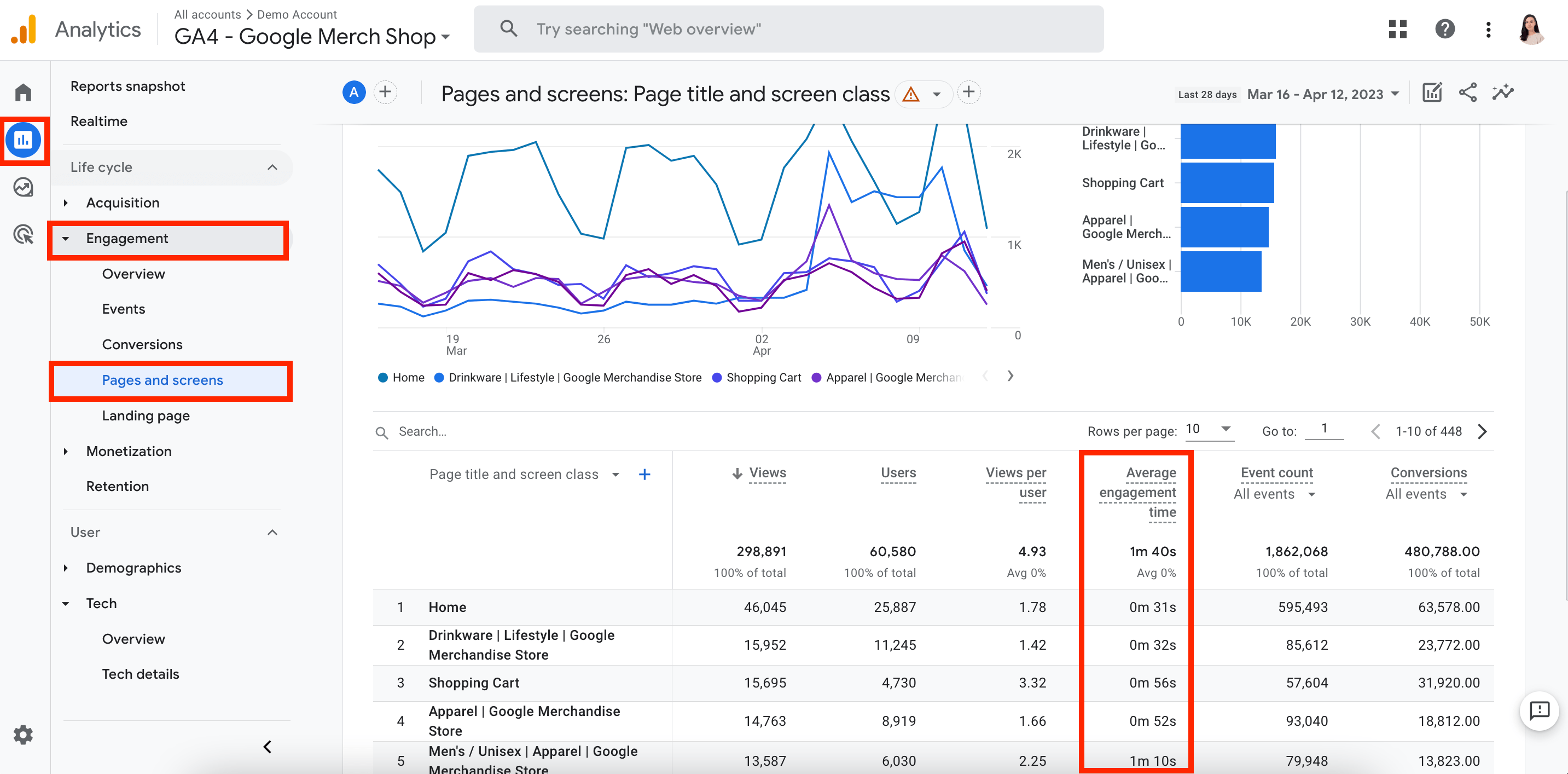
In GA4, you can track new metrics, such as the Engagement Rate, User Engagement, Engaged Sessions, Average Engagement Time per Session, and more. You can even create a custom report and consolidate all of your engagement metrics there, which can help you avoid switching between different reports. To do this, go to the Explorations workspace.
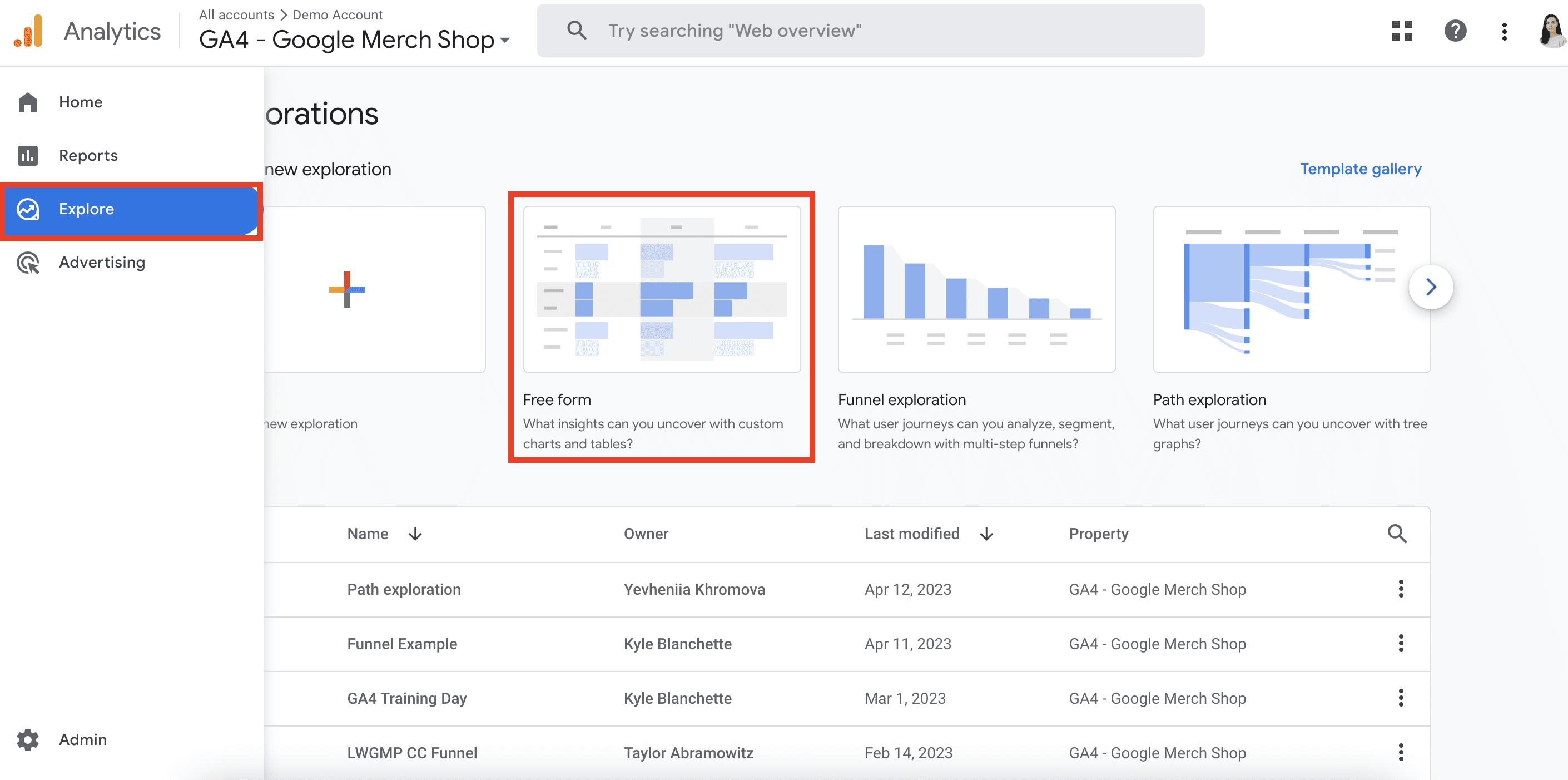
Under Explore, you’ll need to create a new Free Form exploration that will show the engagement metrics in a chart page-by-page. Just select the page path dimension for Rows and add all the engagement metrics as Values.
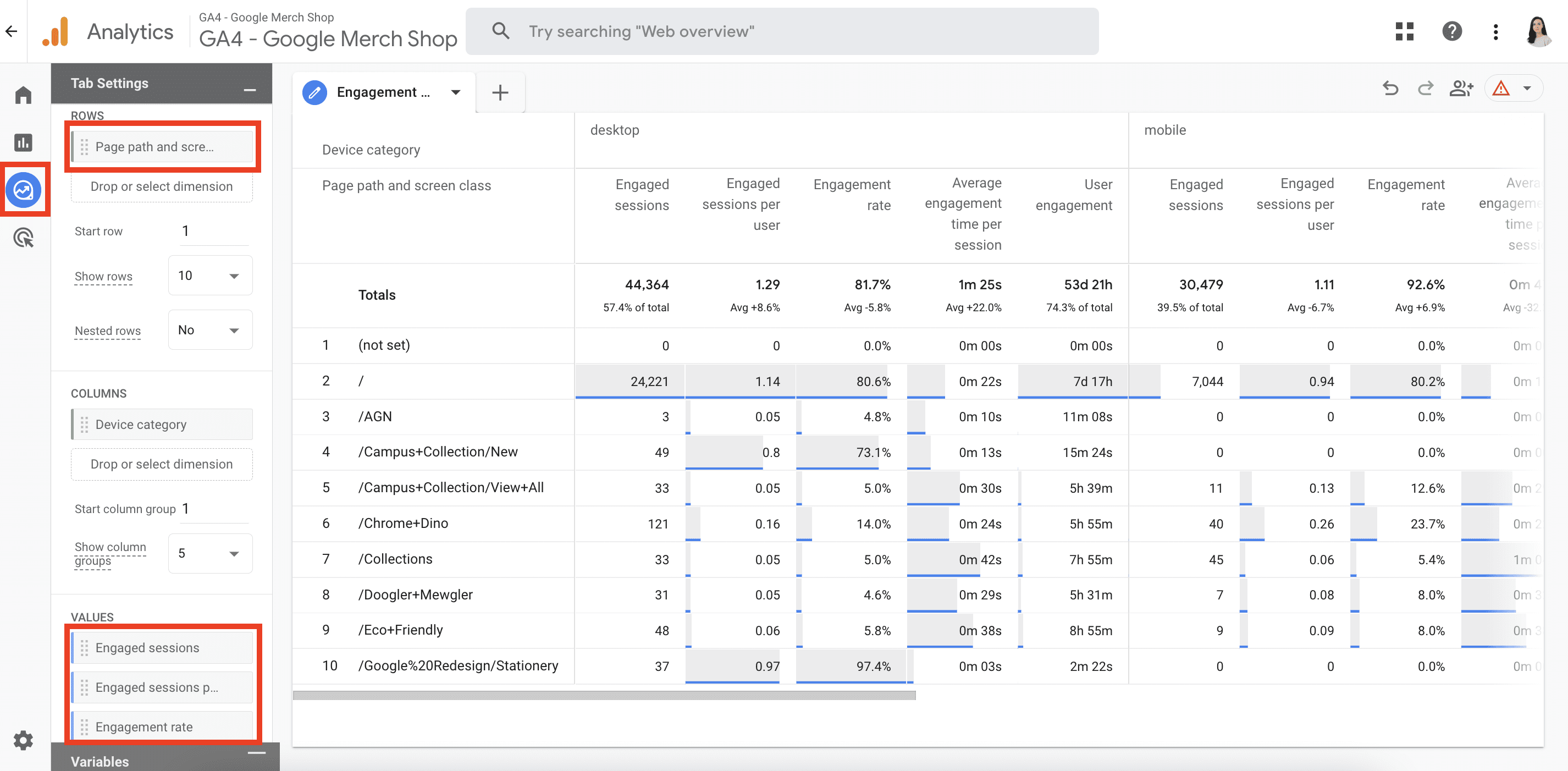
Since GA4 relies more on engagement metrics, many mistakenly believe that the bounce rate no longer exists in this version. It was actually excluded from the default metrics and replaced with engagement, but you can still add it to your reports manually.
Just open the report that you want to customize and click the pencil icon in the upper-right corner. Then, choose Metrics in the Report data, and add Bounce rate.
15. How to check where and what links your visitors click on your website?
Links are another important dimension in Google Analytics 4. By applying them, you can collect data from your site’s outbound links and see if users clicked on them. This will help you understand how users interact with your website and how to build stronger funnels.
To get this kind of report, go to Explorations and choose Free Form to create a custom report, as we mentioned in the previous section. This time, add the Link URL and Page path + query string to Dimensions and then include them as Rows.
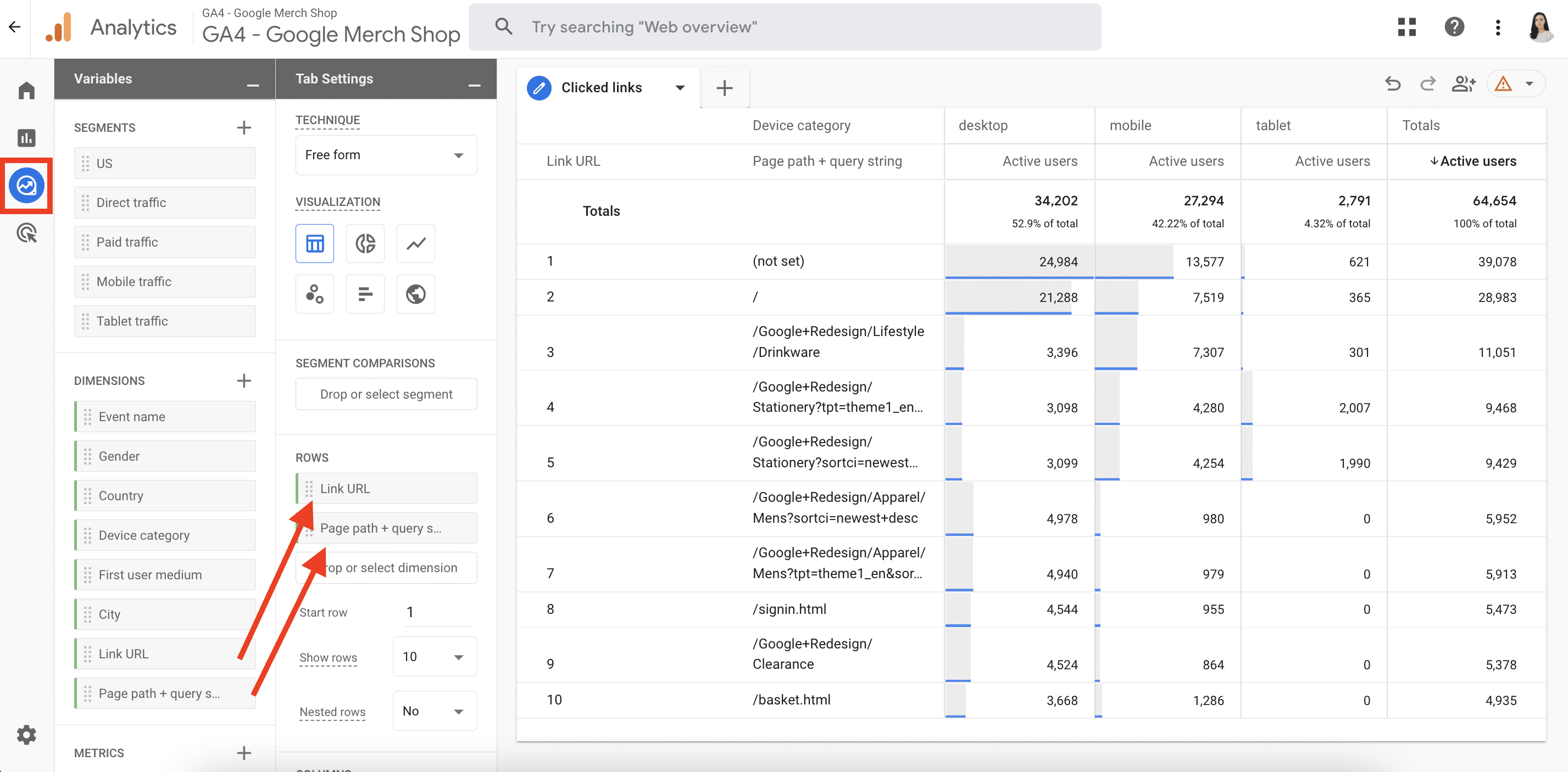
This report will show you all the pages on your website with external links that users clicked.
16. How to combine GA4 data with other SEO data or business metrics?
GA4 data is essential for informing SEO strategies, but it’s only one piece of the puzzle. A comprehensive website performance analysis requires a holistic view, combining search engine performance, user behavior, and broader business metrics.
One way to collect and analyze all the essential SEO data is with the help of Looker Studio (formerly Google Data Studio).
Once you sign in to Looker Studio, click Create and select Data source.
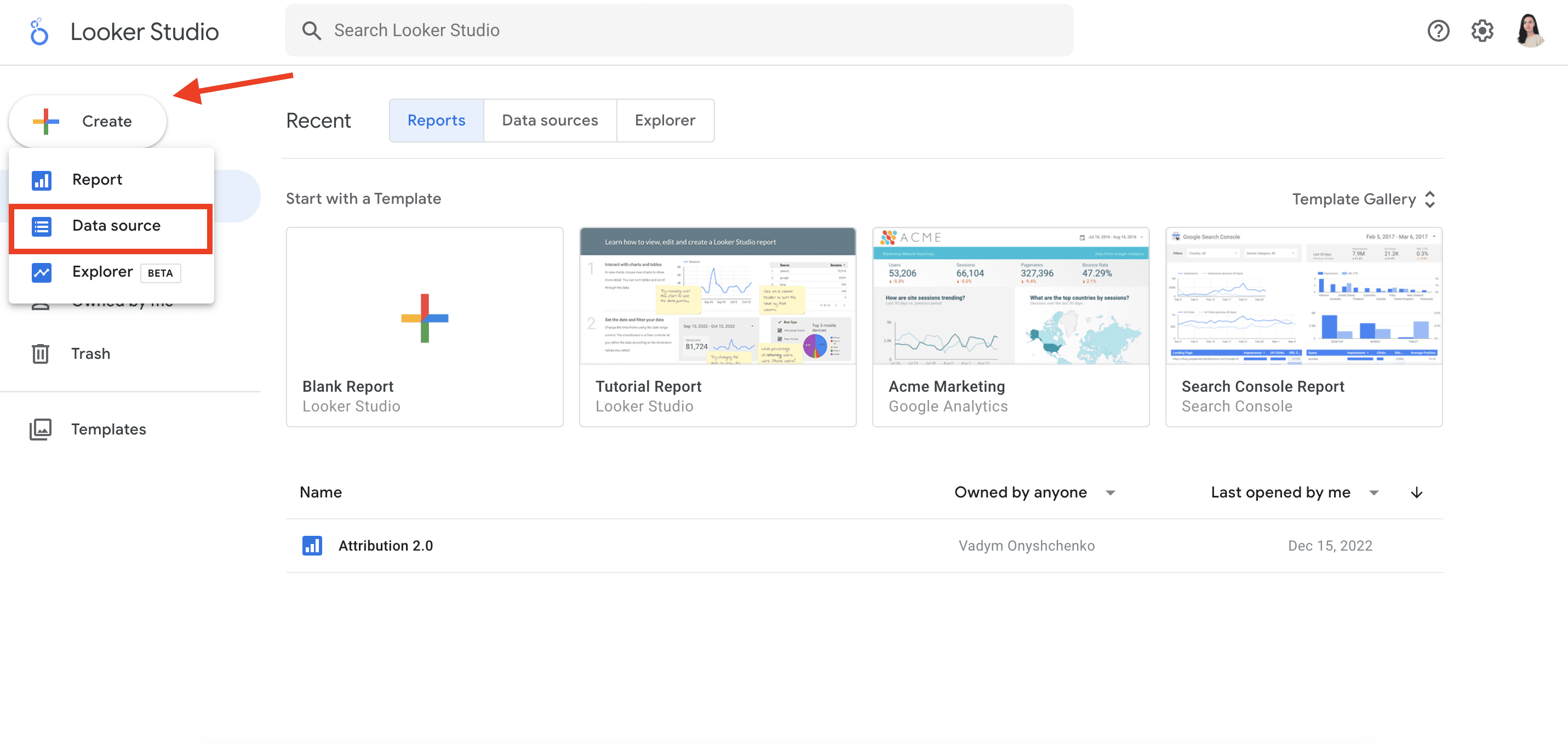
Next, choose the Google Analytics connector and click Authorize. Select your GA4 account and property and then click Connect.
To make your reports as data-rich as possible, you’ll need to also integrate other data sources like GSC (for insights on clicks, impressions, CTR, indexing issues, etc) and reliable SEO tools like SE Ranking (for SEO data on rankings, keywords, backlinks, website health, and so on).
The great news is that by using these dedicated Looker Studio data visualization dashboards, you can easily collect and visualize all the important website data from different sources in just several clicks.
Alternatively, you can import data directly from Google Analytics and GSC into SE Ranking. As a result, you’ll be able to combine website traffic metrics and SEO insights within a single tool.
In particular, to access your key data on website rankings, traffic from search engines, SEO potential, and more, open the Overview dashboard that is located in the Analytics & Traffic section.
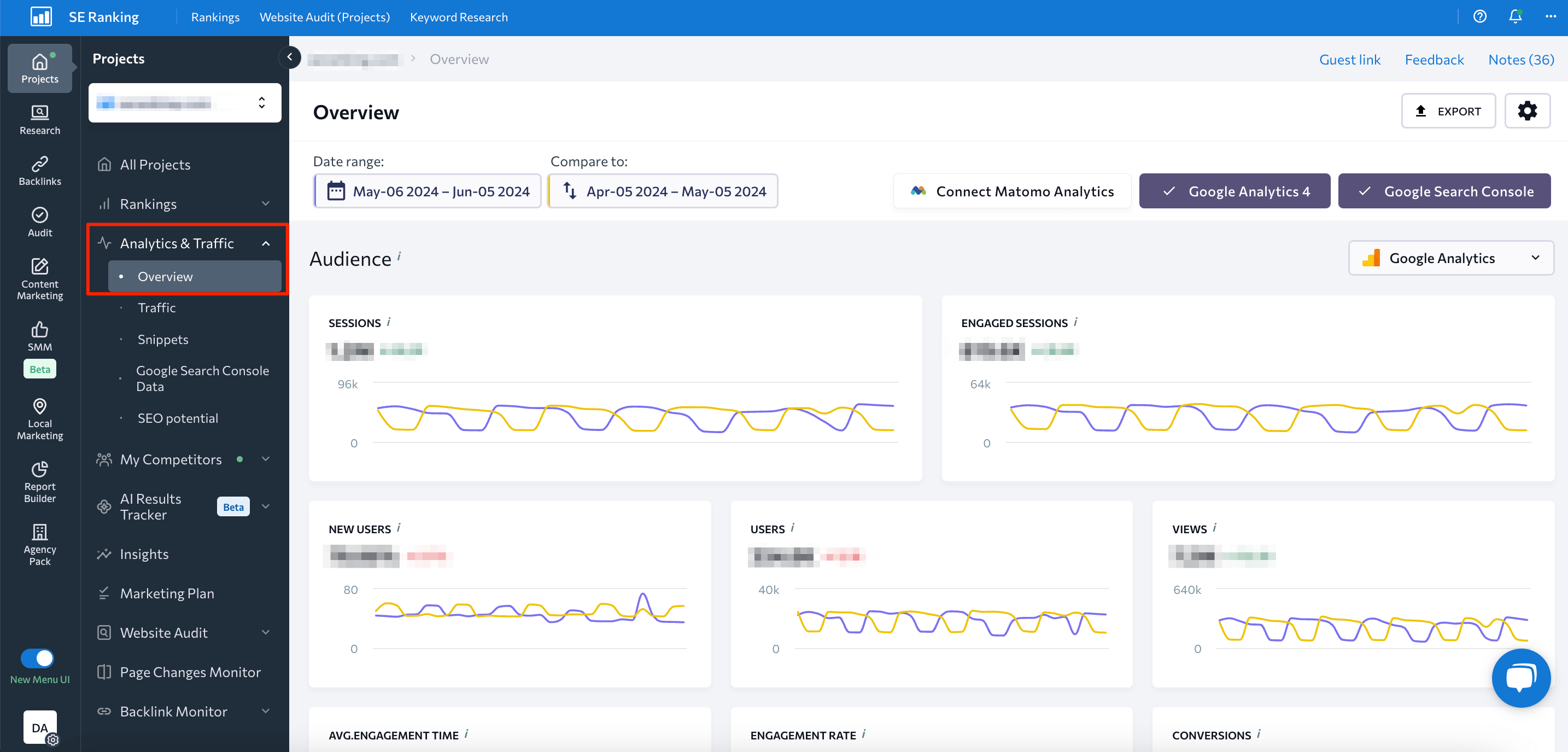
The Traffic dashboards under the Analytics & Traffic section provide a more granular view of your website’s traffic. You can navigate between various tabs to analyze traffic from different sources, study your website audience, monitor SEO performance metrics page-by-page, and keep an eye on conversions.
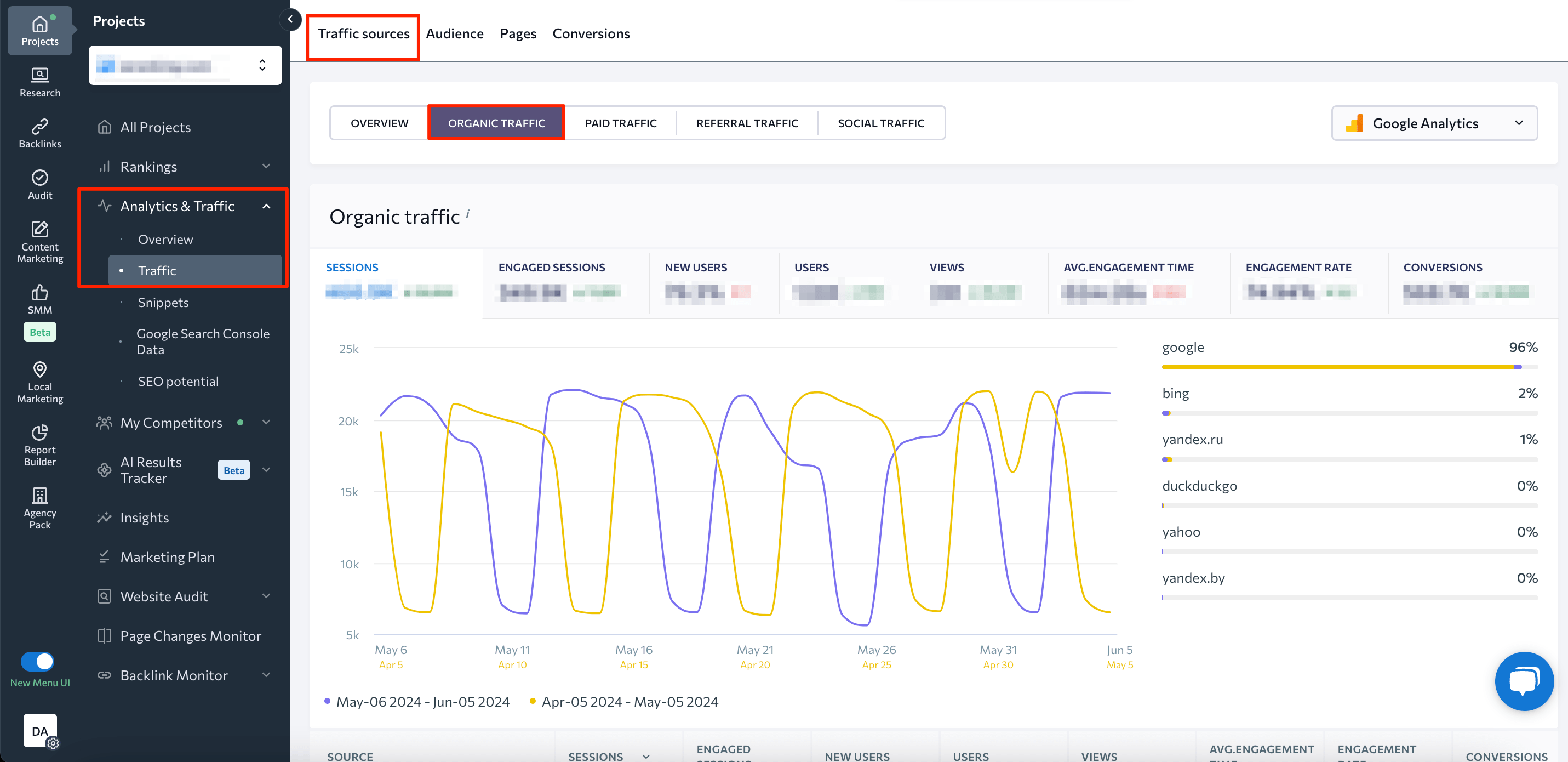
In addition to viewing your Google Analytics data in SE Ranking, you can also include it in your SEO reports for clients using Report Builder.
Just drag and drop items from the Analytics & Traffic section to automatically load the desired data into your report. This will enable you to create more comprehensive and visually appealing reports with less effort.
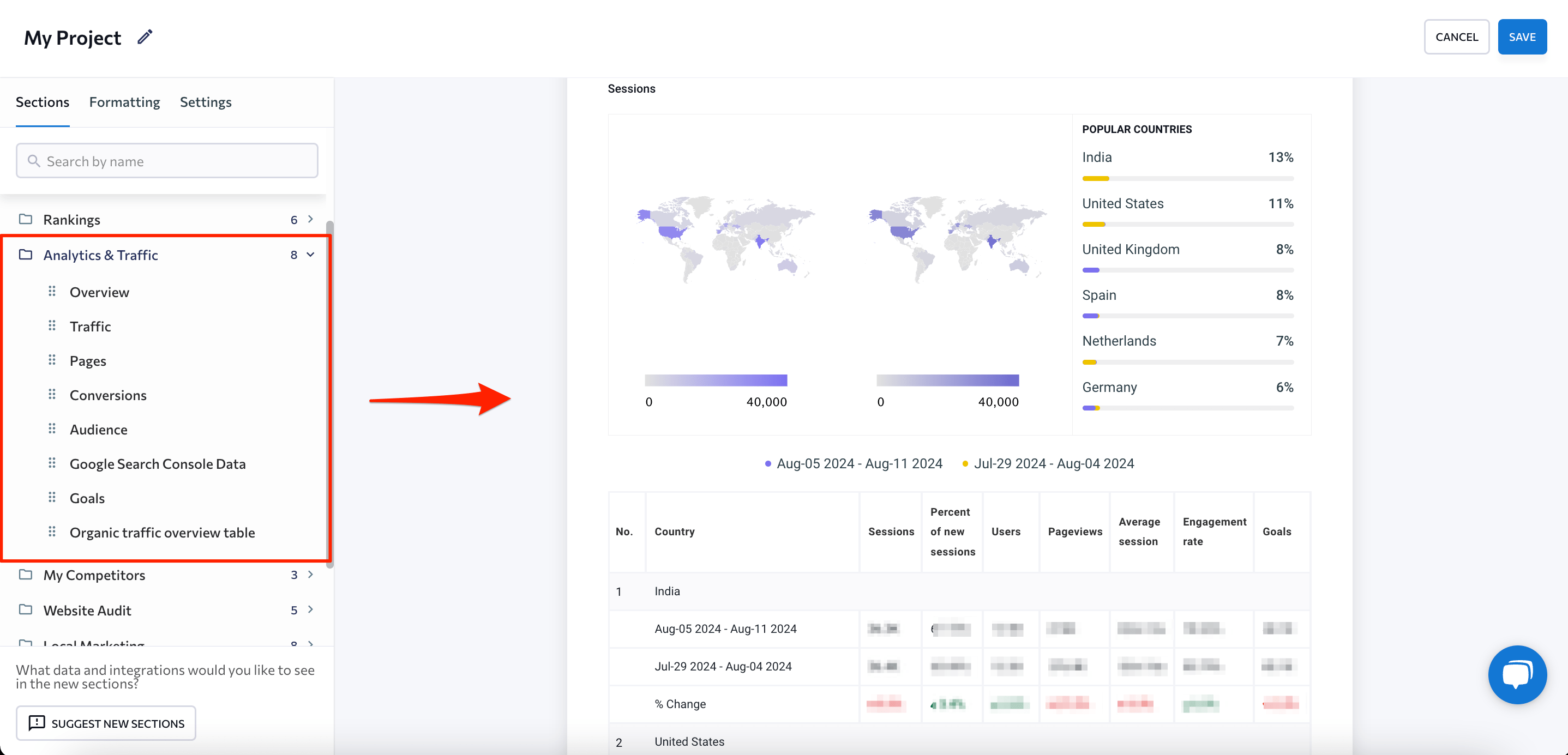
What’s important, SE Ranking also offers Looker Studio SEO templates like Rankings, Site Audit, and Competitors. These pre-built reports effectively visualize key SEO metrics, which makes them indispensable tools for agencies.
Since this integration will simplify your SEO analytics and reporting tasks, why not give SE Ranking’s 14-day free trial a go?
Approach Google Analytics wisely!
Getting a complete understanding of your online results is hard without knowing how to use GA for SEO reporting. GA can help you evaluate how effective your optimization efforts have been, whether you have a new website or have been in the digital arena for quite some time. It helps you make data-based adjustments that are crucial to your SEO campaigns. Still, you must know which reports to examine and how to interpret data accurately.
All of this means that you should approach Google Analytics in the following ways:
- Make hypotheses about the success of your SEO strategy as a whole and for each page’s performance.
- Formulate questions that will help you clarify where you’re standing.
- Configure GA reports that will answer your questions with data and provide actionable insights.
- Act, observe changes, and measure results.
By using GA SEO reports, you can build credibility with your clients and demonstrate that your optimization activities are a worthwhile investment. If you’d like to offer your own tips for using GA for SEO, feel free to share this ultimate guide on social media, or start a discussion on this topic with your peers!

