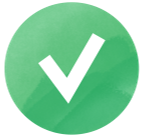Google Search Console: tutorial completo para exprimir al máximo esta herramienta SEO
Si quieres posicionar tu web, Google Search Console tiene que ser una de tus herramientas SEO de cabecera. Además, es una herramienta gratuita facilitada por Google.
Así que qué mejor para conocer de primera mano los “gustos” del buscador que a través de su propia tool.
En este tutorial veremos qué es, para qué sirve y cómo configurarla. También te explicaremos las diferentes funcionalidades que tiene para que Search Console deje de ser un secreto para ti.
¡Vamos a ello!
¿Qué es Google Search Console?
Google Search Console es una herramienta de análisis y control diseñada para ayudar a los propietarios de sitios web a comprender cómo les está viendo Google. Además, facilita la identificación y solución de problemas de cara a mejorar el rendimiento web en los resultados de búsqueda.
Por tanto, es una tool indispensable para todo aquel que quiera trabajar su posicionamiento SEO, no solo por los informes y estadísticas que ofrecen sino también porque cuenta con funcionalidades que detectan y resuelven problemas de forma sencilla e intuitiva.
¿Para qué sirve Google Search Console?
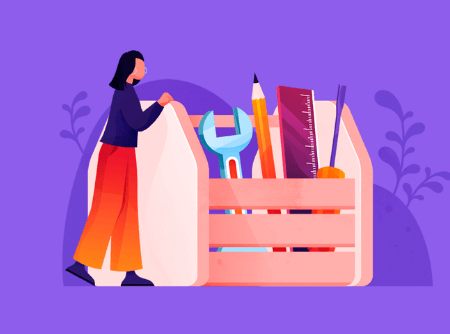
Las principales ventas de usar Search Console son:
- Mide el tráfico web (solo el de búsqueda web)
- Analiza el rendimiento de las keywords
- Resuelve problemas de indexación
- Garantiza el correcto funcionamiento de tu web
- Controla los enlaces de tu web
Google Search Console es una herramienta imprescindible que te permite identificar y resolver problemas de indexación, asegurarte de que Google pueda rastrear todas las páginas, ver qué sitios se enlazan con tu sitio web, solucionar problemas de usabilidad móvil y mucho más.
¿Cómo crear una cuenta en Google Search Console paso a paso?
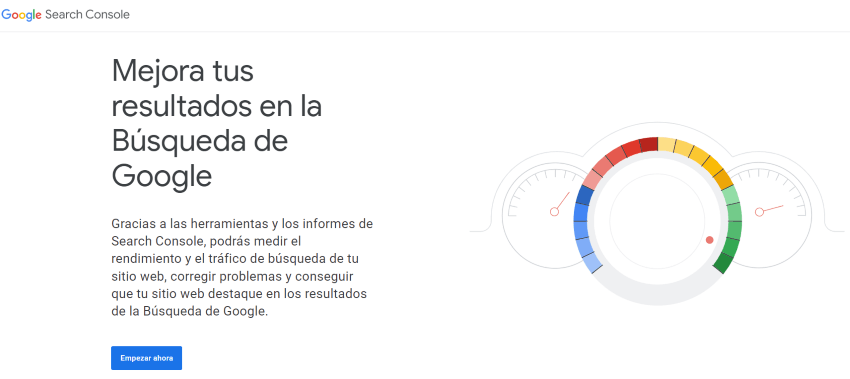
Primero, registra tu sitio web en Google Search Console.
Para ello necesitas al menos:
- Una cuenta de Google (preferiblemente de Gmail)
- Tener acceso de administrador al sitio web.
Paso 1: agregamos la propiedad (el sitio web)
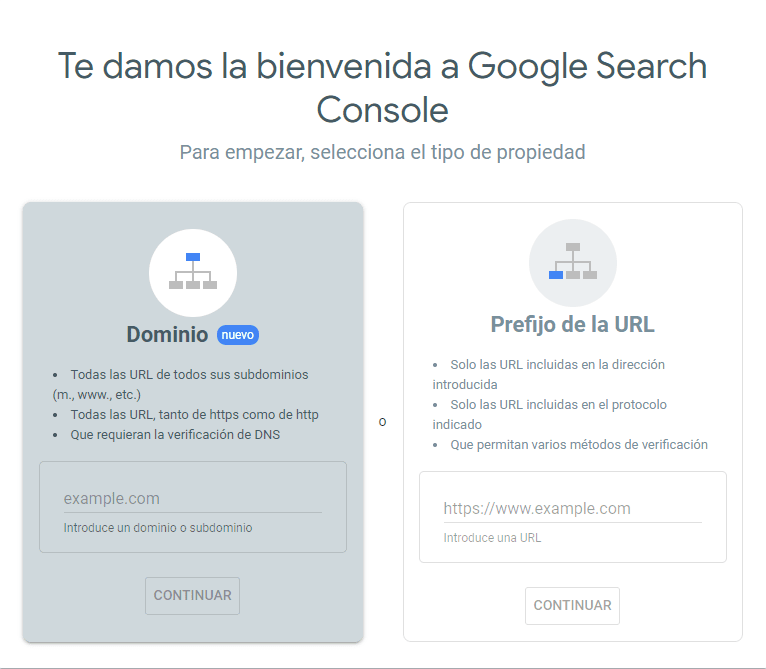
Esto no es otra cosa que añadir la dirección de tu web.
¿Sencillo? Sí, pero con matices.
- ¿Tu sitio es http, https o ambos?
- ¿Vas a poner www o no?
Si trabajas con varias de estas opciones y quieres monitorizarlas tendrás que darlas de alta una a una en “+ Agregar propiedad”.
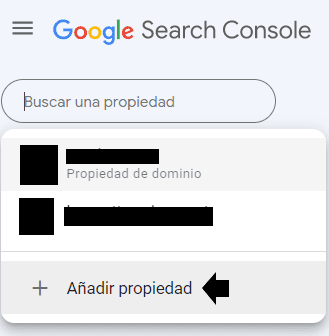
Si tienes claro cuál es tu URL y el resto está redireccionado, no necesitas registrar propiedades adicionales.
Paso 2: hora de verificar la propiedad
Tienes que demostrar a Google que eres propietario del sitio o que tienes acceso autorizado.
Básicamente, hay 5 formas diferentes de hacerlo.
5 Formas de verificar tu sitio web en Google Search Console
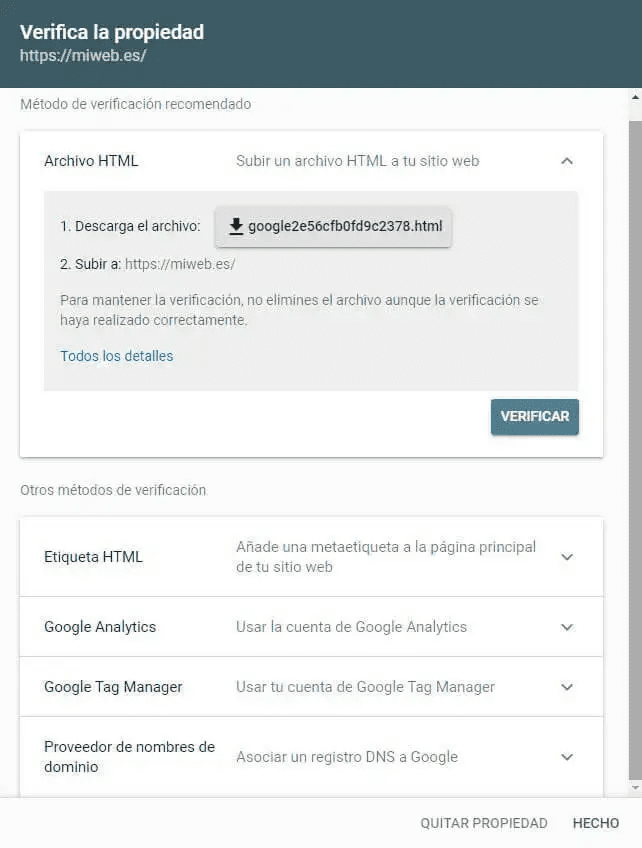
1. Archivo HTML método recomendado
Sigue el método recomendado y sube un archivo a tu web.
El archivo te lo da Google. Solo tienes que descargarlo y después subirlo a tu hosting.
2. Agregando una etiqueta HTML
Para esta opción necesitas tener unos conocimientos mínimos de HTML.
Tienes que añadir la etiqueta en la sección <head>.
3. Código de seguimiento de Google Analytics
Uno de los métodos más sencillos si la cuenta de correo de Analytics es la misma que la de Search Console.
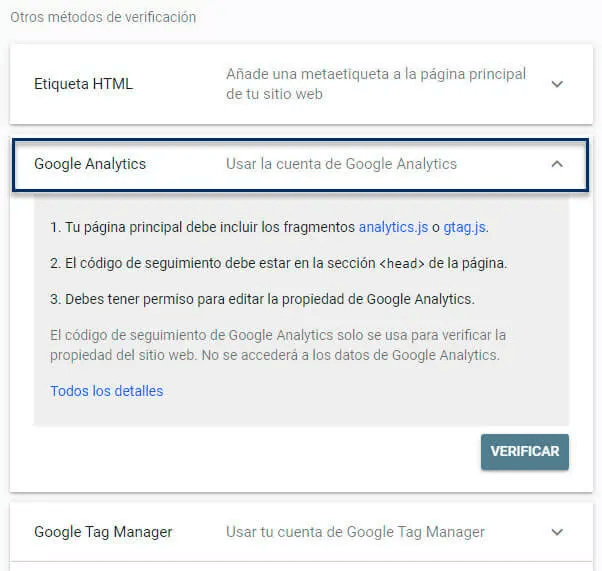
4. Con Google Tag Manager
Al igual que con Google Analytics podemos «aprovechar» el alta en Tag Manager para verificar nuestra propiedad.
5. Verifícalo a través de tu proveedor de dominio (Registro DNS)
- Accede a tu cuenta de proveedor de dominio y accede al editor de registros DNS.
- Añade el TXT que te ha facilitado Google.
- Vuelve a Google Search Console y dale a Verificar.
A partir de aquí ten en cuenta que Google tarda unas 24 horas en empezar a ofrecerte datos. De hecho, te recomendamos que esperes una o dos semanas para empezar a analizar datos.
Paso 3: ¿Cómo añadir (o quitar) un nuevo propietario de Google Search Console?
Ve a “Ajustes”, “Usuarios y permisos”.
Ahí puedes añadir o eliminar usuarios, o delimitar su acceso (restringido o competo).
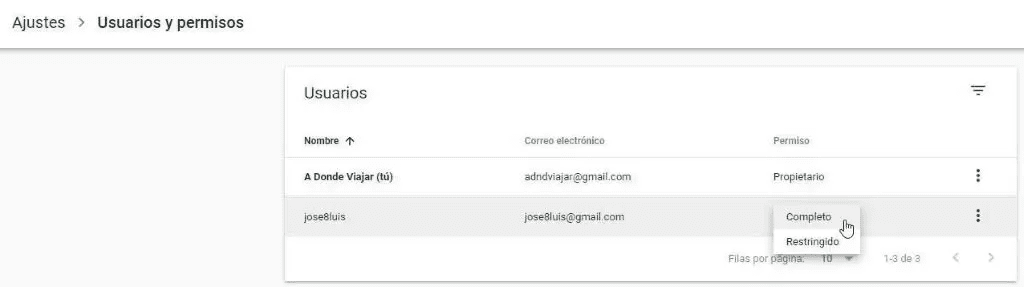
Paso 4: descubre las Funcionalidades de Google Search Console
En el lado izquierdo de la página principal de Google Search Console, puedes encontrar la lista de todos los informes y herramientas disponibles agrupados en varias secciones.
Vamos a verlas.
1. Descripción General
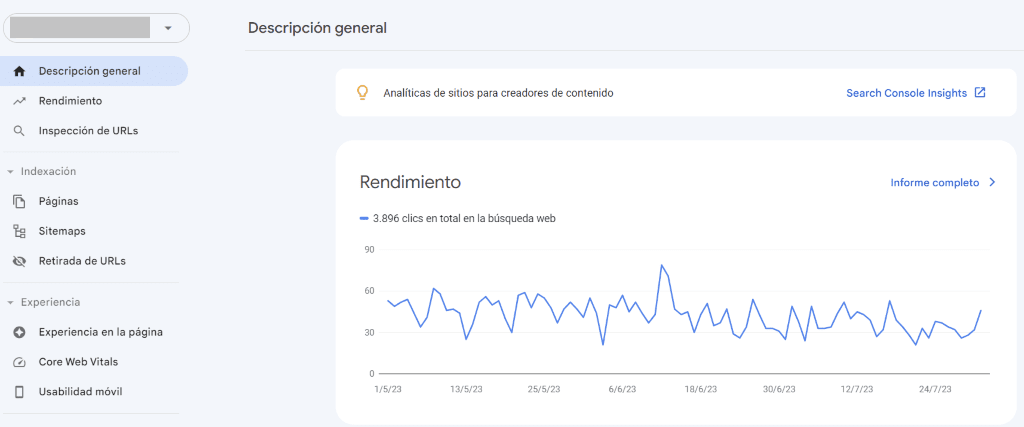
La sección de Descripción general permite a los propietarios del sitio ver los resúmenes de cuatro informes esenciales en los que se puede hacer clic:
Rendimiento
Contiene los datos de los resultados en los que aparece tu web.
Indexación
Te informa sobre el estado de indexación de tu página web.
Experiencia
Aquí encontrarás todo lo relacionado con la experiencia que estás ofreciendo a tus usuarios.
Mejoras
Google te propone mejoras a realizar en tu sitio.
La Descripción General te permite ver de un solo vistazo el «estado de salud» de tu sitio web.
En esta sección general, los usuarios pueden ver la lista completa de todos los informes disponibles en GSC que pueden ayudar a comprobar el rendimiento de un sitio web en la Búsqueda de Google, identificar errores de indexación, administrar sitemaps, obtener un informe de la UX, encontrar problemas de usabilidad de acuerdo con las nuevas reglas implementadas por Google y más.
Además, en la parte superior derecha encontrarás un nuevo informe para creadores de contenidos: Google Search Insights, donde podrás ver la evolución, qué contenido es más popular, con qué palabras claves te encuentran y los logros que vas superando.
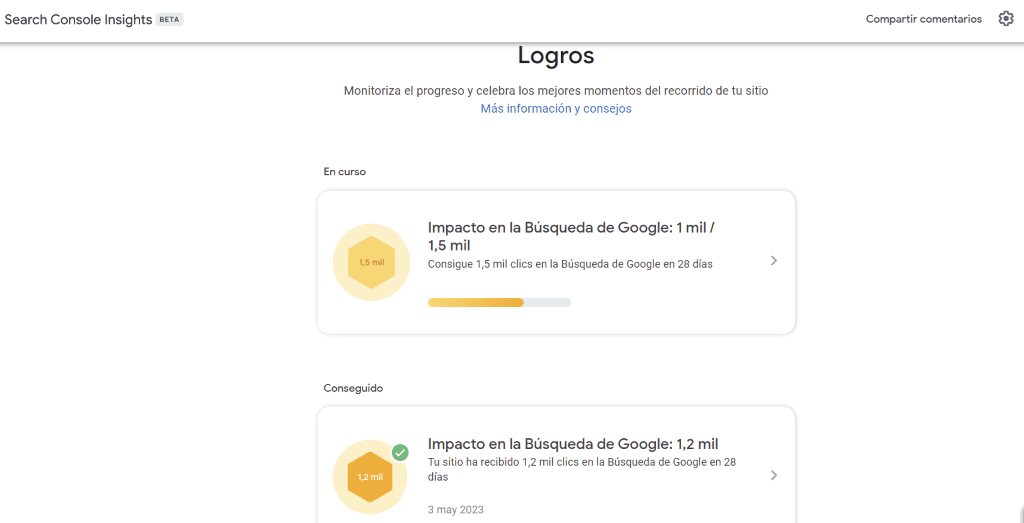
2. Rendimiento en Google Search Console
Ahora puedes evaluar el rendimiento de tu sitio web en los Resultados de Búsqueda, Discover y Google News.
Ten en cuenta que los datos que ofrece Search Console no son a tiempo real y que además solo te muestra los últimos tres meses.
Por esta razón, es recomendable ir exportando los datos en un excel para poder analizar la evolución a largo plazo.
Ahora sí, veamos los tres tipos de informes.
2.1. Rendimiento de los resultados de búsqueda
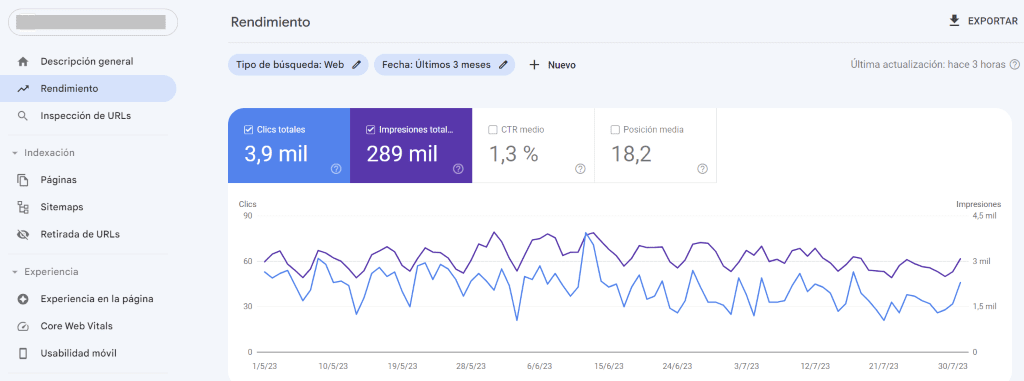
¿Cómo calcula Google Search Console los datos de cada informe?
Clics totales
La cantidad de clics de una búsqueda en Google que llevaron a un usuario a tu sitio web.
Impresiones totales
Search Console registra impresiones cuando una URL aparece en los resultados de búsqueda de un usuario, incluso si esa URL se encuentra en la mitad inferior de la página.
Por ejemplo, si tu sitio web es el número 8 de 10 (incluso si no es visible para un usuario), contará como una impresión.
CTR medio
Puede ser agregado por propiedad y página y se calcula como el número de clics dividido por el número de impresiones multiplicado por 100.
Por ejemplo, si tuvieras 100 clics y 1000 impresiones, entonces tu CTR sería del 10%.
Posición media
Search Console calcula la posición media para todas las consultas, y si tu sitio ha tenido diferentes posiciones para una consulta, mostrará la más alta para determinar el promedio.
Por ejemplo, si una página llegó a las posiciones 3 y 5 en una consulta en diferentes momentos, la posición más alta se mostraría como 3.
Si la segunda consulta alcanzó las posiciones 1 y 4, sería 1, y la posición media sería (3 + 1) / 2 = 2. Si el número fuese 2,2, tu posición media real seguirá siendo 2.
Configuración de filtros y opciones
Search Console también permite comparar cifras, configurar filtros y visualizarlas de diferentes formas para que puedas hacer coincidir los datos fácilmente.
Por ejemplo, puedes agrupar datos por consultas y países para conocer qué buscan las personas en una región en particular o puedes comprobar cuáles son las páginas más visitadas desde un dispositivo determinado.
Dichas combinaciones brindan una imagen más dimensional del rendimiento de tu sitio web porque puedes ver cómo se relacionan varias métricas entre sí.
Puedes acceder a los filtros haciendo clic en el botón Nuevo para aplicar los siguientes parámetros:
- Consultas: se aplican para ver las palabras clave buscadas por los usuarios en Google.
- Páginas: recopila datos del rendimiento de búsqueda por página.
- Países: te permite verificar de dónde proviene la búsqueda.
- Dispositivos: muestra estadísticas según el tipo de dispositivo utilizado para la búsqueda.
- Apariciones en búsqueda: proporciona datos agrupados por las características específicas del aspecto de la búsqueda o los tipos de resultados de la búsqueda.
- Fechas: agrupa la información por día.
Exportación de datos en Google Search Console
Search Console también permite exportar estos datos a Google Sheets, Excel o un archivo CSV con solo un clic.
Los valores mostrados como «no disponible» o «no es un número» serán reemplazados por ceros en el archivo descargado.
Eso sí, existen ciertas limitaciones: puedes descargar solo 1000 URL o consultas a la vez.
Esto no es muy práctico para sitios de gran escala, ya que analizarlos se vuelve más difícil cuando necesitas descargar varios archivos. Sin embargo, existen algunas soluciones a este problema.
Soluciones para exportar datos de Google Search Console (por orden de dificultad)
1. Utilizar interfaces de programación de aplicaciones o API.
Este método es solo apto para personas con experiencia técnica, lo que hace que la exportación de datos sea bastante complicada y requiera mucho tiempo.
2. Con la ayuda del plugin de Google Sheets
Después de habilitarlo, obtendrás información sobre rankings, consultas, clics y más directamente en una hoja de cálculo que puede mostrar hasta 5000 filas, lo cual es el máximo de la API.
Si no eres una persona muy técnica o no tienes un desarrollador en tu equipo, puedes superar las limitaciones utilizando servicios de terceros.
3. ¿Cómo recopilar tus datos de Google Search console de forma fácil con SE Ranking?
En SE Ranking recopilamos datos de Search Console y los presentamos de una forma muy visual para que sea más fácil para ti realizar análisis avanzados e interpretar la información.
Con SE Ranking, puedes exportar hasta 10 000 filas en formato .xls y un número ilimitado de filas en un archivo CSV.
De esta forma, descargarás todos los datos con solo un clic y tendrás toda la información en un solo lugar.
¿Cuándo se actualizan los datos de Google Search Console?
En la esquina superior derecha de la consola, encontrarás información sobre la última actualización.
Cuando añades tu sitio web a Search Console por primera vez, es posible que se demore aproximadamente una semana en mostrar los datos.
Ten en cuenta que los datos en Search Console pueden retrasarse y, por lo tanto, diferir de los datos que se muestran en otras herramientas.
Eso podría suceder porque Google no ha rastreado tu sitio web desde la última actualización, o Google Search Console ha necesitado más tiempo para procesar datos adicionales.
3. Herramienta de Inspección de URL
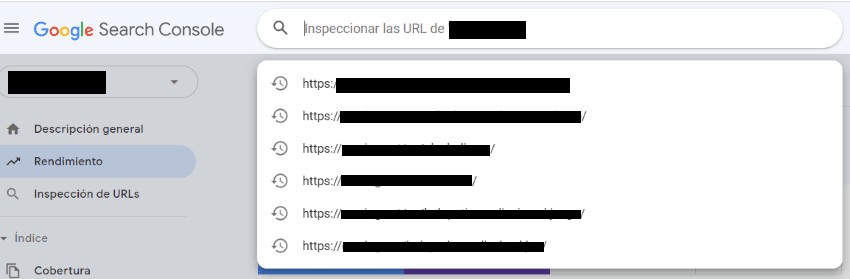
La herramienta de Inspección de URL proporciona información sobre cómo Google ve cada URL de tu sitio.
Esta herramienta te permite:
- Consultar el estado actual del index de una determinada URL y si no está indexada, los motivos por los que no se indexó.
- Solicitar a Google que indexe o vuelva a indexar la página.
- Obtener una captura de pantalla de cómo el robot de Google ve una página en particular.
- Ver el código de la página.
- Solucionar los motivos por los que no se indexa una URL en particular.
- Comprobar si tus páginas son compatibles con dispositivos móviles.
También te puede interesar:
4. Indexación de Google Search Console
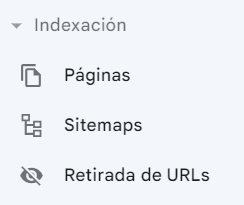
En esta sección encontrarás los informes que necesitas para el rastreo y la indexación de tu web.
Estos son sus apartados: Páginas, Sitemaps y Retirada de URL.
4.1 Informe de páginas
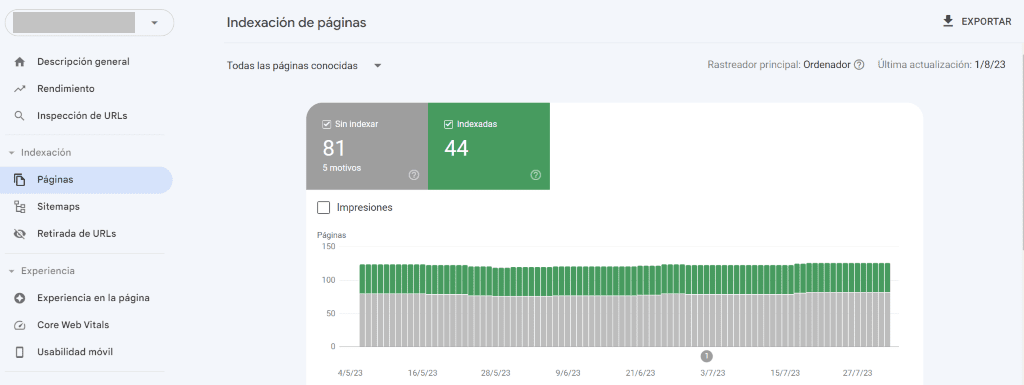
El Informe de Páginas de GSC te permite ver qué páginas han sido indexadas por Google y descubrir cualquier problema encontrado durante el rastreo.
Podrás entender los motivos por los que no están indexadas tus páginas, ya sea porque tú así lo has decidido o bien, porque hay algún tipo de problema como un error 404, incidencias con la etiqueta canonical, etc.
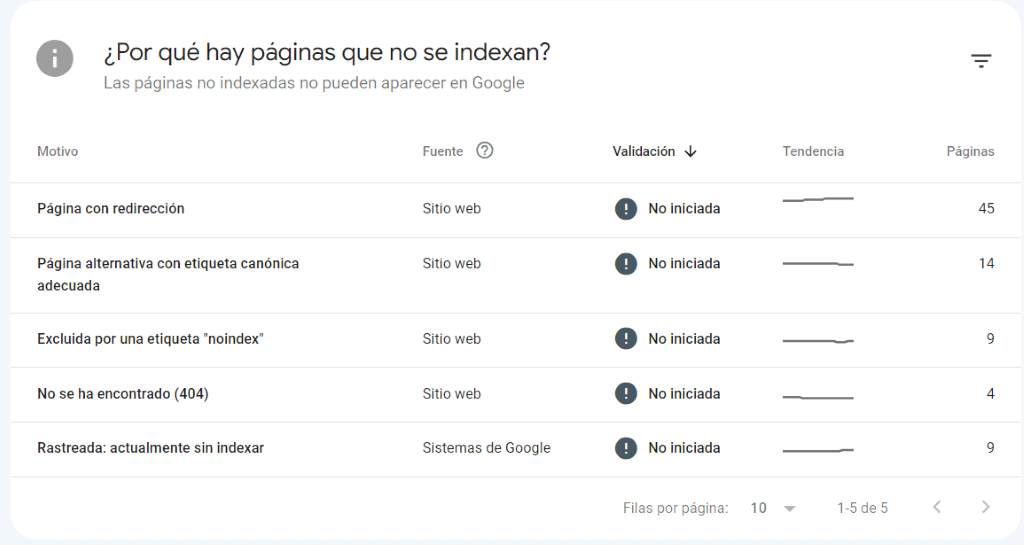
4.2 Sitemaps
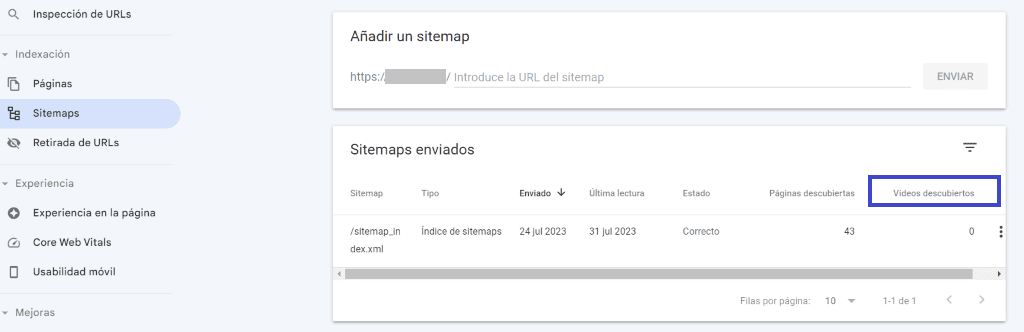
El informe de mapas del sitio o sitemaps te brinda acceso al historial de envío de mapas del sitio y muestra los errores que se produjeron al analizar los mapas del sitio enviados a Google.
Este informe muestra la URL donde se publica el mapa del sitio, la fecha de su envío y la última vez que fue procesado por Google.
También proporciona información sobre el tipo y estado del mapa del sitio, que tiene tres valores posibles: Correcto, Tiene errores y No se ha podido obtener.
En la columna URL descubiertas, puedes ver la cantidad de URL enumeradas en tu mapa del sitio. Y ahora también incluye los Videos Descubiertos.
4.3 Retirada de URLs
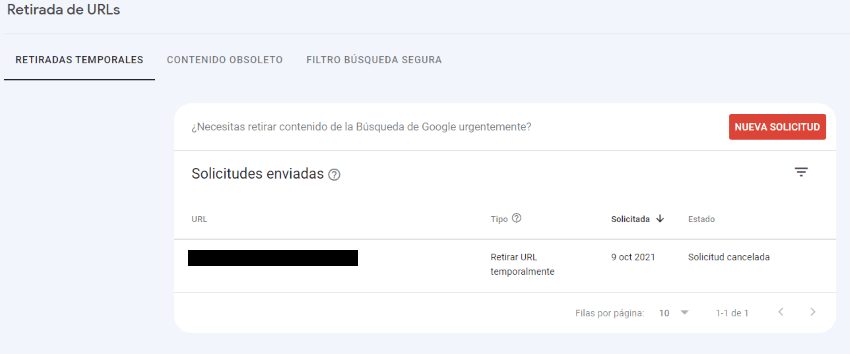
Esta sección contiene 3 funcionalidades.
Retiradas temporales
Aquí puedes solicitar que oculten temporalmente las URL de tu elección.
Esta retirada supone que no aparecerá en los resultados de búsqueda en los próximos 6 meses y que no habrá copia del caché de la página.
Contenido obsoleto
Te indica las «reclamaciones» que han hecho de otros usuarios porque el contenido está desactualizado para que Google lo elimine o actualice.
Filtro de búsqueda segura
Te muestra las solicitudes enviadas por los usuarios al considerar que el contenido no es apropiado. La finalidad es que Google lo excluya de los resultados de búsqueda.
5. Experiencia
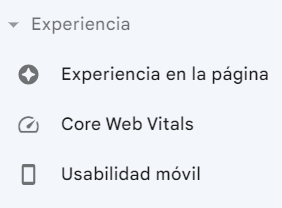
La sección Experiencia de Google Search Console incluye el informe de Experiencia en la Página, el informe Core Web Vitals y el informe de Usabilidad móvil.
La finalidad de estos informes es garantizar la mejor experiencia de usuario.
5.1 Experiencia en la página
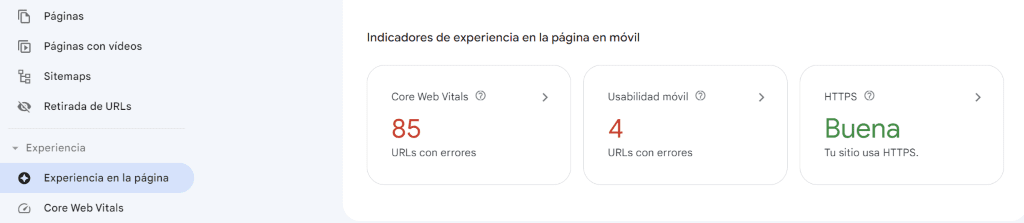
Google Search Console ha lanzado recientemente el informe sobre la Experiencia en la Página para ayudar a los profesionales a crear páginas que brinden una mejor experiencia de usuario en los dispositivos móviles.
Google evaluó esta experiencia teniendo en cuenta los siguientes criterios: Core Web Vitals (velocidad y estabilidad de carga de la página), usabilidad móvil, problemas de seguridad, uso de HTTPS y Ad Experience.
El informe de la Experiencia en la Página muestra el porcentaje de buenas URL, o en otras palabras, aquellas que tienen un estado Bueno en el informe Core Web Vitals, sin problemas de usabilidad móvil ni problemas de seguridad.
En este informe, también puedes encontrar el número total de impresiones generadas por las buenas URL.
El gráfico representado en la sección Experiencia en la Página muestra el porcentaje de páginas consideradas buenas de cada día.
¿Qué pasa si el gráfico del informe de Experiencia muestra un pequeño porcentaje de buenas URL?
Hay que reconocer que las reglas son bastante estrictas aquí.
Google marcará una URL como Buena solo si se cumplen los siguientes criterios:
- El informe Core Web Vitals le asigna un estado Bueno a la URL.
- La URL no tiene problemas de usabilidad móvil.
- Tu sitio web no tiene problemas de seguridad.
- La URL comienza con HTTPS en lugar de HTTP.
- Todo tu sitio no está penalizado por tener una mala experiencia publicitaria.
- Si no cumples ni siquiera con uno de los criterios mencionados anteriormente, a la URL se le asignará el estado Fallido.
5.2 Informe de Core Web Vitals
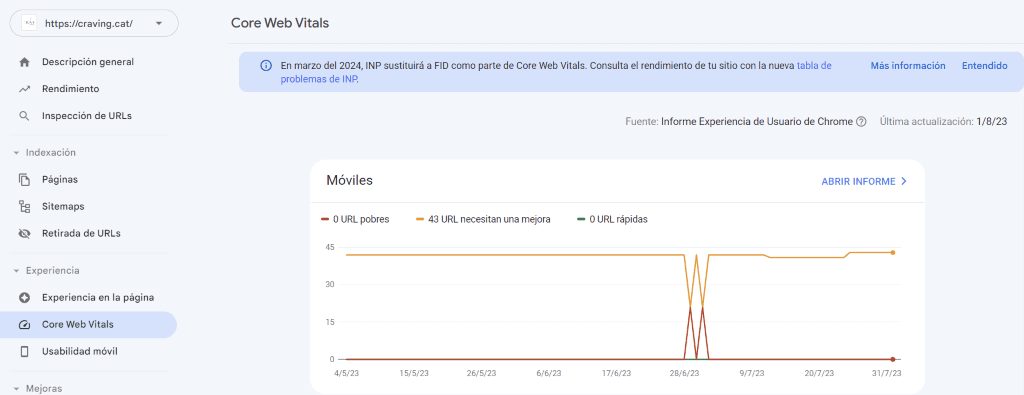
El informe de Core Web Vitals evalúa el rendimiento de las URL indexadas en función de la velocidad y estabilidad de carga de la página.
Se divide en informes para dispositivos Móviles y de Escritorio y asigna varios estados: Bueno, Necesita mejorar o Regular.
Este informe utiliza los siguientes parámetros:
LCP o renderizado del mayor elemento
Muestra la cantidad de tiempo necesario para cargar el elemento más grande visible dentro de la ventana gráfica, que normalmente es una imagen o un video.
FID o latencia de la primera interacción
Es el intervalo de tiempo desde la primera interacción del usuario con una página (clic en el enlace, toque de botón, etc.) hasta la respuesta del navegador a esa interacción.
Esta métrica va a ser sustituida por INP (Interaction To Next Pain) en marzo de 2024. Este indicador se encargará de evaluar la capacidad de respuesta de una página teniendo en cuenta todas las interacciones del usuario.
CLS, o cambios de diseño acumulados
Representa el número total de todos los cambios de diseño individuales.
Para decirlo en términos simples, el primer renderizado debe cargarse rápido, ser estable y responder rápidamente a las acciones de los usuarios.
Después de la evaluación de las métricas de LCP, FID y CLS, la URL obtiene uno de los siguientes estados: Regular, Necesita mejorar o Bueno.
Para ver el rendimiento de las URL de tu sitio web, debes hacer clic en las pestañas Regular, Necesita mejorar o Bueno, ubicadas en la parte superior de la página de descripción general.
5.3 Informe de Usabilidad Móvil
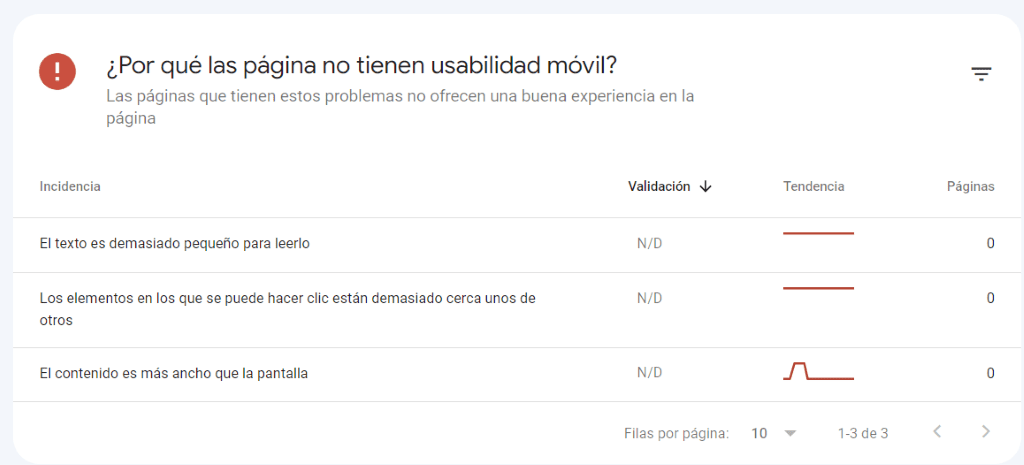
Estamos seguros de que lo has visto demasiadas veces al usar tu teléfono para acceder a un sitio web: el contenido era más ancho que la pantalla, el texto era demasiado pequeño para leerlo, los botones estaban demasiado juntos… Y así un largo etcétera.
Esto es, lo que llama Google, usabilidad móvil (o, más exactamente, su ausencia).
El informe de Usabilidad Móvil ayuda a encontrar las páginas que se muestran mal en dispositivos móviles.
El gráfico muestra el número de páginas con estados de Error y Válida.
La casilla de verificación Impresiones ofrece información sobre las impresiones de una página del sitio web desde dispositivos móviles.
Al hacer clic en un problema específico, puedes descubrir más detalles, así como información sobre cómo solucionar un problema en particular y notificar a Google sobre los cambios que has realizado.
El informe de Usabilidad Móvil puede revelar los siguientes errores:
1. Plugins no compatibles
Si tu página tiene plugins que no son compatibles con la mayoría de los navegadores móviles, debes rediseñarla utilizando tecnologías actualizadas, por ejemplo, HTML5.
2. Contenido más ancho que la pantalla
Si los usuarios tienen que usar el desplazamiento horizontal para ver todo el contenido de la página, debes establecer valores de ancho y posición relativos para los elementos CSS.
3. Texto demasiado pequeño para leerlo
Si el tamaño de la fuente es tan pequeño que requiere que los usuarios utilicen el zoom, necesitas ajustar la escala de fuente adecuada.
4. Elementos accionables demasiado juntos
Si los botones, enlaces de navegación u otros elementos en los que se puede hacer clic están ubicados muy cerca unos de otros haciendo imposible tocar fácilmente uno de ellos, debes cambiar su tamaño y adaptarlos a los usuarios de dispositivos móviles.
6. Mejoras con Google Search Console
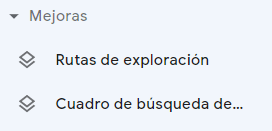
Algunos de los informes más recientes de Google Search Console se pueden encontrar en la pestaña Mejoras.
Incluyen:
6.1 Rutas de exploración: informe de Datos estructurados que no se pueden analizar
Esta sección recopila problemas de análisis en tu sitio web y te ayuda a solucionarlos.
6.2 Informe del Cuadro de búsqueda de enlaces de sitios
Este informe de mejora muestra los problemas y advertencias asociados con el cuadro de búsqueda.
7. Seguridad y Acciones manuales
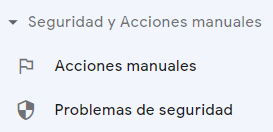
7.1 Acciones Manuales

El informe de Acciones Manuales te permite ver si tu sitio web se vio afectado por una sanción de Google por no seguir las directrices para webmasters.
Dado que la acción manual generalmente da como resultado que las páginas se ubiquen en una posición inferior o incluso se omitan en los resultados de búsqueda de Google, es importante conocer el historial de tu sitio.
Es posible que se tomen acciones manuales por varias razones.
SEO negativo
Por ejemplo, si los visitantes del sitio te enviaron spam, promocionando agresivamente su negocio, tu sitio web puede ser penalizado por Google.
Las personas que trabajan en los llamados nichos grises a menudo agregan enlaces al sitio web de una empresa en las páginas de un foro o en los perfiles de usuario. Mientras su negocio gana más visibilidad, tu sitio web se vuelve spam.
Es por eso que siempre debes monitorear cualquier actividad sospechosa de los usuarios.
Gracias a esta sección podrás defenderte del SEO negativo.
Plagio o Baja Calidad
Google también penaliza por publicar contenido plagiado o de baja calidad o por agregar demasiadas palabras clave al texto, keyword stuffing.
Debes asegurarte de que todas las palabras clave encajen en el texto y que tu contenido tenga valor para los usuarios.
Para ver la lista completa de acciones manuales y cómo solucionarlas, visita el Centro de Ayuda de Search Console.
7.2 Problemas de seguridad

El informe de Problemas de Seguridad muestra los hallazgos de Google.
El motor de búsqueda puede detectar si tu sitio web fue hackeado o que el contenido de tu sitio puede ser potencialmente dañino para los visitantes.
El informe proporciona datos sobre problemas que se dividen en algunas categorías: contenido hackeado, malware y software no deseado e ingeniería social.
Contenido hackeado
El contenido hackeado es cualquier información colocada en tu sitio web sin tu permiso.
Los hackers pueden inyectar texto malicioso en publicaciones existentes o agregar páginas nuevas. A veces, lo hacen usando CSS o HTML, por lo que es más difícil de detectar.
Una de las cosas más comunes es agregar código que redirige a los usuarios a páginas de spam no deseadas, que pueden ser plataformas de apuestas, sitios web para adultos u otros sitios web de nicho gris.
Debes supervisar periódicamente el informe de Problemas de Seguridad para mantener tu sitio web seguro.
Si alguna de tus páginas se ve afectada, verás la lista de problemas de seguridad en la parte superior del informe.
De lo contrario, verás el mensaje «No se detectaron problemas» y una marca de verificación verde.
8. Herramientas e informes antiguos de Google Search Console
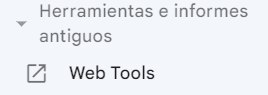
Estas herramientas se han extraído del antiguo Search Console y aún no tienen un reemplazo completo en la nueva versión.
Web Tools
En esta sección, encontrarás herramientas que pueden ayudarte a mejorar la estructura de tu sitio web y mejorar la calidad de experiencia del usuario.
Incluye: informes de Experiencia del Anuncio, Experiencias y Notificaciones Engañosas, Herramientas de Pruebas y Otros Recursos.
Informe de Experiencia del Anuncio
El informe de Experiencia del Anuncio ayuda a identificar si tus anuncios infringen los estándares de Better Ads.
Por ejemplo, si tienes anuncios de video que se reproducen automáticamente en una página, o si una página tiene demasiados anuncios que son considerados como una gran distracción para los visitantes desde la perspectiva de Google.
Con la ayuda de esta herramienta, puedes conocer qué tipo de experiencia publicitaria brindas a tus visitantes y cómo puedes mejorarla.
Informe de Experiencias Engañosas
Este informe muestra los casos de experiencias abusivas que engañan a los visitantes del sitio web.
La lista de problemas puede incluir mensajes falsos, advertencias engañosas o cuadros de diálogo del sistema que obligan a los usuarios a hacer clic en ellos.
El Informe de Experiencia Engañosas explica brevemente cada problema y muestra la URL de la página donde se detectó. A veces, también proporciona imágenes que muestran problemas particulares en tu sitio web.
Informe de Notificaciones Engañosas
Las notificaciones engañosas también están diseñadas para engañar a los visitantes del sitio web.
Aparecen en un navegador e intentan engañar a los usuarios para que compartan información personal o promuevan malware o software no deseado.
De hecho, el informe proporciona información en la misma forma que el Informe de Experiencias Engañosas.
9. Enlaces
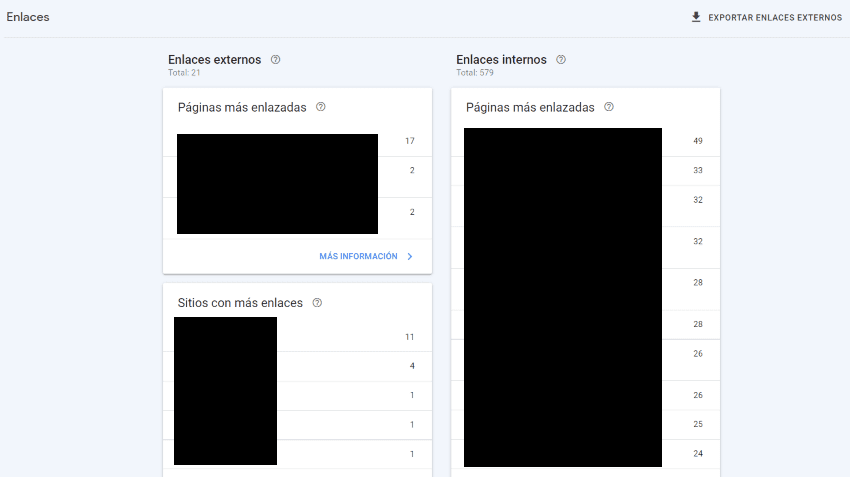
El informe de Enlaces proporciona información sobre los enlaces internos y externos hacia y desde tu sitio web.
¿Quién te está enlazando?
Aquí puedes ver qué sitios se enlazan más contigo; en lugar de las URL de los sitios web, verás la lista de sus dominios raíz: https://www.google.com/ se mostrará como google.com.
Este apartado te ayudará a controlar tu estrategia de link building.
Para llegar allí, haz clic en Informe de Enlaces> Sitios web con más enlaces> Más.
Esta información te ayudará a asegurarte de que todos los sitios con los que te enlazas sean relevantes y confiables.
Debes revisar este informe con regularidad porque los enlaces de plataformas desconocidas y posiblemente spam pueden dañar tu apariencia en los resultados de búsqueda.
Google recomienda desautorizar dichos enlaces para evitar problemas con el posicionamiento.
Es más, lo mejor es deshacerte de los enlaces de sitios web que no están relacionados con tu nicho. Por ejemplo, si diriges el sitio web de una agencia de viajes, es más lógico recibir menciones de un blog de viajes con mayor autoridad.
¿Qué páginas tienen más enlaces?
Por ejemplo, si vas a las Páginas más enlazadas, externamente, y luego haces clic en los datos de la columna Sitios Enlazados, verás la lista de los principales sitios web enlazados a una página en particular.
También puedes hacer clic en la columna Enlaces para ver la lista completa de las Páginas con más enlaces: URL externas exactas que apuntan a una página en particular de tu sitio web.
¿Qué palabras usan otros sitios web al enlazarse con tu sitio?
Ve a Informe de Enlaces> Texto de enlace más frecuente
Ahí verás los anchor text más habituales con los que te enlazan.
¿Cuáles son los sitios web con más enlaces que apuntan a diferentes páginas de tu sitio?
Ve a Sitios con más enlaces> [URL]
Aquí verás qué webs son las que tienen más enlaces a distintas páginas tu sitio.
¿Qué páginas de tu sitio web enlazan a una página específica?
No hay que olvidarse del enlazado interno.
Ve a Enlaces internos> Más
Luego elige una URL entre las Páginas más enlazadas internamente para ver cuántas y qué páginas se enlazan a ella en tu sitio web.
Aunque el informe de Enlaces proporciona datos bastante detallados, puede resultar difícil determinar qué tipo de información se debe tener en cuenta para evaluar cómo cambia tu perfil de enlace con el tiempo.
Con la ayuda de la herramienta Monitoreo de Backlinks de SE Ranking, puedes comprobar fácilmente tus backlinks, analizar qué dominios apuntan a la página de enlace, evaluar su calidad y controlar los backlinks de spam que podrían dañar tu imagen.
Todos estos detalles estarán disponibles para ti en una sola pantalla.
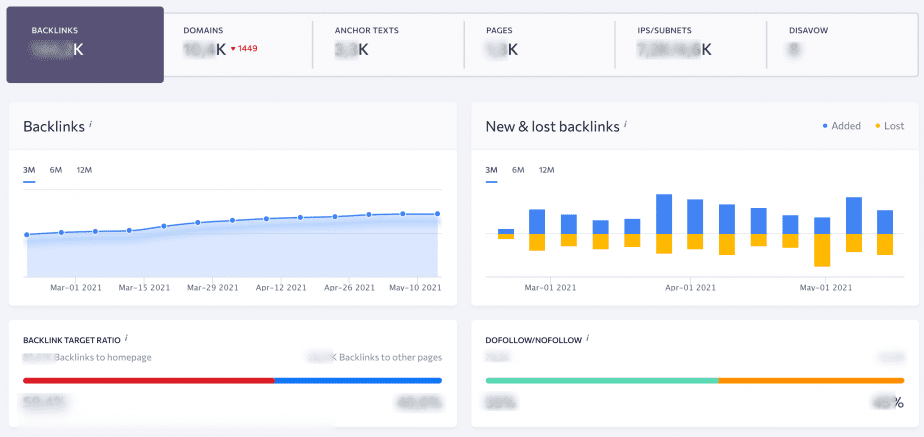
Para comenzar a rastrear tus backlinks, crea un proyecto y haz clic en la pestaña Monitorear Backlinks en el menú desplegable.
Si no tienes una suscripción con SE Ranking, no te preocupes. La herramienta está disponible con un período de prueba de 14 días de forma gratuita.
10. Ajustes de Google Search Console
La página Ajustes te permite ver y administrar diferentes configuraciones para tu sitio web.
Puedes modificar el método de verificación, administrar los roles de la página, cambiar la dirección del dominio, administrar el estado del sitio web, limitar la tasa de solicitudes de rastreo y realizar otros ajustes necesarios.
¿Cómo conectar Google Search Console con SE Ranking?
Al conectar GSC y Google Analytics (GA) con SE Ranking, puedes obtener informes que consolidan las actualizaciones diarias del ranking realizadas por SE Ranking, los datos de rendimiento del sitio web de Search Console y los detalles sobre los visitantes de tu sitio web de GA, todo desde una sola interfaz unificada.
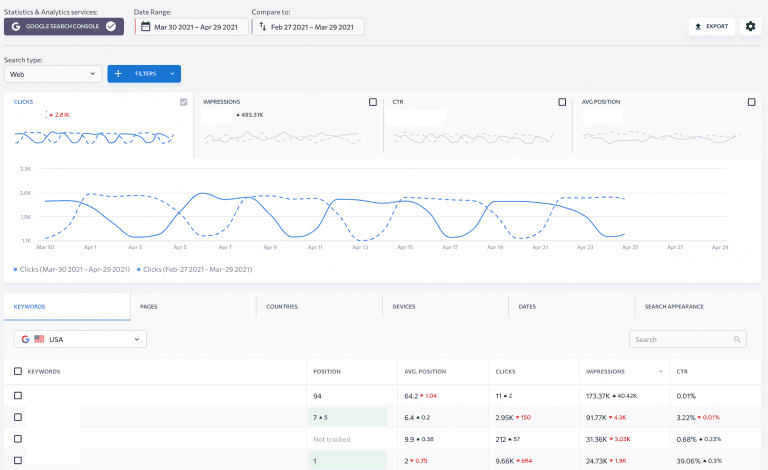
Con toda la información perfectamente ubicada en un solo lugar, es mucho más fácil analizar y filtrar palabras clave, páginas, países y dispositivos de acuerdo a un criterio específico, así como ver información exacta del ranking proporcionada por SE Ranking.
A diferencia de Search Console que actualiza su ranking una vez cada tres días, SE Ranking puede proporcionarte datos actualizados.
De igual forma, la integración de estas herramientas puede ayudarte a expandir la base de datos de palabras clave, mejorar el posicionamiento de las palabras clave de bajo rendimiento, optimizar las URL con un CTR bajo e identificar el tipo de contenido que genera tráfico.
Para conectar Google Sarch Console con SE Ranking, debes seleccionar tu proyecto, elegir la sección Analíticas y Tráfico, hacer clic en el botón Conectar Google Search Console y Continuar.
Asegúrate de haber iniciado sesión en tu cuenta de Google que está vinculada a Search Console.
Si también deseas conectar Google Analytics, puedes hacerlo en la misma ventana.
Conclusión
Ya ves Google Search Console te ayuda a mantener en forma tu web. Gracias a esta herramienta puedes evaluar fácilmente qué páginas funcionan bien y cuáles necesitan mejoras, y así construir una estrategia de posicionamiento bien pensada.
¿Qué te parece Google Search Console? ¿Cuál es la funcionalidad que más vas a usar?
Cuéntanos. Te leemos en los comentarios.