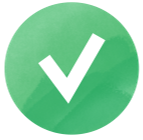Hoe Google Search Console instellen: een uitgebreide gids
-
Google Search Console instellen is cruciaal voor websitehouders en SEO-professionals, die de zoekprestaties van hun website willen monitoren en verbeteren.
-
De belangrijkste tools en rapporten binnen GSC bieden je informatie over de indexering van je pagina’s, de prestaties ervan in de zoekresultaten, de compatibiliteit van je website met de Core Web Vitals, mogelijke verbeteringen die je door kunt voeren en verwijzingen vanaf andere websites.
-
GSC biedt twee soorten property’s, items, op basis van een URL-voorvoegsel of domein.
-
Google Search Console aanmaken doe je vanuit een Google-account. Er zijn vervolgens verschillende methoden om te verifiëren dat je de eigenaar bent van een website. Dit kan via een DNS-record, een HTML-bestand, een HTML-metatag, Google Analytics of de Google Tag Manager.
-
Veelvoorkomende verificatiefouten zijn het gevolg van een onjuiste plaatsing van tags, time-outs van de server, problemen met DNS lookup requests, enzovoorts.
-
Nadat je het eigenaarschap geverifieerd hebt, is het raadzaam om je sitemap in te dienen bij GSC. Dit helpt Google om je website efficiënter te crawlen en te indexeren.
-
Binnen GSC kun je gebruikersrechten op verschillende niveaus beheren. Ideaal voor zowel teamleden als ook klanten. De functie maakt de samenwerking met hen eenvoudiger en helpt je tegelijkertijd de controle te behouden over gevoelige data.
-
Door GSC te koppelen aan SEO-tools zoals SE Ranking, kun je jouw workflow stroomlijnen. Dat doe je door in te zetten op een geïntegreerde data-analyse en frequentere updates te bieden dan met alleen GSC.
-
Gebruikers van WordPress, Shopify en Wix kunnen platformspecifieke instructies volgen om GSC te integreren.
-
Het op periodieke basis controleren van GSC-data helpt je waardevolle inzichten op te doen voor continue verbeteringen op het gebied van SEO. Na je Google Search Console aanmaken, duurt het doorgaans 2-3 dagen voordat de eerste data verschijnt.
Wat kun je met Google Search Console?
Google Search Console is een gratis, gebruiksvriendelijke toolset die je helpt bij het monitoren, onderhouden en oplossen van problemen rond de zichtbaarheid van je website in de zoekresultaten van Google. GSC biedt tal van waardevolle inzichten. Kan Google je website bijvoorbeeld vinden? Hoe worden je pagina’s gecrawld en geïndexeerd? Hoe presteert je website momenteel in de zoekresultaten? Enzovoorts.
De meest waardevolle GSC tools en rapporten zijn onder meer:
- Rapport over indexering van pagina’s: Om technische problemen te vinden en snel te verhelpen, als deze verhinderen dat Google je website goed crawlt en indexeert.
- Prestaties in de zoekresultaten: Om te zien hoe vaak je website wordt weergegeven en aangeklikt in de zoekresultaten, en te achterhalen welke zoekwoorden verkeer naar je website genereren.
- URL Inspectie tool: Om te controleren hoe Google een pagina van je website crawlt, indexeert en aan gebruikers toont, rechtstreeks vanuit de zoekresultaten van Google of in live testformaat.
- Rapport rond Core Web Vitals: Om belangrijke statistieken over de laadsnelheid, interactiviteit en visuele stabiliteit van je website te bewaken.
- Rapport met verbeteringen: Krijg inzicht in de kansen om de gestructureerde data van je website te verbeteren, identificeer fouten en waarschuwingen en optimaliseer deze voor een verbeterde zichtbaarheid.
- Rapport met verwijzingen: Om te weten wie er naar je website verwijzen.
Voor wie is GSC interessant?
- Ondernemers: Om te begrijpen welke functies beschikbaar zijn in Google’s zoekmachine en om de basisbeginselen van zoekmachine optimalisatie te verkennen.
- SEO specialisten: Om toegang te krijgen tot data die helpt om strategieën rond zoekmachine optimalisatie te ontwikkelen of te verfijnen.
- Websitebeheerders: Om technische- en beveiligingsproblemen op te sporen en in sommige gevallen op te lossen.
- Ontwikkelaars: Om markup-problemen te identificeren en op te lossen.
Zo kun je Google Search Console instellen
Om te beginnen met het instellen van Google Search Console, heb je een Google-account nodig. Als je er nog geen hebt, moet je er eerst een aanmaken. Als je al een Google-account gebruikt om andere websites te monitoren, houd er dan rekening mee dat één account meerdere property’s in de Search Console kan beheren (om specifieker te zijn: tot 1.000 property’s).
Google Search Console aan je website koppelen en je eigenaarschap verifiëren, is heel eenvoudig:
- Log in op je Google Search Console-account
- Kies een van de voorgestelde soorten property’s
- Gebruik een van de vijf opties om te bewijzen dat je de eigenaar bent van een website:
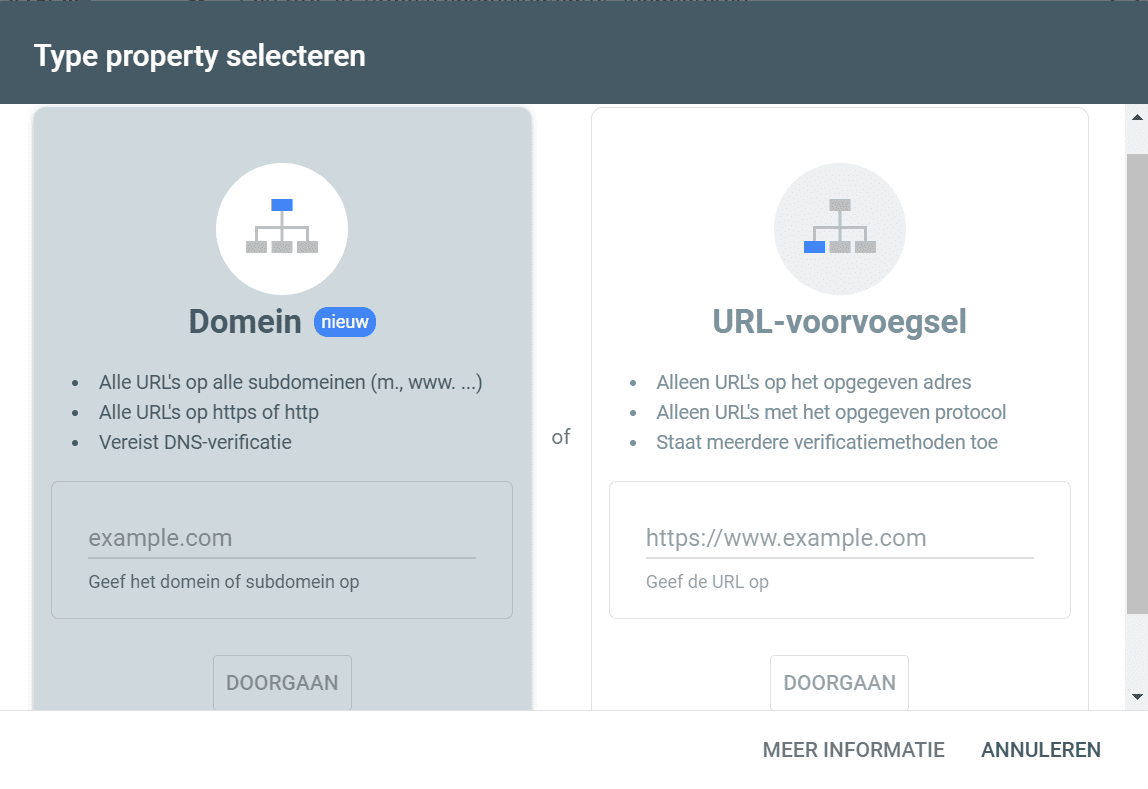
Toevoegen van een Domein property in Search Console
Nadat je een nieuwe property, zie het als een item, aan je account hebt toegevoegd, moet je een type property kiezen. GSC accepteert hierbij twee soorten, namelijk: een URL-voorvoegsel en Domein. In tegenstelling tot de URL-voorvoegsel, die verschillende verificatietypen ondersteunt om je eigenaarschap te bewijzen, is een Domein alleen te verifiëren met een DNS-recordverificatie. Een Domein property omvat alle subdomeinen zoals m, www en meerdere protocollen: http, https, FTP.
De DNS-recordverificatie wordt beschouwd als een van de beste manieren om je eigenaarschap te verifiëren, omdat het de noodzaak voor een herverificatie wegneemt als je besluit om in de toekomst te wisselen tussen het gebruik van www en non-www. Zie dit artikel over www versus non-www keuze om te ontdekken hoe www SEO en de technische opzet van je website beïnvloedt.
Een Domein property bevat geen http/https-protocol en negeert www (als je www.website.com toevoegt, wordt de property aangemaakt als website.com). Het omvat daarnaast alle subdomeinen en subpaden. Als een Domein property bijvoorbeeld website.com is, bevat de data naast de domeinnaam de volgende subdomeinen:
- support.m.example.com
- m.example.com
Hoe je Google Search Console kunt verifiëren met een DNS-record
Om Google Search Console in te stellen via een DNS-record, moet je:
- Selecteer de Domein property binnen Google Search Console.
- Kies je DNS-provider uit de DNS Providers-lijst. Als je provider bijvoorbeeld Gandi.net is, selecteer je deze en klik je op Start Verificatie. Meld je aan bij Gandi.net en klik op Autoriseer. Vanaf hier zou de verificatie onmiddellijk moeten plaatsvinden.
Als Search Console je DNS provider niet direct toont, of als er een provider wordt weergegeven die je niet gebruikt, moet je deze handmatig toevoegen. Dit doe je als volgt:
1. Kies het recordtype. GSC biedt twee opties: TXT en CNAME.
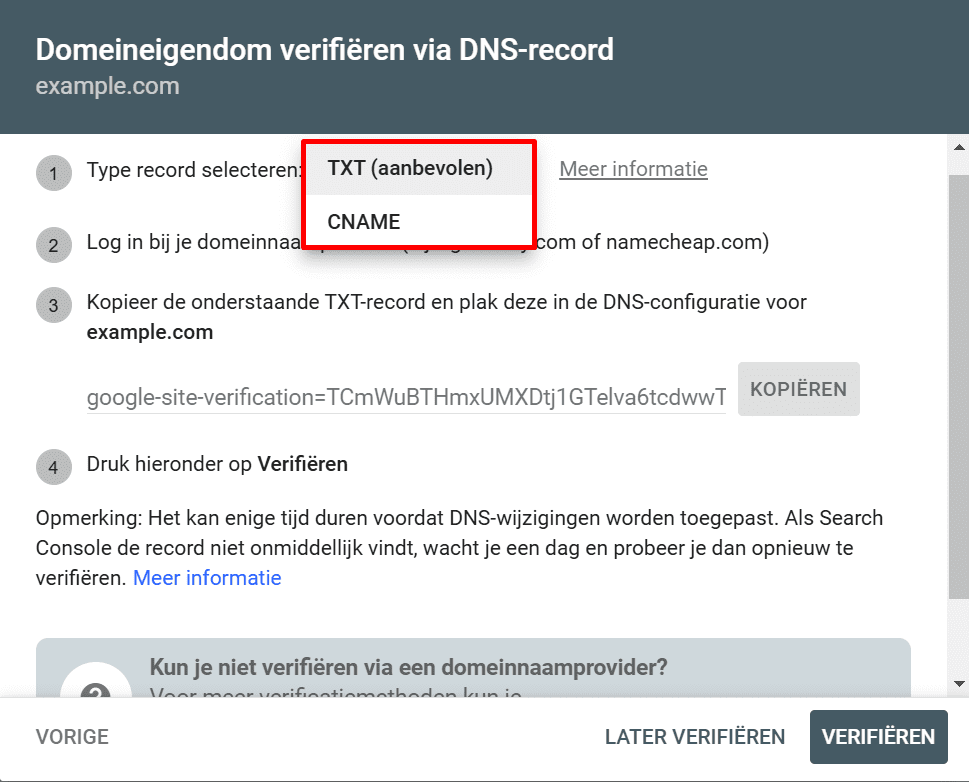
Om te bepalen welk type je moet selecteren, voer je jouw domeinnaam in de Google Admin Toolbox in onder het tabblad CNAME en bekijk je het resultaat. Als het verificatieproces aangeeft dat er geen record is gevonden, ga je verder met het TXT-recordtype. Als je het resultaat ziet als een CNAME, let dan goed op de Target-waarde. Als de Target-waarde overeenkomt met het bovenliggende domein van het domein dat je hebt opgegeven, kies je het CNAME-recordtype. Als het niet overeenkomt met het bovenliggende domein, volg je de instructies voor het TXT-record.
2. Afhankelijk van het gekozen recordtype, kopieer je de gegenereerde TXT-record of CNAME Label/Host en CNAME Destination/Target en plak je deze in je domein provider.
3. Klik op de knop met Verifiëren op de pagina met GSC-verificatiedetails.
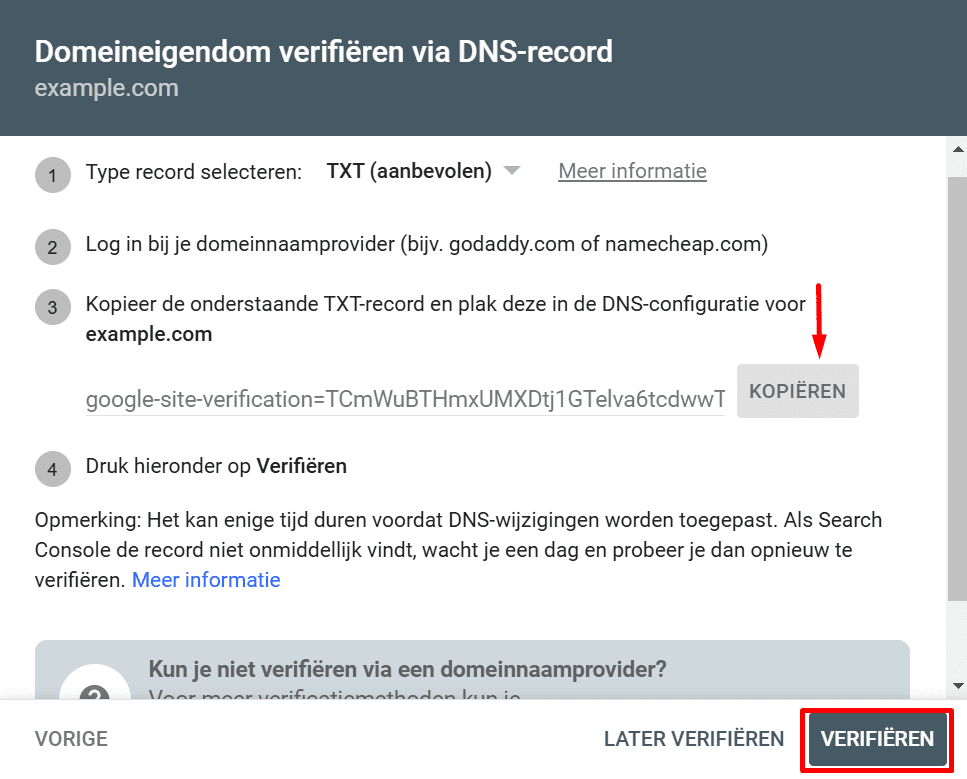
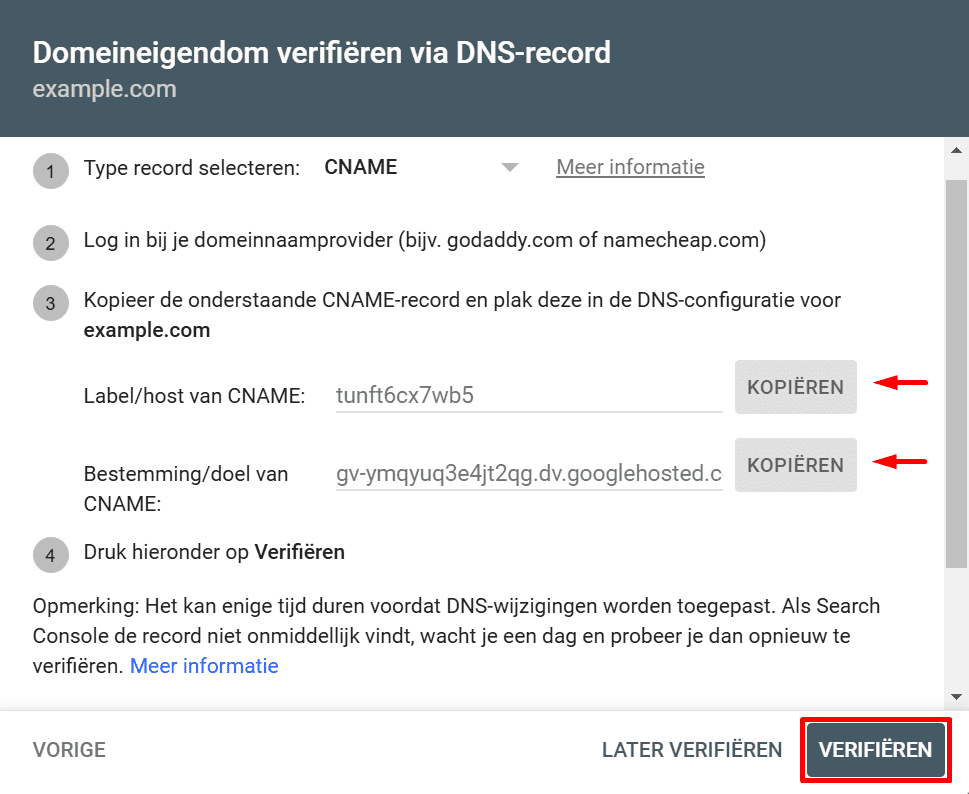
Houd er rekening mee dat je provider twee tot drie dagen nodig heeft om het record te verwerken.
Als je niet weet wat jouw domein provider is, bekijk dan de Google-instructies over hoe je jouw domein provider kunt vinden. Nadat je de DNS-provider hebt geïdentificeerd, kies je deze in de drop-down lijst of selecteer je Any DNS provider.
Een property binnen Search Console aanmaken met de URL-voorvoegsel
De URL-voorvoegsel property ondersteunt vier verificatiemethoden binnen Google Search Console: een HTML-bestand uploaden, Metatag, Google Analytics en Google Tag Manager. Met dit property type kunnen gebruikers afzonderlijke subsecties van een website analyseren in Google Search Console. Als je website bijvoorbeeld submappen bevat die Duitsland en Frankrijk bestrijken, kun je overwegen om hier aparte accounts voor aan te maken:
- https://www.website.com/
- https://www.website.com/germany/
- https://www.website.com/france/
Ook moet je een aparte property toevoegen voor http- en https-protocollen:
- http://www.website.com/
- https://www.website.com/
Voeg daarnaast een aparte property toe voor elk subdomein:
- http://m.website.com/
- http://website.com
- http://www.website.com
Later in dit artikel leggen we uit hoe je jouw Google Search Console-instellingen voor URL-voorvoegsel property’s kunt configureren.
Hoe je jouw website kunt laten verifiëren in Google Search Console
Nu we de stappen voor het aanmaken van domein- en URL-voorvoegsel property’s hebben besproken, bekijken we hoe andere verificatiemethoden werken. Elke methode is geschikt voor verschillende soorten websites, technische instellingen en toegangsniveaus voor websites. Op deze manier zorgt Google ervoor dat bijna elke legitieme website eigenaar en diens collega’s kunnen verifiëren dat de website tot hun eigendommen behoort in Search Console, ongeacht hun specifieke situatie. Hieronder bieden we gedetailleerde stapsgewijze instructies voor elk scenario.
Een HTML-tag gebruiken
Dit is hoe je Google Search Console instelt door een metatag toe te voegen:
1. Selecteer de URL-voorvoegsel property en geef de URL van je website op.
2. Als de HTML-tag niet als aanbevolen methode wordt weergegeven, ga dan naar Andere verificatiemethoden en selecteer de optie HTML-tag.
3. Kopieer de aangeboden metatag. Deze is uniek en gekoppeld aan een specifieke gebruiker.
4. Plak de metatag in de head-tag van de hoofdpagina van je website (de pagina moet toegankelijk zijn voor niet-ingelogde gebruikers) vóór de </head>-tag, zoals in dit voorbeeld wordt getoond:
<head>
<title>examplesite.com homepage</title>
<meta name="google-site-verification" content="paste your meta tag here" />
</head>
Controleer of de metatag aanwezig is op je website. Ga hiervoor naar de startpagina van je website en inspecteer de brontekst van de pagina om de metatag te vinden. Controleer of de tag precies zo gekopieerd en geplakt is, zoals opgegeven.
5. De metatag moet worden opgenomen in de eerste 2MB van het HTML-bestand. Externe bronnen zoals scripts worden niet meegenomen in de berekening van de grootte.
6. Klik op Verifiëren in Google Search Console.
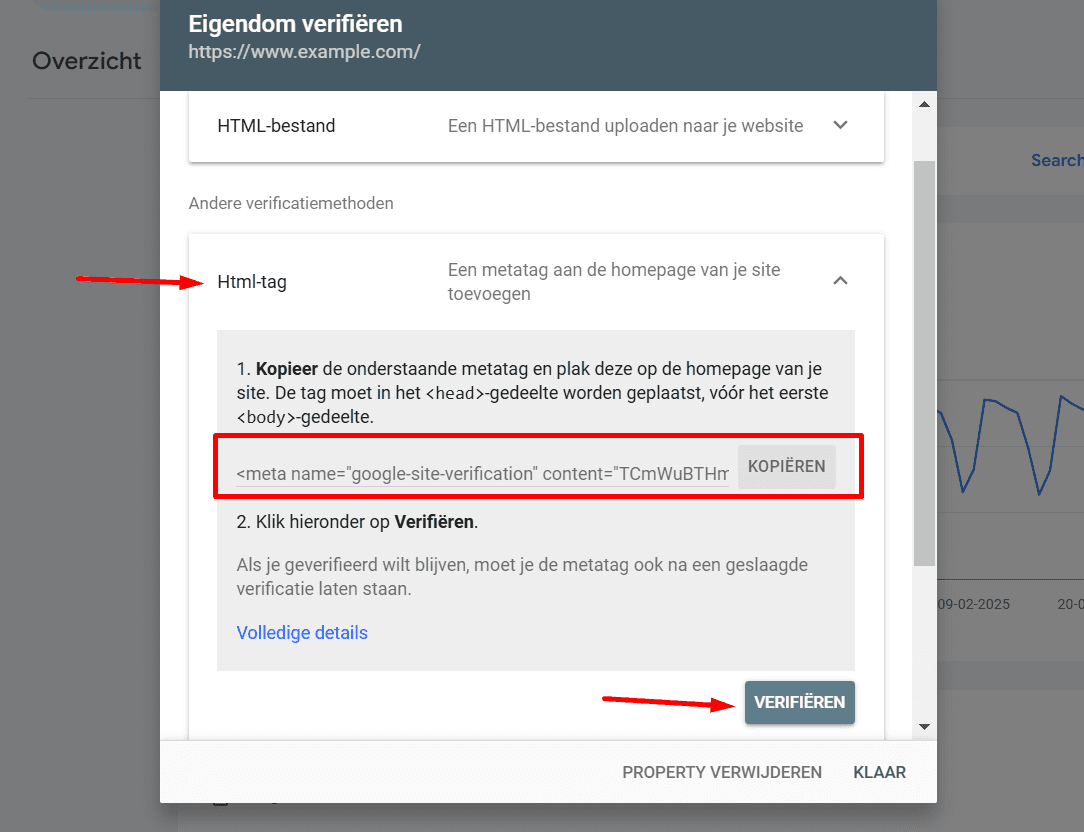
GSC analyseert of de metatag op de pagina aanwezig is. Als deze ontbreekt of er een andere fout optreedt, verschijnt er een melding met gedetailleerde informatie over de gedetecteerde fout. Het systeem controleert periodiek of de tag nog op de pagina aanwezig is. Als deze wordt verwijderd, moet je het verificatieproces opnieuw doorlopen.
Houd er rekening mee dat alleen gebruikers met toestemming om de broncode van de website te bewerken de metatag toe kunnen voegen. Kies een andere methode als je geen toegang hebt, of vraag een geautoriseerd persoon om de metatag voor je toe te voegen. Als je een hosting platform voor je website gebruikt, raadpleeg dan hun kennisbank voor specifieke instructies.
Een HTML-bestand uploaden
Om het eigenaarschap van je website te bewijzen door een HTML-bestand te uploaden, voeg je de URL van je website toe in het veld URL-voorvoegsel property, precies zoals deze in de adresbalk van de browser wordt weergegeven.
Volg vervolgens deze stappen:
- Vouw de HTML-sectie uit.
- Download het aangeboden bestand.
- Upload het (in de precies de aangeboden vorm, onbewerkt) naar de hoofdmap van je website. Dit is de bovenste map met alle bestanden die deel uitmaken van je website.
- Klik op Verifiëren binnen je Google Search Console-account.
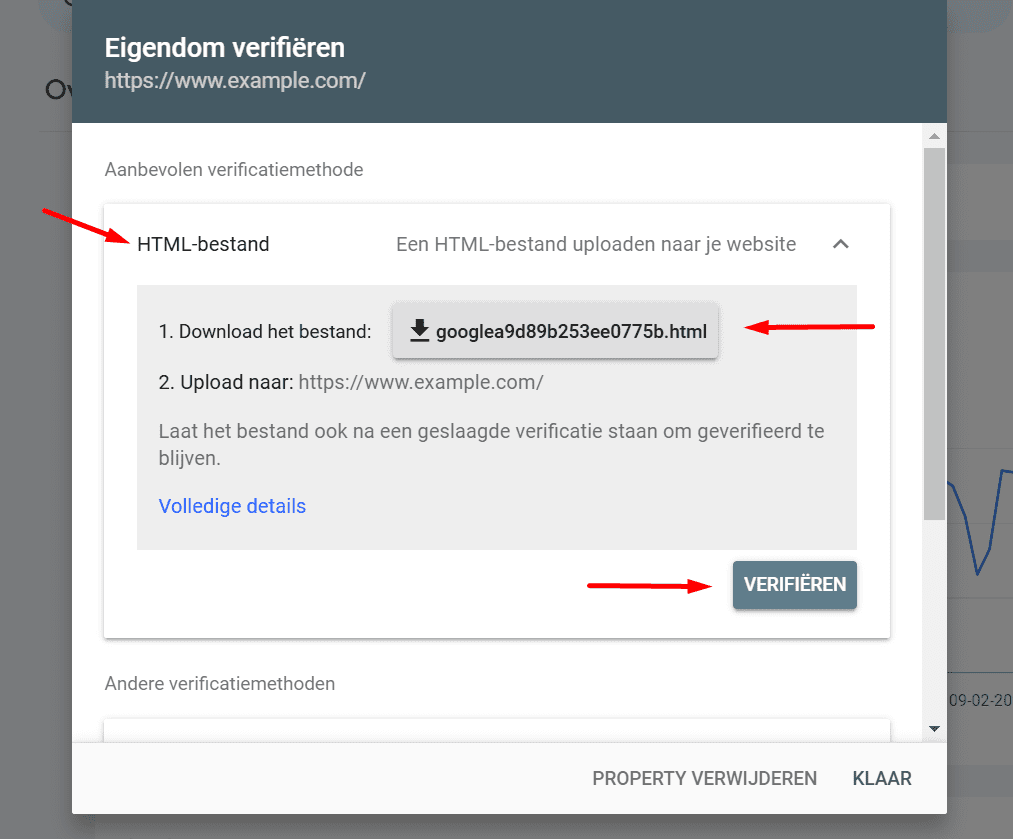
Hier volgen enkele belangrijke overwegingen bij het gebruik van een HTML-bestand:
- De plek waar je het HTML-bestand uploadt moet toegankelijk zijn voor gebruikers zonder dat zij zich moeten aanmelden. Om dit te bevestigen, open je het bestand in een incognitovenster om de toegankelijkheid ervan te verifiëren.
- Zorg ervoor dat je de benodigde toegang en rechten hebt om bestanden toe te voegen aan de gekozen locatie. Heb je die toegang niet, overweeg dan een andere optie.
- Het kan zijn dat het hosting platform van je website aangepaste eisen kent. Controleer daarom de kennisbank van dat platform voordat je verdergaat.
- Als je het HTML-bestand verwijdert, verlies je de verificatie.
- Je kunt na de hoofdtekst meer regels aan het bestand toevoegen, maar zorg dat je de bestandsnaam en de al bestaande inhoud niet wijzigt.
- Het HTML-bestand is gepersonaliseerd voor een specifieke gebruiker.
Je Google Analytics-account gebruiken
Je kunt deze methode gebruiken als je toegang hebt tot zowel Google Search Console als een Google Analytics en voor beide diensten hetzelfde Google-account gebruikt om beide te beheren.
Dit kun je als volgt doen:
- Zorg ervoor dat je de juiste bewerkingsrechten hebt in je Google Analytics-account.
- Vergeet niet dat de code in eerdere versies van Google Analytics was verbonden met een Google Analytics Web Property. Vanwege de recente migratie naar GA4 is de code nu verbonden met een Google Analytics-stream.
- Controleer of je startpagina niet vereist dat gebruikers inloggen en of deze het analytics.js- of gtag.js-snippet bevat. Let op: GSC ondersteunt alleen de nieuwste versie van het Google Analytics-snippet. Als je een ouder snippet hebt dat _gat. of _getTracker|urchin.js bevat, moet je dit bijwerken naar de nieuwste versie.
- Controleer of de trackingcode van Google Analytics zich in de head-sectie van je homepage bevindt. Als de code zich in de body-sectie of ergens anders bevindt, werkt deze methode niet. Vermijd het aanbrengen van wijzigingen in de trackingcode zelf.
- Controleer of de code op de pagina aanwezig is door de pagina in de webbrowser te openen. Ga vervolgens naar de paginabron en zoek naar het toegevoegde snippet.
- De tag moet worden opgenomen in de eerste 2MB van het HTML-bestand (scripts tellen niet mee).
Nadat je alle voorbereidende stappen voltooid hebt, zijn de nog te volgen stappen eenvoudig. Zo voeg je een Google Analytics-trackingcode toe aan de Search Console:
- Meld je aan bij Search Console met het account dat je voor Google Analytics gebruikt.
- Klik op Property toevoegen, voer de URL van je website in en kies de Google Analytics-sectie.
- Selecteer Google Analytics als verificatiemethode.
- Klik op Verifiëren.
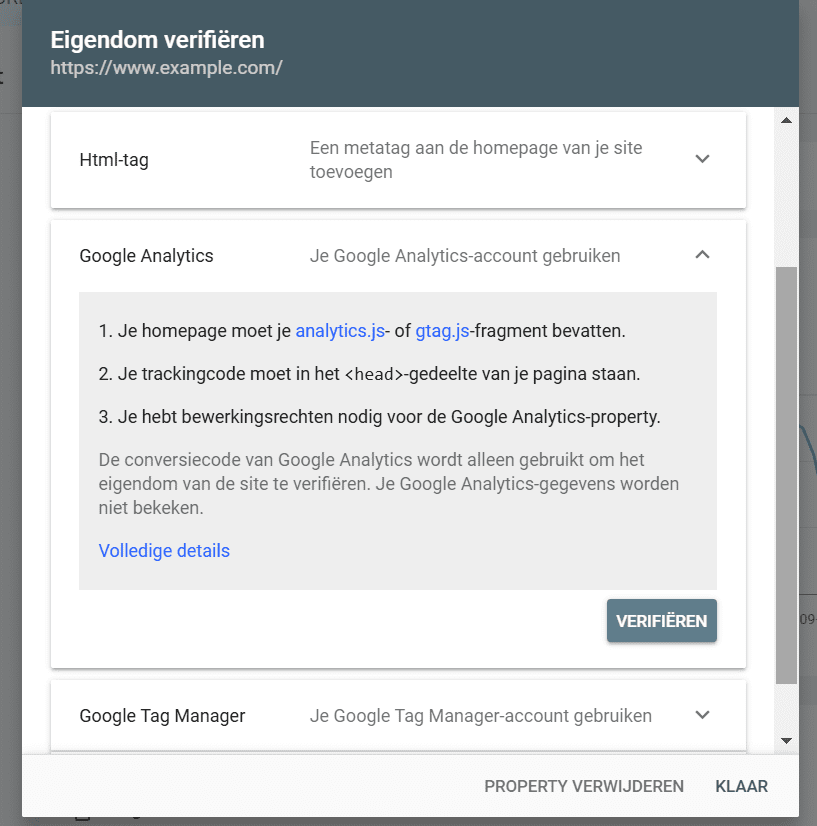
Als je alles goed doet, wordt de website direct geverifieerd.
Je Google Tag Manager-account gebruiken
Je kunt ook het container snippet van de Google Tag Manager gebruiken om je website in te stellen binnen Google Search Console. Als je er nog geen gemaakt hebt, volg dan deze instructies.
Voordat je doorgaat met de GSC-authenticatie, moet je een aantal voorbereidende stappen doorlopen:
- Zorg ervoor dat je de rechten Publiceren of Beheerder hebt voor de container snippet.
- Meld je bij Google Search Console aan met hetzelfde account als dat je gebruikt voor Google Tag Manager.
- Controleer of niet-ingelogde gebruikers toegang hebben tot je startpagina.
- De Tag Manager-code moet direct na de <body>-tag op de homepagina van je website geplaatst worden. Het is cruciaal dat er geen content tussen de <body>-tag en de Tag Manager-code wordt geplaatst.
- Wijzig de code niet, want dit kan de code ongeldig maken.
- Bekijk de vereiste paginabron om de aanwezigheid van de code te bevestigen.
Nu kun je teruggaan naar GSC en het proces voortzetten:
- Klik op Property toevoegen en voer de URL van je website in.
- Kies de Google Tag Manager-sectie.
- Klik op de knop met Verifiëren.
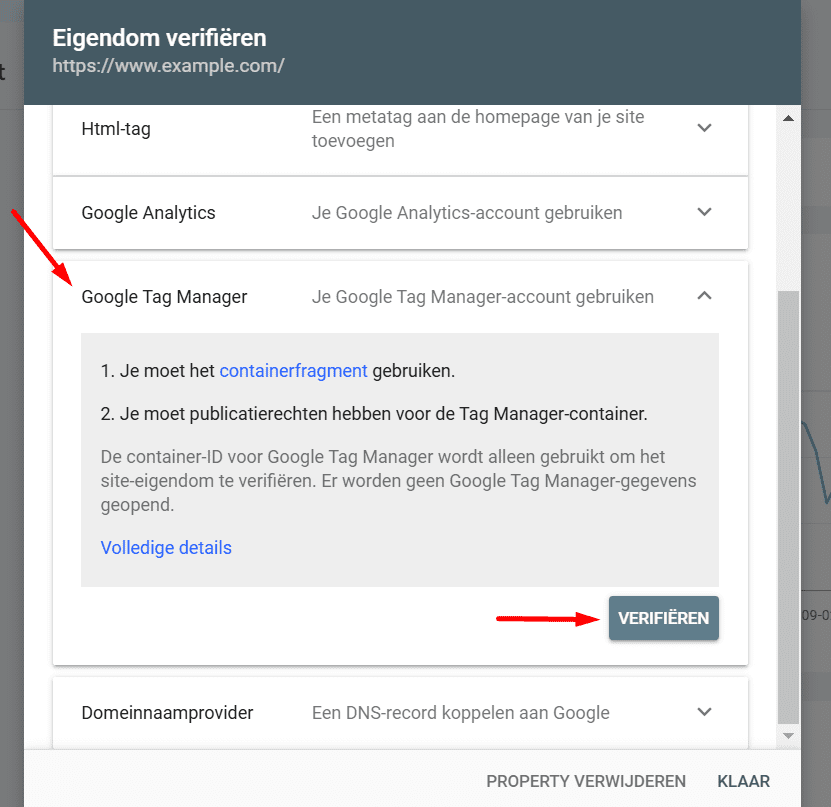
Een door Google gehoste property toevoegen aan Search Console (Sites, Blogger, Workspace)
Als je jouw website met Google Sites hebt gemaakt, een blog met Blogger hebt opgezet of Google Domains toepast, kun je een domein of URL-voorvoegsel property maken. Je moet zijn ingelogd met hetzelfde account dat je gebruikt om je door Google gehoste website te beheren. Dit zorgt ervoor dat je website automatisch kan worden geverifieerd.
Als het authenticatieproces niet automatisch verloopt, moet je specifieke instructies volgen op basis van het type property dat je geselecteerd hebt. Hier zijn enkele regels om in gedachten te houden:
- Kies de Google Analytics Trackingcode-methode voor Google Sites die na 2017 zijn gemaakt.
- Gebruik de HTML-tag methode voor Google Sites of oudere blogs die vóór 2017 zijn gemaakt.
Meerdere domeinen toevoegen aan één Google Search Console-account
Gebruikers kunnen maximaal 1.000 property’s aan hun GSC-account toevoegen. Maar of dat verstandig is, is een onderwerp van discussie onder webmasters. Hoewel de meesten het erover eens zijn dat je meerdere domeinen aan hetzelfde account toe kan voegen zonder dat dit gevolgen heeft voor je SEO, zijn zoekmachines mogelijk geen voorstander van het gebruik van niet-standaard SEO-technieken. Het is daarom mogelijk verstandiger om je hoofdprojecten gescheiden te houden van andere websites en deze zo te segmenteren in plaats van ze toe te voegen aan één account.
Als je echter uitsluitend grote projecten uitvoert, zoals die voor verschillende klanten als een SEO-specialist, kan het logischerwijs handig zijn om meerdere property’s binnen één account toe te voegen.
Het is de moeite waard om op te merken dat Google je niet straft als je meerdere property’s aan één account toevoegt.
Veel voorkomende verificatiefouten
Hieronder vind je enkele veel voorkomende verificatiefouten en de wijze waarop je deze kunt oplossen:
- Fouten in tags, snippets, bestanden
Deze fout treedt op wanneer je niet toegestane wijzigingen aanbrengt in tags, code snippets of bestanden, waardoor ze ongeldig worden voor de verificatie van het eigenaarschap. Zorg ervoor dat je de exacte tag, het code snippet of het bestand gebruikt dat je hebt ontvangen.
- Je bestand, tag of code is niet op de vereiste locatie gevonden of is op de verkeerde locatie gevonden
Dit kan gebeuren wanneer de bestanden, tags of code snippets niet op de correcte locatie zijn geplaatst volgens de eisen van de gekozen verificatiemethode. GSC verifieert je website bijvoorbeeld niet als je HTML-bestand zich niet in de hoofdmap van je property bevindt of als de HTML-tag niet in de <head>-sectie van de pagina staat. Volg de eisen die gesteld worden aan de locatie van een bestand, tag of code snippet nauwkeurig op.
- Server time-out
Als er sprake is van een server time-out, kan GSC je bestand, tag of code snippet mogelijk niet verifiëren. Dit kan gebeuren als de server tijdelijk down is of langzaam reageert. Controleer of je server goed werkt en probeer het opnieuw.
- DNS lookup error
Een probleem met de DNS kan ervoor zorgen dat GSC geen toegang heeft tot je bestand. Dit kan duiden op problemen met je server of DNS-routering. Controleer nogmaals of je domein correct reageert voordat je het opnieuw probeert.
- Overmatige redirections
GSC volgt geen redirects naar een ander domein, maar kan redirects binnen hetzelfde domein verwerken. Toch kan het verificatieproces mislukken als de download request meerdere keren wordt omgeleid of in een loop terecht komt. Controleer de URL op redirect-problemen die het proces kunnen hinderen.
- Ongeldige server response
Als je website authenticatie middels een wachtwoord vereist of GSC om een andere reden geen toegang heeft tot een bestand of code snippet, kan dit resulteren in een ongeldige server respons tijdens de verificatie. Zorg ervoor dat de locatie waar je jouw bestand of tag plaatst toegankelijk is voor niet-ingelogde gebruikers.
- Domein niet gevonden
GSC probeerde de opgegeven site-URL te verifiëren, maar dat mislukte omdat deze onbekend was bij de DNS-service. Controleer nogmaals of je de juiste URL voor je property hebt ingevoerd.
Hoe lang duurt het voordat Google Search Console data toont?
Google Search Console heeft doorgaans 2 tot 3 dagen nodig om de eerste data voor je website te verzamelen en weer te geven. Deze tijdspanne kan echter variëren, afhankelijk van verschillende factoren.
Om op de hoogte te blijven van updates van de data, kun je in de rechterbovenhoek van elk rapport controleren wanneer de data voor het laatst is bijgewerkt.
Als je na enkele dagen nog steeds geen data ziet, kun je het volgende overwegen:
- Zorg ervoor dat je website toegankelijk is voor de crawlers van Google. Je kunt een robots.txt-tester gebruiken om dit te controleren. URL’s die niet gecrawld kunnen worden, worden rood gemarkeerd, terwijl pagina’s die wel gecrawld mogen worden, groen worden gemarkeerd. De tool toont ook het robots.txt-bestand voor elk domein.
- Controleer of de URL van de property die je aan Search Console hebt toegevoegd, correct ingevoerd en geverifieerd is.
- Controleer of er nog andere meldingen van Search Console binnen de tool of in je mailbox te vinden zijn.
Mocht je vervolgens nog steeds problemen ondervinden, zoek dan naar oplossingen in de kennisbank van het Search Console Help Center. Voor dit specifieke probleem kun je deze thread bekijken. Je kunt ook rechtstreeks contact opnemen met Google Search Console voor verdere assistentie.
Wat is de volgende stap?
Nadat je jouw Google Search Console-account hebt ingesteld en je website geverifieerd hebt, is het verstandig om een sitemap in te dienen bij Google Search Console. Sitemaps helpen Google je website te crawlen en indexeren om deze hoger te laten ranken.
Zoekrobots verkennen je website op natuurlijke wijze door de links te volgen. Je kunt ze echter helpen dit efficiënter te doen door een bestand te verstrekken met alle URL’s van de website waar crawlers rekening mee moeten houden.
Zodra je een sitemap hebt, klik je op het gedeelte Sitemaps in het menu, op Een nieuwe sitemap toevoegen, voer je de URL van je sitemap in en klik je tot slot op de knop Indienen.
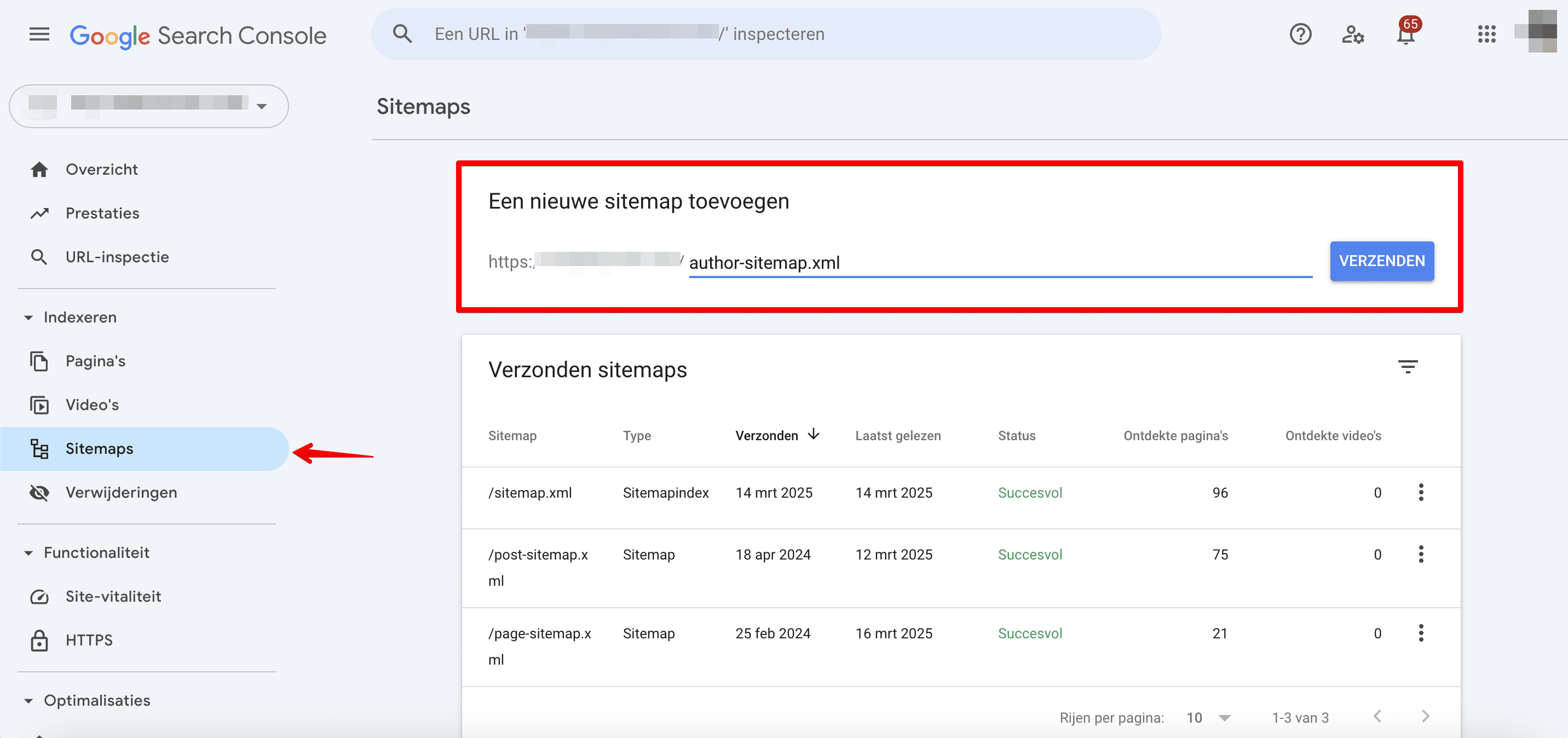
Als je sitemap succesvol is ingediend, zie je een bericht als dit:
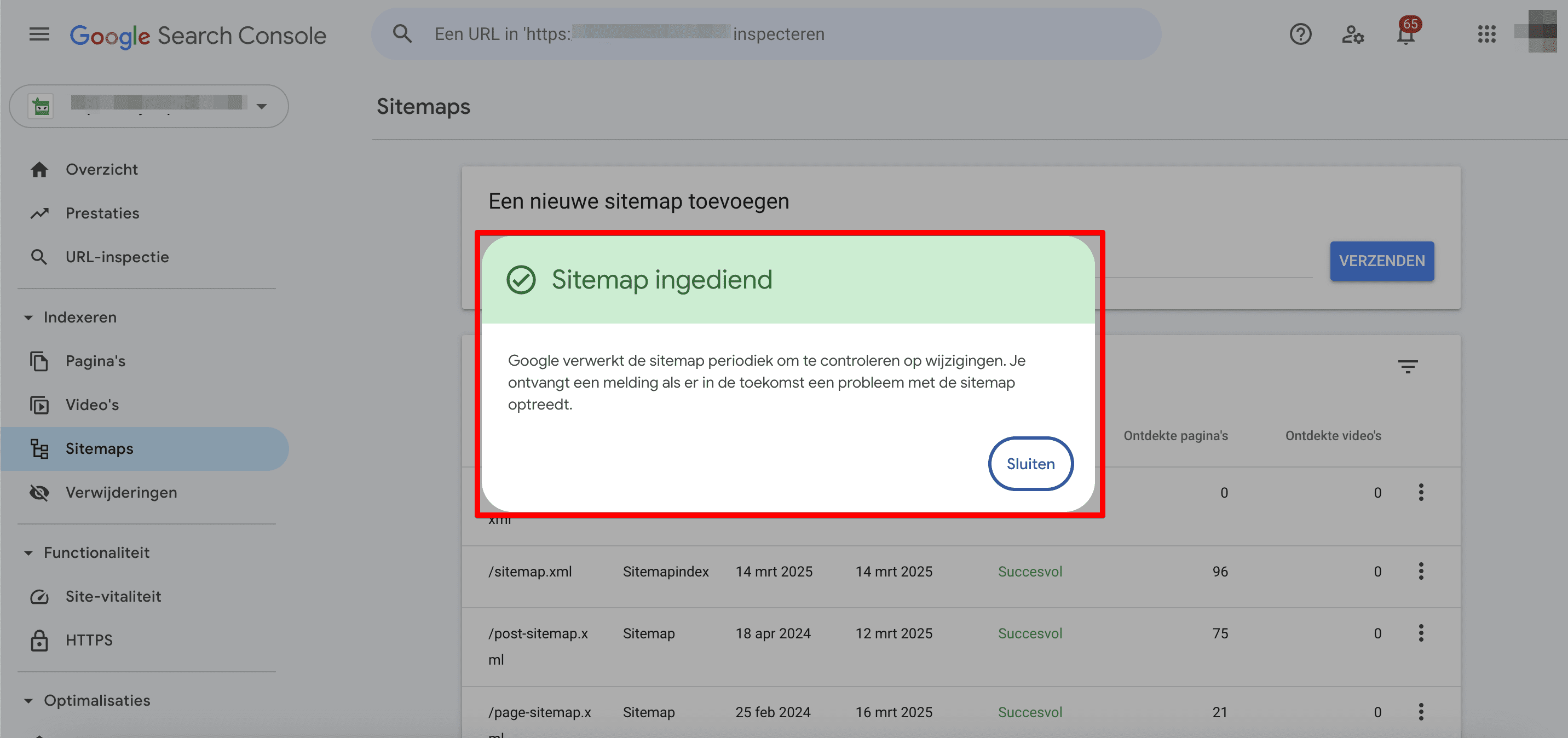
Als je nog geen sitemap hebt gemaakt, kun je in onze uitgebreide sitemap gids lezen hoe je dat doet.
Dit is tevens de fase waarin je collega’s of anderen uit kunt nodigen om toegang te vragen tot je Google Search Console-property. We zullen dit in meer detail bespreken in de volgende sectie.
Gebruikers, eigenaren en rechten binnen Google Search Console
De volgende stap bij het opzetten van een Google Search Console-account is het beheren van de toegang tot projecten. Nadat je bent ingelogd bij GSC en hebt bevestigd dat je een property-eigenaar bent, kun je rechten verstrekken aan andere gebruikers.
Laten we de gebruikersrollen en rechten eens nader bekijken.
Eigenaren
Eigenaren hebben volledige controle over property’s in GSC. Gebruikers met eigenaarsrechten kunnen andere gebruikers toevoegen en verwijderen, instellingen configureren en toegang krijgen tot alle Search Console-data en -tools.
Er zijn twee soorten eigenaren in Google Search Console:
- Geverifieerde eigenaren: Iemand die het eigenaarschap over een property heeft aangetoond via het verificatieproces (zoals een HTML-bestand dat naar de website is geüpload). Als een property de laatste geverifieerde eigenaar verliest, hebben gedelegeerde gebruikers er geen toegang meer toe in Google Search Console totdat iemand het eigendom opnieuw verifieert.
- Gedelegeerde eigenaar: Iemand aan wie het eigenaarschap over een property is toegekend door een geverifieerde eigenaar, wordt rechtstreeks via Search Console toegevoegd zonder gebruik te maken van het verificatieproces.
Gebruikers
Gebruikers hebben toegang tot Google Search Console, maar met minder rechten dan eigenaren.
- Volledige gebruikers: Kunnen alle data bekijken en het merendeel van de beschikbare acties uitvoeren, maar geen gebruikers beheren.
- Beperkte gebruikers: Kunnen de meeste data bekijken, maar hebben minder rechten vergeleken met volledige gebruikers.
- Gekoppelde gebruikers: Kunnen specifieke data openen en bepaalde acties uitvoeren namens een website buiten de console. Acties en rechten zijn afhankelijk van het type item dat wordt gekoppeld, zoals een Google Ads- of Web Store-account.
Hieronder zie je een schermafbeelding van het Helpcentrum van Google’s Zoekmachine. Je ziet hier alle rechten voor elk toegangsniveau.
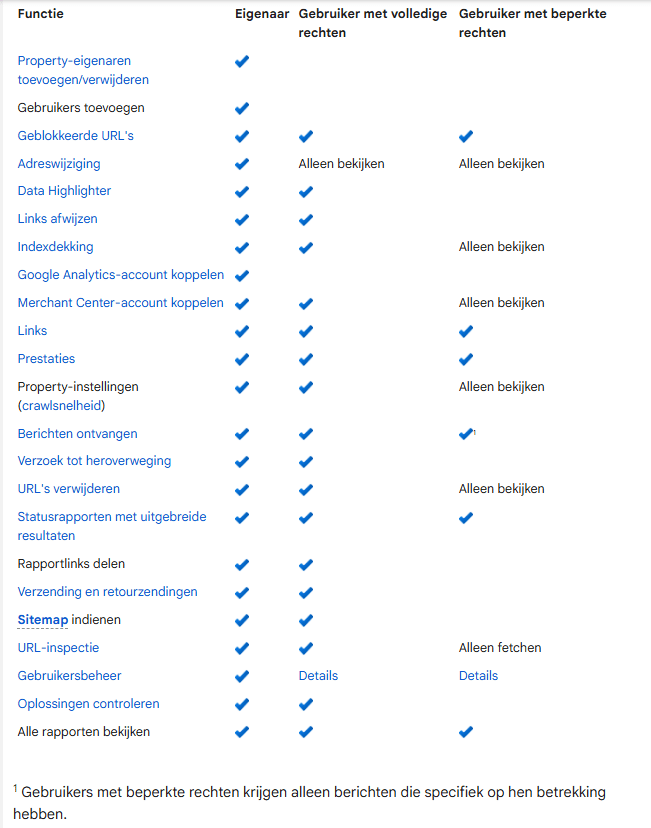
Als je de gebruikerslijst wilt bekijken en beheren, ga je naar de Google Search Console Instellingen en klik je op Gebruikers en rechten.
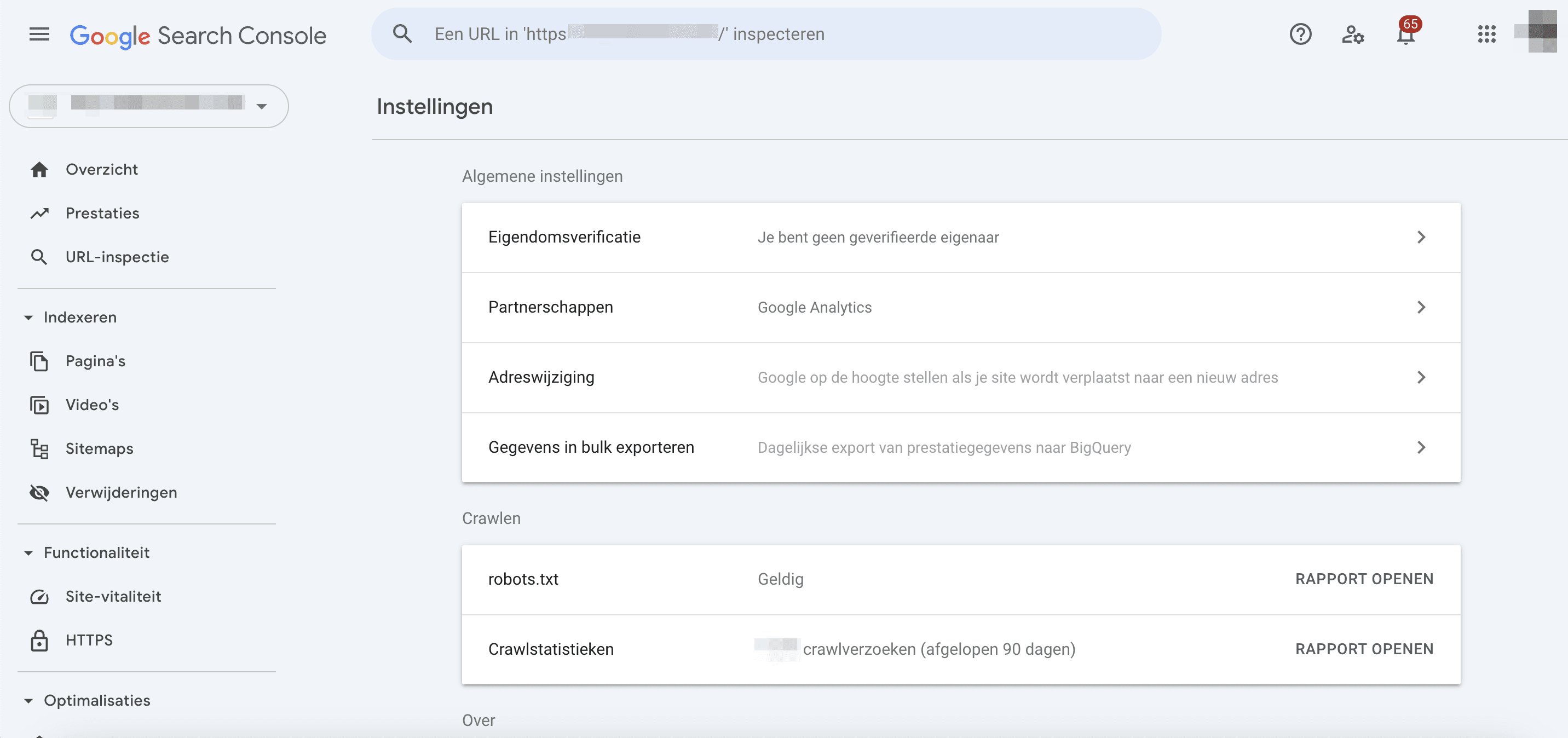
Hoe voeg ik een gebruiker toe aan Search Console
Een eigenaar doorloopt de volgende stappen om een gebruiker toe te voegen aan Search Console:
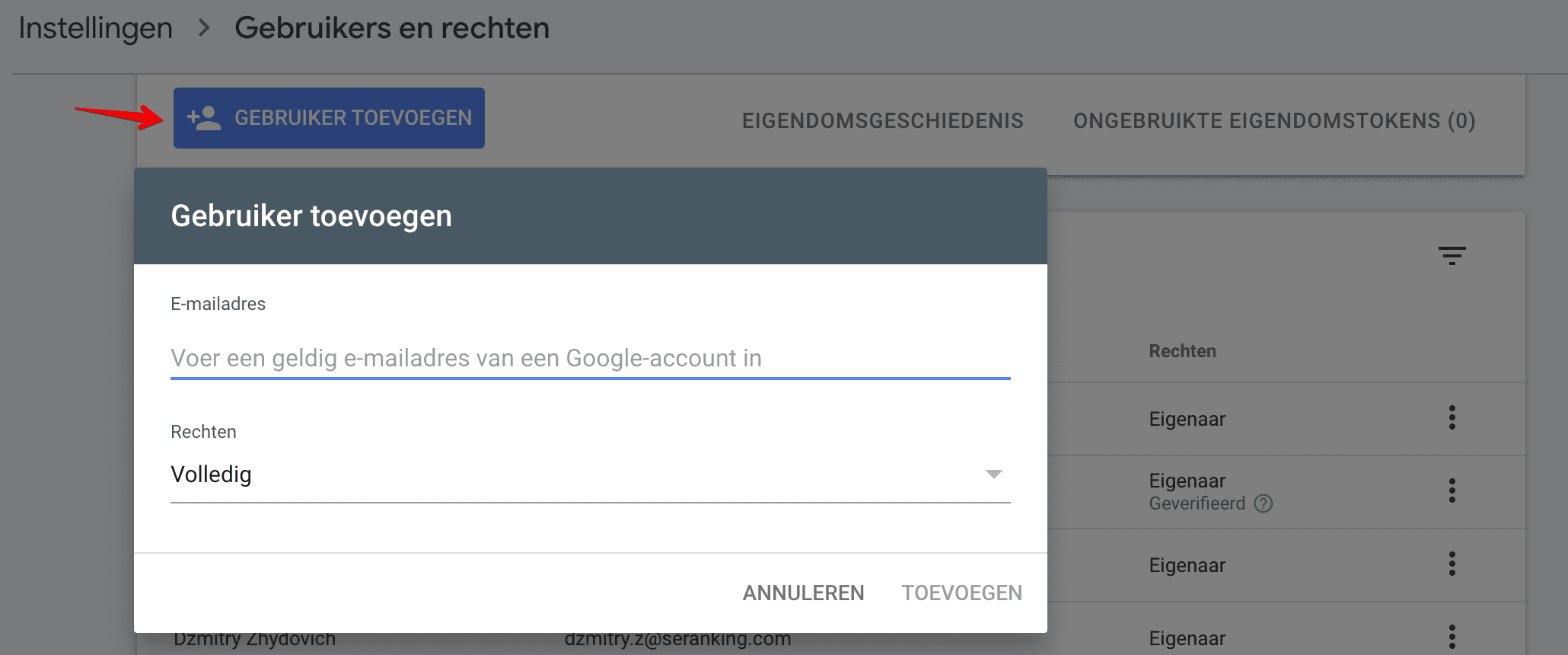
- Kies een property.
- Ga naar Instellingen, klik op Gebruikers en rechten.
- Selecteer Gebruiker toevoegen, voer het e-mailadres van de gebruiker in en kies het type toegangsniveau.
Hoe verwijder ik een gebruiker uit Search Console?
In sommige gevallen wil je de toegang van een gebruiker tot je Google Search Console-property intrekken. Dit is eenvoudig en kan alleen door een eigenaar worden uitgevoerd.
Stappen die een eigenaar moet ondernemen om een gebruiker te verwijderen
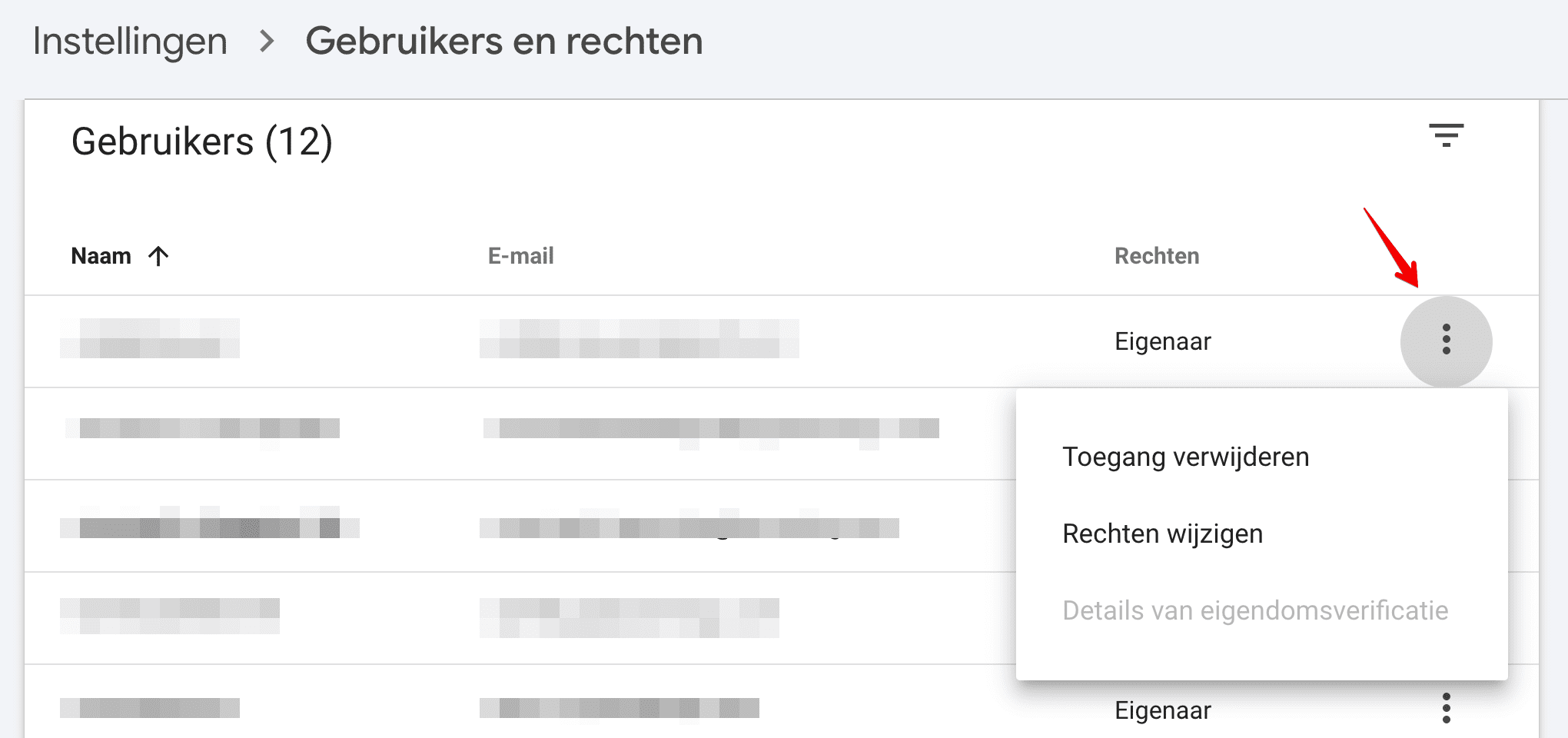
- Kies een property.
- Ga naar Instellingen, klik op Gebruikers en rechten.
- Ga naar het menu via de drie puntjes naast de naam van de gebruiker en kies Toegang verwijderen.
Hoe je de eigendomsgeschiedenis van je GSC-account kunt bekijken
Google Search Console houdt een overzicht bij van belangrijke wijzigingen in het eigenaarschap van en de toegang tot je account. Deze eigendomsgeschiedenis kan waardevol zijn voor beveiligings- en auditdoeleinden.
Dit omvat:
- Alle gebruikers die zijn toegevoegd of verwijderd.
- Succesvolle en mislukte pogingen om het eigenaarschap over een website te bewijzen.
- Gebeurtenissen waarbij een eerder nog bekend validatietoken is verwijderd.
Hoe je de eigendomsgeschiedenis van het GSC-account kunt bekijken
Om deze functie te gebruiken ga je naar Instellingen, open je het tabblad Gebruikers en rechten en klik je op Eigendomsgeschiedenis.
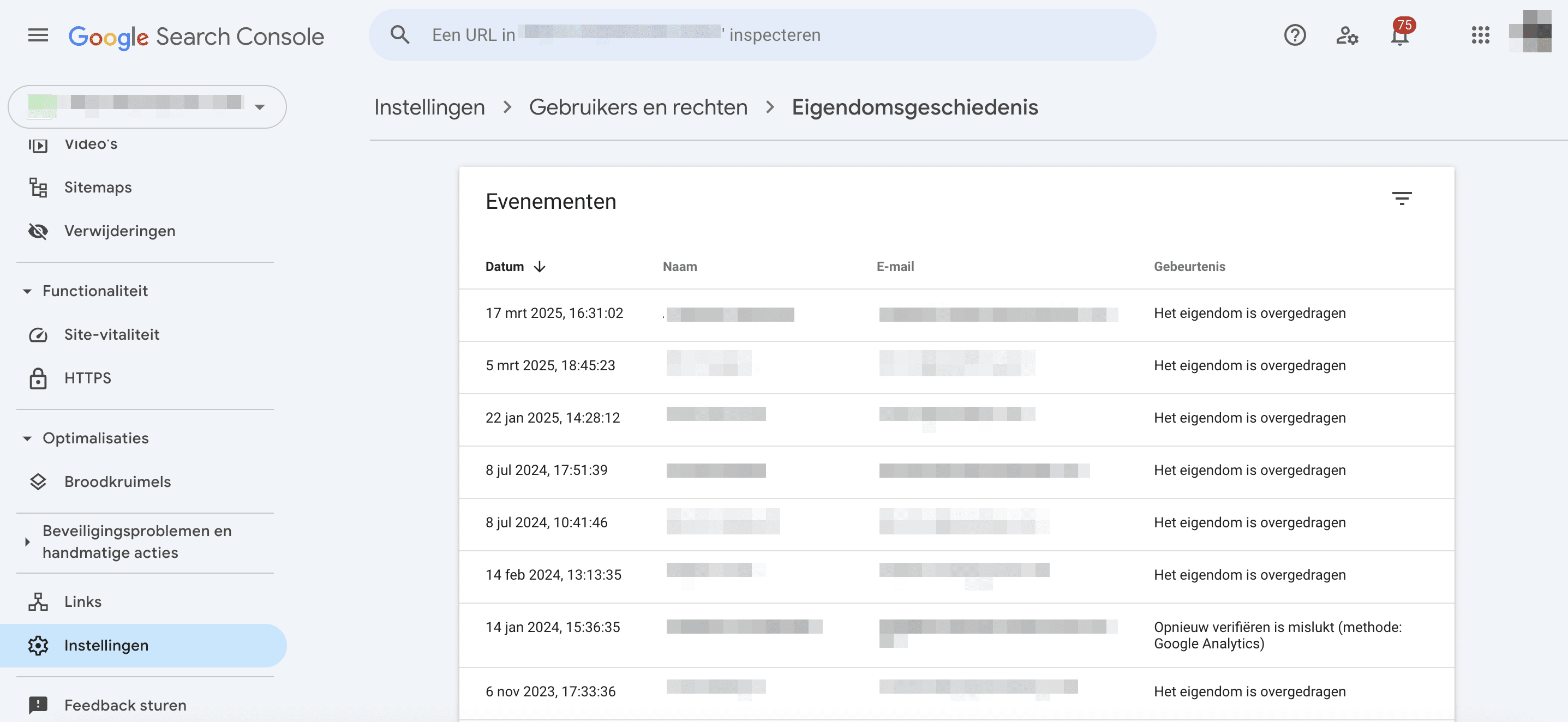
Hoe je een property in Google Search Console verwijdert of opnieuw indient
Eigenaren en gebruikers hebben verschillende rechten om property’s te verwijderen in GSC. Zo kunnen eigenaren property’s verwijderen van iedere lijst, terwijl gebruikers alleen property’s kunnen verwijderen van hun eigen lijsten.
Om een property uit je lijst te verwijderen, ga je naar de instellingen daarvan en klik je op Property verwijderen.
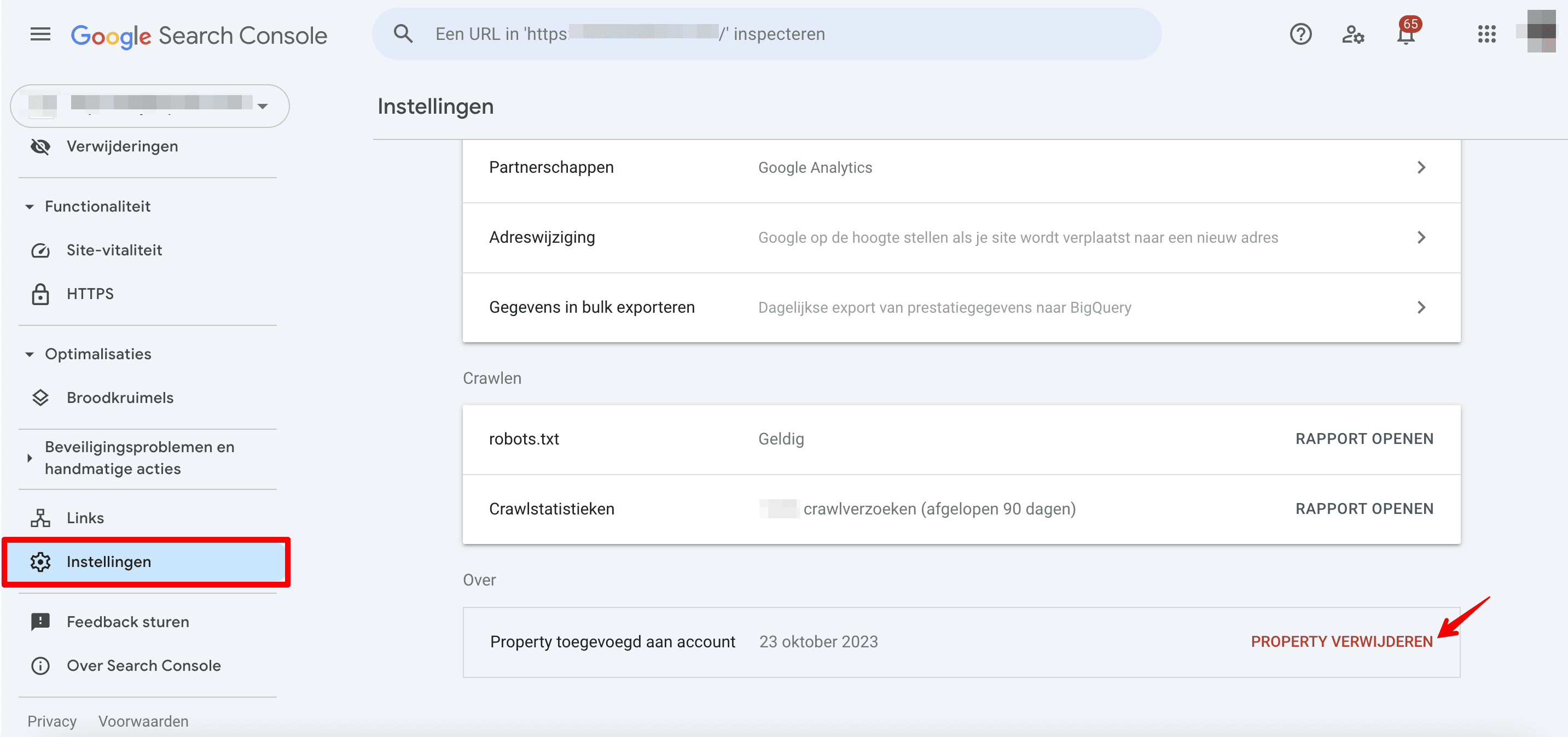
Wanneer je de toegang van een andere gebruiker verwijdert, volg je de procedure die in de vorige sectie is beschreven. Wil je de toegang van een andere eigenaar echter intrekken, dan moet je als eigenaar ook het toegangstoken van die eigenaar verwijderen (HTML-bestand, metatag, enz.). Nadat je een eigenaar hebt verwijderd, zie je alle tokens voor die persoon in de pop-up. Verwijder ze allemaal om te voorkomen dat de toegang wordt hersteld zodra Google ze detecteert.
Het verwijderen van een property betekent:
- Je ontvangt geen meldingen meer over deze property.
- Je kunt geen informatie over de property bekijken of instellingen wijzigen.
- Je berichtengeschiedenis voor de property blijft opgeslagen.
- Als je de laatste geverifieerde eigenaar van een property bent, leidt het verwijderen daarvan ertoe dat alle gebruikers van de property de toegang daartoe in GSC verliezen.
Je kunt een verwijderde property opnieuw toevoegen zonder deze te verifiëren, zolang de property nog één geverifieerde eigenaar heeft. Voeg de property simpelweg toe op de manier zoals beschreven in de vorige sectie; deze wordt automatisch opnieuw gevalideerd.
Extra GSC-instellingen
GSC biedt extra instellingen en tools om je te helpen het maximale uit de tool en haar functies te halen. Je kunt data bijvoorbeeld in bulk exporteren, je GSC-account koppelen aan een andere Google-service en Google informeren over wijzigingen aan het adres van je website. We zullen dit hieronder in meer detail bespreken.
Koppelen van diensten
Het koppelen van diensten omvat het koppelen van een GSC-property aan een property in een andere Google-service. Dit maakt data-integratie en het verzamelen van inzichten in beide tools mogelijk. Je kunt bijvoorbeeld GSC en Google Analytics koppelen om toegang te krijgen tot gecombineerde data in GSC Insights.
De volgende property’s kunnen aan GSC worden gekoppeld:
- Google Analytics
- Chrome Web Store
- Android Play Store app
- Play Console Developer
- Google Ads
- Google Assistant Actions Console
Om bestaande koppelingen te bekijken, ga je naar Instellingen en kies je Partnerschappen. Hier vind je een lijst met verbonden services en openstaande verzoeken. Om een koppeling te verwijderen, klik je op de drie puntjes ernaast en verwijder je deze.
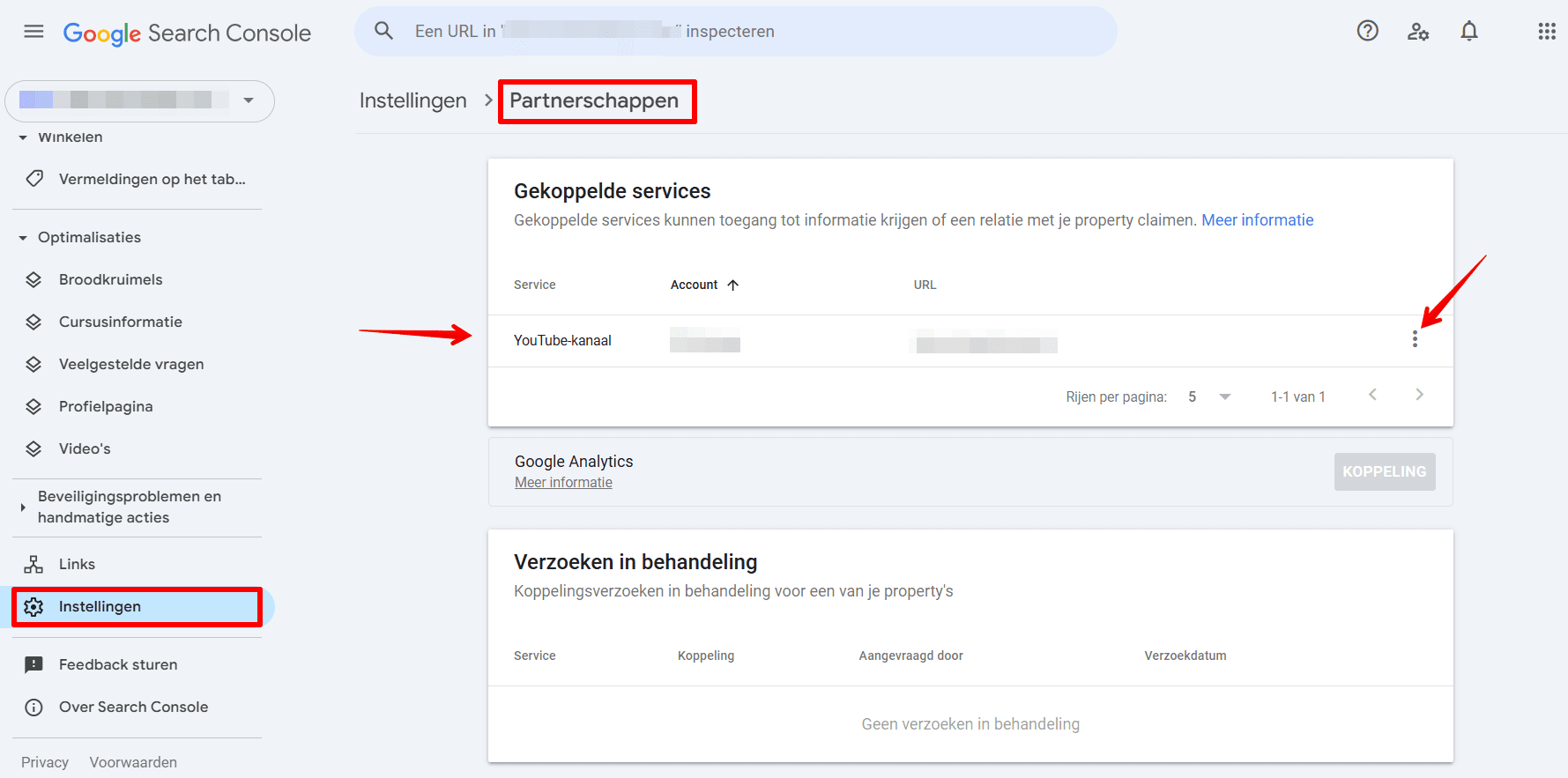
Koppelingen met GA kunnen vanuit GSC tot stand worden gebracht, terwijl koppelingen met andere diensten vanuit het betreffende product moeten worden geïnitieerd.
Veranderen van je website adres
Als je jouw website van het ene domein naar het andere migreert, moet je de nieuwe website toevoegen aan GSC en de stappen in dit artikel volgen om je eigenaarschap te verifiëren.
Wanneer een website een wijziging in de domeinnaam ondergaat, is het cruciaal om zoekmachines te informeren over het nieuwe domein, zodat ze hun indexen in lijn met de wijzigingen kunnen bijwerken. Je kunt dit doen met de tool Adreswijziging.
Je gebruikt de tool via Instellingen, volg vervolgens de getoonde instructies.
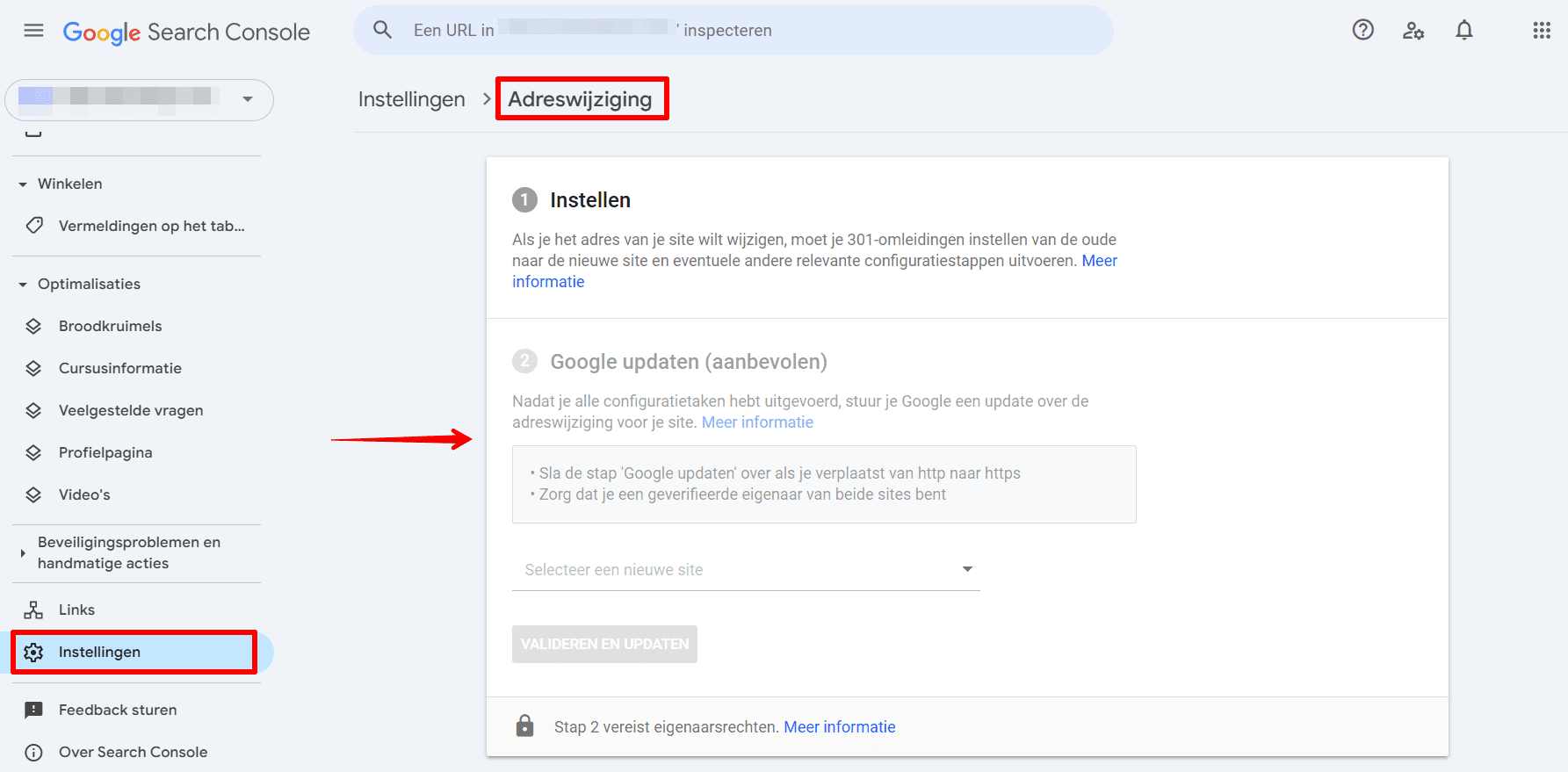
Om deze functie te gebruiken:
- Je moet over oude en nieuwe domeinnaam beschikken.
- Verifieer beide property’s op domeinniveau.
- Zorg ervoor dat je website-migratie uit URL-wijzigingen bestaat.
Houd er rekening mee dat de tool Adreswijziging niet kan worden gebruikt voor het migreren van property’s op padniveau, zoals http://sitename.com/blog/.
De tool verplaatst automatisch de protocollen van je website, maar niet de subdomeinen. Je moet elk subdomein apart verplaatsen.
Controleer de GSC-verificatie van je nieuwe website en zorg ervoor dat het nieuwe HTML-bestand of de nieuwe code correct geplaatst is en dat de GA- of Google Tag Manager-container snippet zich op de juiste locatie bevindt.
Data exporteren in bulk
De bulk data export werd in februari 2023 uitgebracht om gebruikers te helpen continu data te exporteren van GSC rechtstreeks naar Google BigQuery. De exporteerbare data bevat al je prestatiestatistieken, behalve geanonimiseerde query’s. Je wordt daarnaast niet beperkt tot dagelijkse data. Hierdoor kun je jouw data op effectieve wijze onderzoeken en tegelijkertijd combineren met verschillende andere databronnen voor een dieper onderzoek.
Je kunt bulk data exporteren via Instellingen.
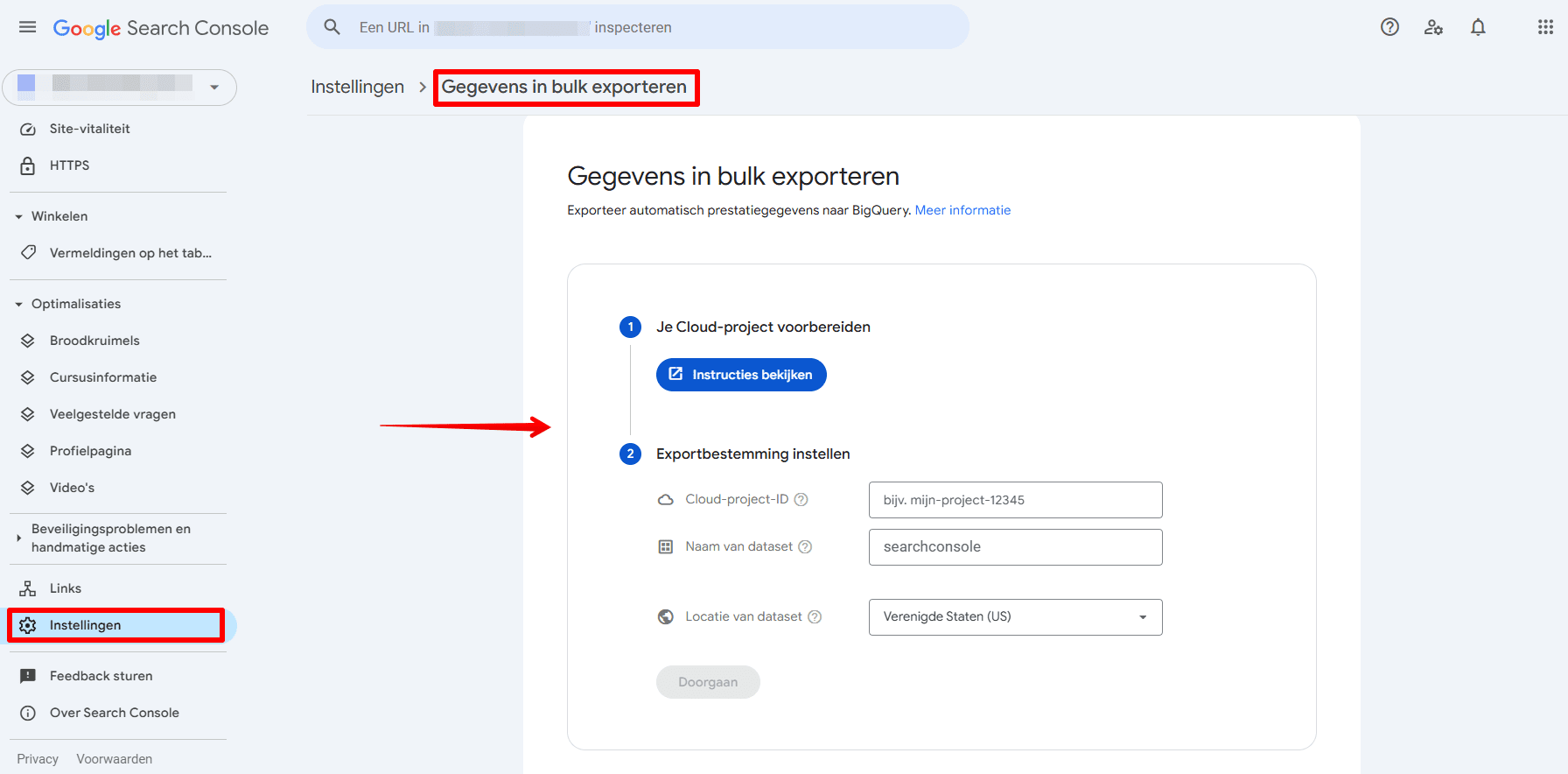
Om deze functie te activeren:
- Sta de BigQuery API toe voor je project.
- Geef toestemming aan je Search Console-serviceaccount.
- Geef je Google Cloud project-ID op.
- Selecteer de locatie van een dataset.
Hoe koppel je je Google Search Console-account aan SE Ranking?
Om GSC te verbinden met SE Ranking, log je in op jouw Google-account dat is gekoppeld aan GSC. Klik op Connect Google Search Console en selecteer de gewenste property.
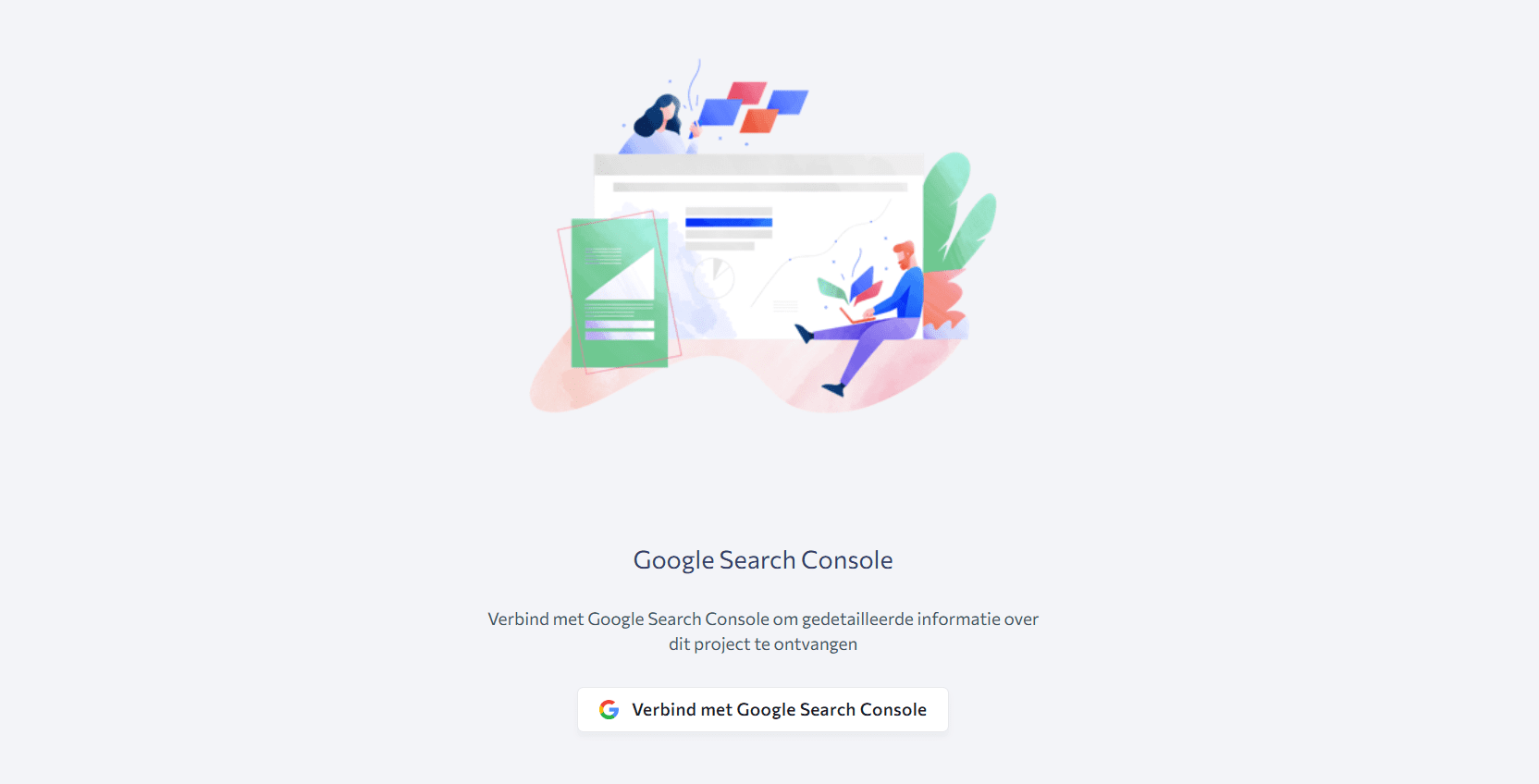
Zodra je verbonden bent, heb je toegang tot alle GSC-gegevens op je SE Ranking-dashboard. Hier zijn enkele acties die je met deze integratie kunt ondernemen:
- Kies een specifiek datumbereik en analyseer de data voor die periode.
- Vergelijk data uit twee geselecteerde perioden om trends en veranderingen te identificeren.
- Analyseer statistieken zoals klikken, vertoningen, CTR en de positie van de website, specifieke pagina’s of zoekopdrachten in de zoekresultaten.
- Filter de data op zes verschillende criteria, waaronder zoektype, apparaattype, land, opmaak in de zoekresultaten, query en URL.
Voordelen van het koppelen van je Search Console-account aan SE Ranking
Door Google Search Console te verbinden met SE Ranking profiteer je van een volledig overzicht van de GSC-prestaties van je website via het rapport met zoekresultaten. Al deze informatie wordt op overzichtelijke wijze weergegeven, zonder dat je tussen schermen hoeft te wisselen.
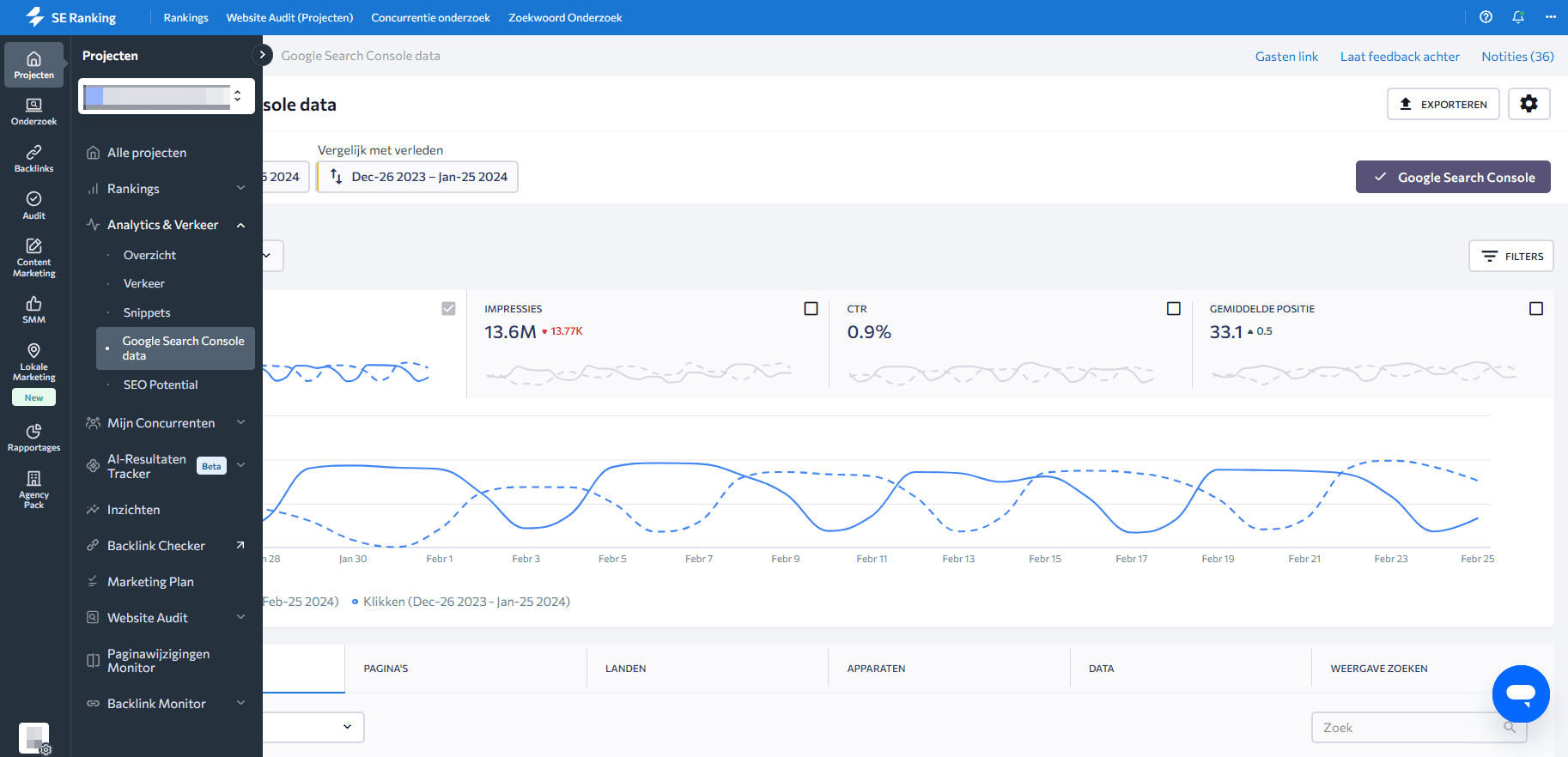
Dit rapport toont een lijst met zoekwoorden. Je kunt elk zoekwoord analyseren en filteren op basis van je positie in de rankings, het aantal klikken en vertoningen of de click through rate (CTR). Naast de gemiddelde positie op een zoekwoorden die wordt weergegeven door GSC, kun je ook toegang krijgen tot de nieuwste data van SE Ranking. In tegenstelling tot GSC, dat doorgaans een paar dagen nodig heeft om alle data voor een specifieke datum weer te geven, biedt SE Ranking je nauwkeurigere updates op dezelfde dag.
Met deze tool kun je niet alleen je database met zoekwoorden uitbreiden, maar ook een ranking check uitvoeren om de zoekwoorden te identificeren waarop je momenteel scoort, maar die niet op je lijst met targets staan.
Zodra je deze geïdentificeerd hebt, kun je ze toevoegen aan je project en hun rankings voortaan bijhouden. Zorg er echter voor dat je deze zoekwoorden zorgvuldig analyseert en verspreidt over je website om de kannibalisatie van zoekwoorden te voorkomen.

De Insights-functie van SE Ranking blinkt uit in het onthullen van belangrijke en soms niet voor de hand liggende inzichten over je project op basis van Google Search Console (GSC)-data. De tool toont zoekwoorden en pagina’s met eenvoudig te verbeteren posities in de rankings en waarschuwt je voor mogelijke problemen rond zoekwoord kannibalisatie. Het waarschuwt je in het geval van drastische wijzigingen in de prestaties van je pagina’s op zoekwoorden, en biedt je daarbij informatie over concurrenten die naar de top 10 van de SERP zijn gesprongen, naast vele andere waardevolle data.
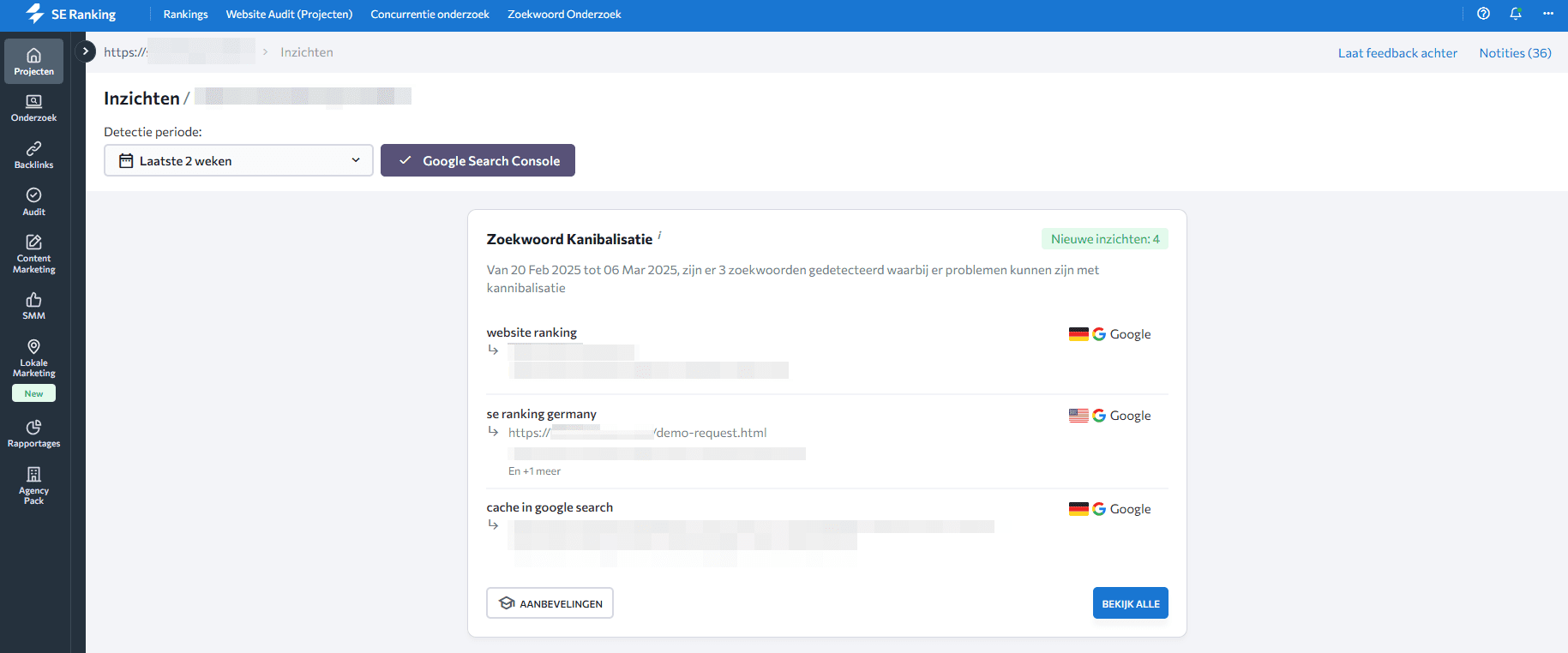
Wanneer je GSC koppelt met SE Ranking, zie je het aantal klikken in het tabblad Gedetailleerd onder Rank Tracker. De kolom klikken in de zoekwoorden tabel toont het aantal klikken dat je ontving in de Google SERP voor specifieke zoekwoorden. Deze data komt uit GSC en is gebaseerd op de laatste periode van 30 dagen die beschikbaar is.
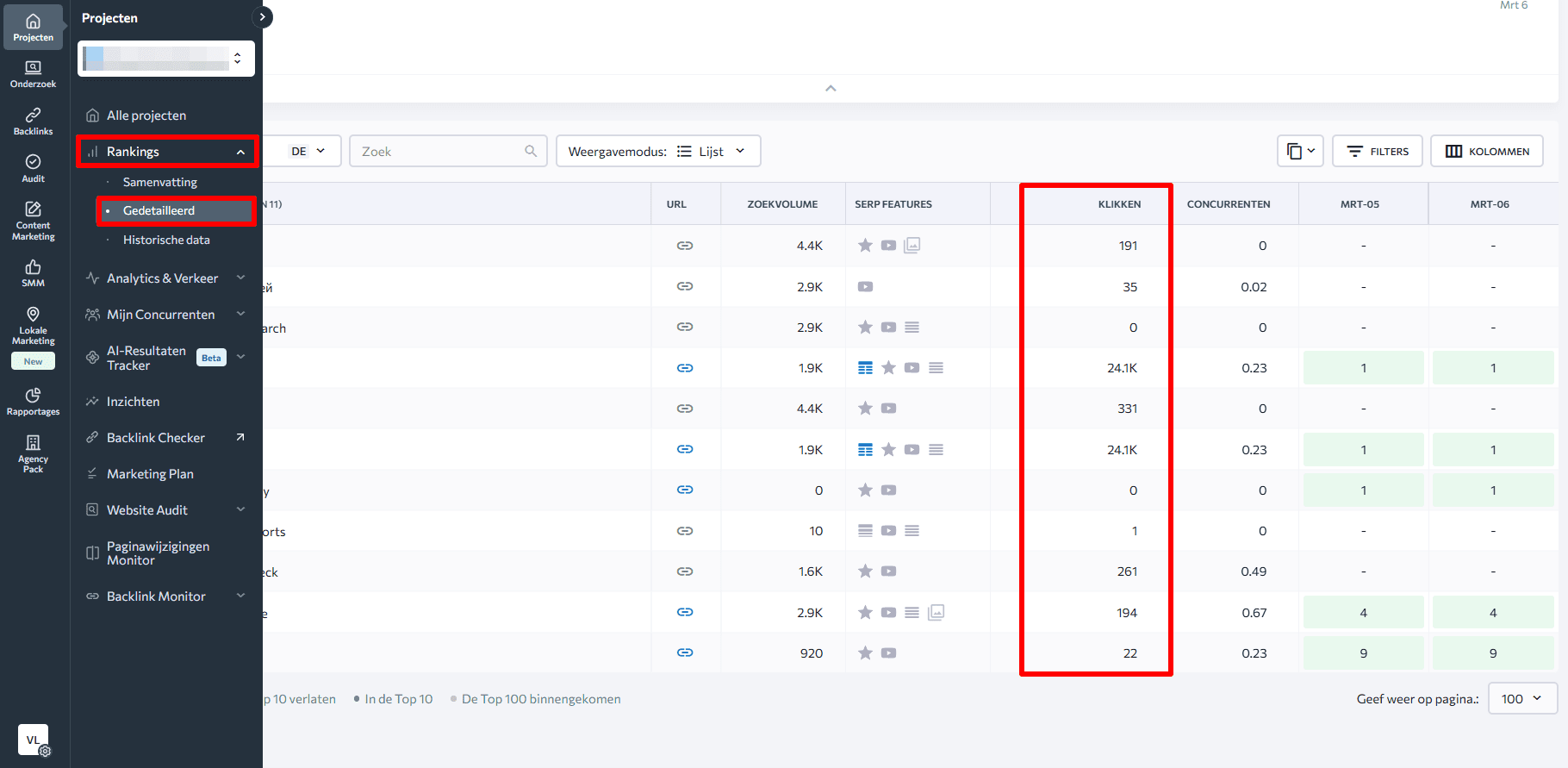
Door je Search Console-account te koppelen aan SE Ranking kun je:
- Stroomlijn je SEO-workflow
- Ontdek nieuwe kansen op basis van onbenutte zoekwoorden
- Verbeter je huidige, ondermaatse rankings op zoekwoorden
- Optimaliseer de URL’s met een lage CTR
- Verbeter je contentstrategie
- Effectieve optimalisatie van je SEO-inspanningen
- Bespaar tijd bij het analyseren van data
Hoe je Google Search Console kunt verbinden met verschillende Content Management Systemen
Hieronder zullen we je meer vertellen over het verbinden van Google Search Console met je website op basis van het CMS dat je gebruikt. Sommige CMS’en zijn van nature SEO-vriendelijker dan andere. Voor gedetailleerde informatie over de voordelen en beperkingen van populaire CMS’en, kun je onze gids over het beste CMS voor SEO bekijken.
Als je een WordPress-, Shopify- of Wix-site hebt, kun je deze eenvoudig verifiëren in GSC om deze zo te optimaliseren voor SEO. Volg de eenvoudige stappen die voor ieder van deze drie populaire CMS’en worden gegeven.
Voeg je WordPress-website toe aan Google Search Console
Om een WordPress-website te verifiëren in Google Search Console, moet je een HTML-bestand downloaden. Volg de instructies voor het verifiëren van eigenaarschap door een HTML-bestand te uploaden. Je kunt het bestand rechtstreeks toevoegen aan het header.php-bestand boven de <body>-tag of hiervoor een specifieke plugin gebruiken, genaamd Insert Headers and Footers.
Als je de Yoast-plugin geïnstalleerd hebt, kun je Search Console verbinden met je website. Dit is hoe je dat doet:
- Kopieer een metatag met behulp van de methode Verifieer je eigenaarschap door een tag aan je website toe te voegen.
- Meld je aan bij je WordPress website.
- Selecteer SEO > Instellingen > klik op het Site Connecties tabblad.
- Plak de Google-code en sla de wijzigingen op.
- Ga naar Google Search Console en klik op Verifiëren.
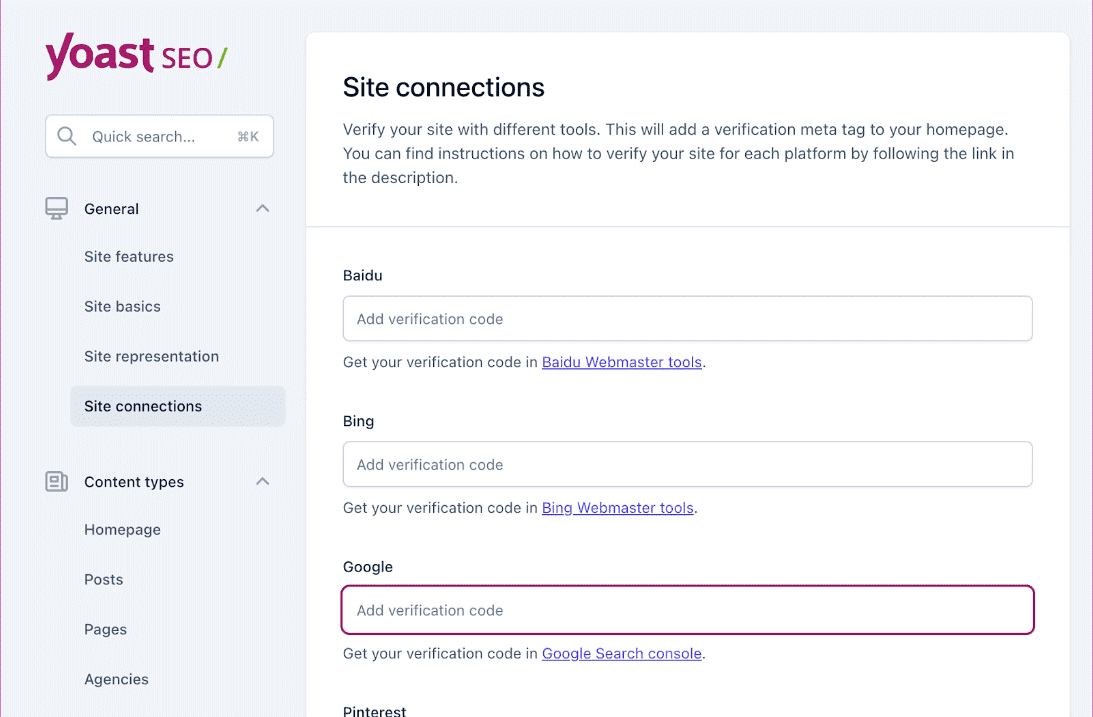
Google Search Console en Shopify
Om Google Search Console en Shopify met elkaar te verbinden, kun je de HTML-metatag gebruiken. Om de tag op te halen, raadpleeg je de bovenstaande instructies. Plak de code in je Shopify-thema nadat je bent ingelogd bij de Shopify-winkel. Klik hiervoor op Online winkels > Thema’s > Actie > Code bewerken. Kies theme.liquid in de map Layout. Zoek naar de afsluitende <head>-tag in de code-editor en plak de HTML-code er direct boven. Klik vervolgens op Opslaan.
Ga vervolgens terug naar Google Search Console en klik op Verifiëren.
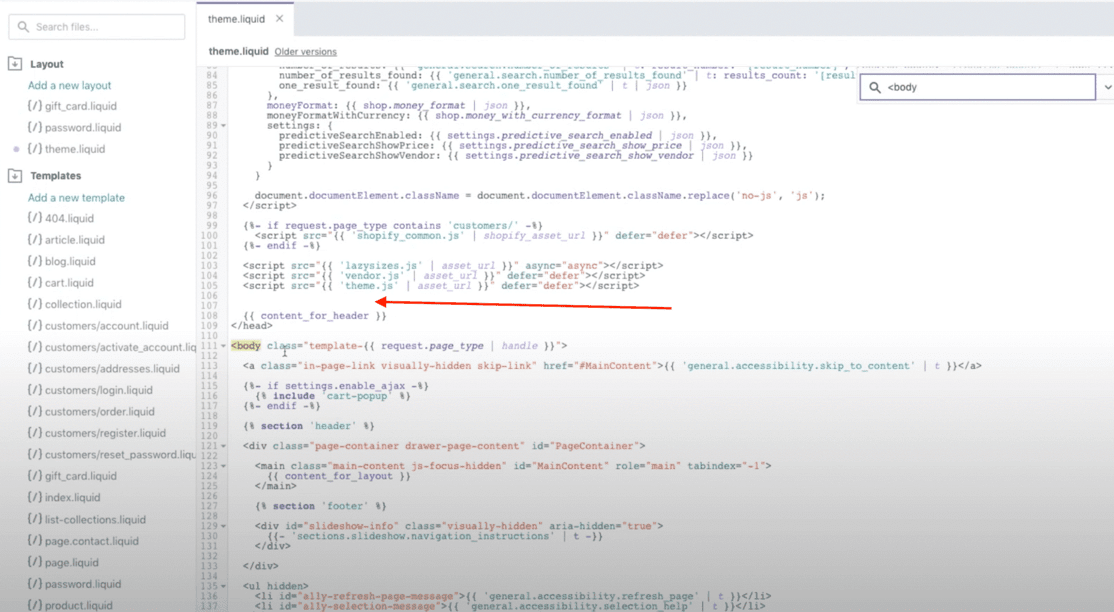
Verbind Wix met Google Search Console
Als je Wix gebruikt, kun je deze dienst verbinden met GSC door een metatag op te halen. Volg hiervoor de eerder genoemde instructies.
Om je tag aan de Wix-website toe te voegen:
- Ga naar je Wix-dashboard en klik op SEO Tools.
- Kies vervolgens Website Verificatie.
- Klik op Google Search Console.
- Voeg de metatag in en klik op Opslaan.
Conclusies
Nu ken je ze: alle instructies en richtlijnen voor het installeren van Google Search Console. Het is misschien niet de meest opwindende taak op je to-do lijst, maar met de inzichten die het biedt, krijg je een beter begrip van de organische prestaties van je website en de wijze waarop alles onder de motorkap werkt. Je ontdekt bijvoorbeeld welke zoektermen verkeer naar je website leiden, identificeert technische problemen die goede zoekprestaties kunnen belemmeren en leert hoe Google je pagina’s bekijkt en indexeert. Duik er dus eens in, verken de functies en rapporten en blijf je website optimaliseren op basis van echte, bruikbare data.