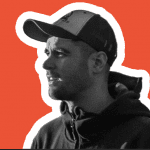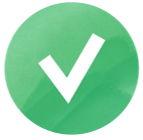Wie man die Google Search Console einrichtet
Um in der wettbewerbsintensiven Welt der Suchmaschinenoptimierung erfolgreich zu sein, musst du dir als Erstes, nachdem du deine Website eingerichtet hast, ein GSC-Konto zulegen. Du musst deine Website nicht in der Google Search Console (Google Webmaster Tool) bestätigen, um in den Suchergebnissen aufzutauchen, aber um Zugang zu allen wichtigen Daten der GSC zu haben, ist es erforderlich. Die Google Search Console ist ein unverzichtbares Tool für Webmaster, denn sie hilft dabei, Website-Fehler zu erkennen, Google dazu zu bringen, alle Seiten der Website zu indexieren, herauszufinden, ob deine Website Mobile-friendly ist, welche Keywords die Nutzer verwenden, um sie zu finden, und vieles mehr.
Und heute wollen wir dir beschreiben, wie du es richtig machst.
Wie du deine Website zur Google Search Console hinzufügst
Um deine Website zur GSC hinzuzufügen und deine Inhaberschaft zu bestätigen, musst du dich bei der Google Search Console anmelden, auf Neue Property hinzufügen klicken und eine der fünf verfügbaren Methoden auswählen und anwenden:
- Domainnamen-Anbieter
- HTML-Tag
- HTML-Datei
- Google Analytics-Tracking-Code
- Google Tag Manager Container-Snippet
Domain-Property in der Search Console
Nachdem du Property hinzufügen ausgewählt hast, musst du einen Property-Typ auswählen. Die Google Search Console ermöglicht die Bestätigung zweier Website-Property-Typen: URL-Präfix and Domain. Im Gegensatz zur URL-Präfix-Property, die mehrere Arten der Bestätigung unterstützt, kann Letztere nur über DNS-Einträge bestätigt werden. Eine Domain-Property umfasst alle Subdomains wie m, www und mehrere Protokolle wie http, https, ftp.
Die DNS-Bestätigung ist eine der besten Methoden, um deine Website zu bestätigen, denn du musst deine Inhaberschaft nicht erneut bestätigen, falls du in Zukunft von www auf non-wwww umstellen musst.
Bestätigung über deinen Domainnamen-Anbieter
Die Domain-Property-URL enthält kein http/https-Protokoll und ignoriert www (wenn du www.website.com hinzufügst, wird die Property als website.com erstellt). Sie umfasst auch alle Subdomains und Unterpfade. Wenn die Domain-Property zum Beispiel website.com lautet, enthalten die Daten neben dem Domainnamen auch Subdomains wie:
- support.m.example.com
- m.example.com
Um deine Inhaberschaft anhand des DNS-Eintrags zu bestätigen, musst du folgende Schritte ausführen:
- Wähle den Typ der Domain-Property in der Search Console aus.
- Wähle deinen DNS-Anbieter aus der Liste der Anbieter. Wenn dein Anbieter zum Beispiel Gandi.net ist, wähle ihn aus und klicke auf Bestätigung starten. Logge dich bei Gandi.net ein, klicke auf Autorisieren und warte dann ab (die Bestätigung kann bis zu einem Tag dauern), bis deine Inhaberschaft bestätigt ist.
Wenn du deinen Domainhost nicht kennst, kannst du in der Anleitung bei Google nachsehen, wie du deinen Domainhost identifizieren kannst. Nachdem du den DNS-Anbieter ermittelt hast, wähle ihn in der Dropdown-Liste aus oder wähle “Alle DNS-Anbieter”.
URL-Präfix-Property in der Search Console
URL-Präfix-Property unterstützt vier Bestätigungsmethoden: HTML-Datei-Upload, Meta-Tag, Google Analytics und Google Tag Manager. Mit diesem Property-Typ können Nutzer einzelne Unterbereiche einer Website in der Google Search Console erfassen. Wenn deine Website z. B. Unterordner für Deutschland und Frankreich enthält, kannst du in Erwägung ziehen, getrennte Konten für diese Properties zu erstellen:
- https://www.website.com/
- https://www.website.com/germany/
- https://www.website.com/france/
Du musst auch eine separate Property für jedes http- und https-Protokoll hinzufügen:
- http://www.website.com/
- https://www.website.com/
Und eine separate Property für jede Subdomain:
- http://m.website.com/
- http://website.com
- http://www.website.com
Hier sind alle Möglichkeiten, wie du eine URL-Präfix-Property zu deinem Search Console-Konto hinzufügen kannst.
Bestätige deine Inhaberschaft, indem du einen <meta>-Tag auf deiner Seite hinzufügst
Um deine Inhaberschaft durch das Hinzufügen eines Meta-Tags zu bestätigen, musst du Folgendes tun:
- Wähle URL-Präfix aus und füge deine Website-URL hinzu.
- Gehe auf Andere Bestätigungsmethoden und wähle die Option HTML-Tag.
- Kopiere den bereitgestellten Meta-Tag.
- Füge ihn in den <head>-Tag deiner Website ein.
- Klicke in der Search Console auf Bestätigen – deine Inhaberschaft wird sofort geprüft.
Bitte beachte, dass nur die Person, die die Erlaubnis hat, den Quellcode der Seite zu bearbeiten, die Inhaberschaft bestätigen kann. Der Meta-Tag sollte so eingefügt werden, wie er ist, ohne Änderungen. Vergewissere dich, dass der Tag auf deiner Live-Seite vorhanden ist – besuche einfach die Startseite und suche den Meta-Tag im Quelltext deiner Seite.
Bestätige deine Inhaberschaft, indem du eine HTML-Datei hochlädst
Um die Bestätigung der Google Search Console durch das Hochladen einer HTML-Datei abzuschließen, fügst du die URL deiner Website in das Feld URL-Präfix-Property ein, so wie sie in der Adressleiste des Browsers erscheint, und führst die folgenden Schritte aus:
- Erweitere den HTML-Abschnitt.
- Lade die bereitgestellte Bestätigungsdatei herunter.
- Lade sie in das Stammverzeichnis hoch, den obersten Ordner, in dem sich alle Dateien befinden, aus denen deine gesamte Website besteht.
- Klicke in Search Console auf Bestätigen
Es ist wichtig zu wissen, dass diese Datei wiederverwendbar ist – du kannst sie zu jeder deiner Websites hinzufügen, da sie für einen bestimmten Nutzer personalisiert ist.
Deine Website mit Google Analytics-Tracking-Code bestätigen
Du kannst die Google Search Console auch mit Google Analytics verbinden. Gehe dazu folgendermaßen vor:
- Vergewissere dich, dass du ein Google Analytics-Konto hast, das dasselbe Google-Konto verwendet, und dass du zumindest über Bearbeitungsberechtigung verfügst.
- Vergewissere dich, dass sich der Google Analytics-Tracking-Code auf deiner Homepage im <head>-Abschnitt befindet – denn, wenn du ihn im <body>-Abschnitt einfügst, wird diese Methode nicht funktionieren.
- Melde dich bei Search Console mit dem Konto an, das du für Google Analytics verwendest.
- Klicke auf Property hinzufügen, gib deine Website-URL ein und wähle den Bereich Google Analytics.
- Bestätige die Inhaberschaft.
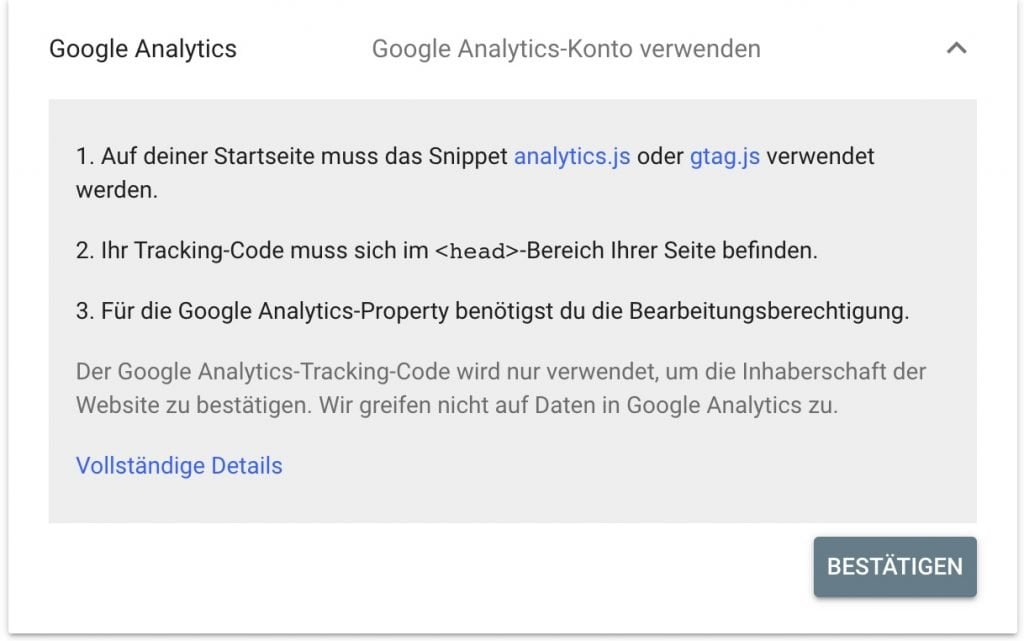
Wenn du alles richtig machst, erfolgt die Bestätigung umgehend.
Google Tag Manager Container-Snippet-Code
Eine weitere Möglichkeit, deine Website an Google Search Console zu übermitteln, ist die Verwendung des Google Tag Manager Container-Snippet. Um die Bestätigung abzuschließen, führe die folgenden Schritte aus:
- Vergewissere dich, dass du die Berechtigung hast, deinen Container zu veröffentlichen.
- Melde dich in der Search Console mit demselben Konto an, das du auch für den Google Tag Manager verwendest.
- Vergewissere dich, dass auf der Startseite direkt nach dem <body>-Tag ein Teil des Skripts des Tag Manager-Codes vorhanden ist.
- Klicke auf Property hinzufügen, gib deine Website-URL ein und wähle den Bereich Google Tag Manager.
Wie man Nutzer hinzufügt und Berechtigungen verwaltet
Der nächste Schritt bei der Einrichtung eines Google Search Console-Kontos besteht darin, den Zugriff auf deine Projekte zu verwalten. Sobald du dich bei Google Search Console angemeldet hast und bestätigt hast, dass du Inhaber der Property bist, kannst du anderen Nutzern Berechtigungen erteilen.
Hier sind die Berechtigungen der Nutzer-Rollen:
- Inhaber – hat Zugriff auf alle Funktionen der Konsole und kann anderen Nutzern Berechtigungen erteilen.
- Uneingeschränkter Nutzer – kann alle Daten einsehen und bestimmte Aktionen durchführen.
- Eingeschränkte Nutzer – kann die meisten Daten einsehen.
- Partner – kann einen Teil der Daten einsehen oder einige Aktionen ausführen, aber nicht in der Konsole, abhängig von der Art der Verknüpfung, z.B. ein Kanal auf YouTube.
Um einen Nutzer hinzuzufügen, musst du als Inhaber folgende Schritte ausführen:
- Wähle die Property aus.
- Gehe auf Einstellungen und klicke auf Nutzer und Berechtigungen.
- Wähle Nutzer hinzufügen, gib die E-Mail des Nutzers ein und wähle die Berechtigungsstufe aus.
- Vergewissere dich, dass die Nutzer die Property zu ihrer Property-Liste hinzugefügt haben.

Um einen Nutzer zu entfernen, musst du als Inhaber folgende Schritte ausführen:
- Die Property auswählen.
- Gehe auf Einstellungen und klicke auf Nutzer und Berechtigungen.
- Klicke neben dem Namen des Nutzers auf drei Pünktchen und wähle “Zugriffsrechte aufheben”.
Wie man Google Search Console mit verschiedenen Content Management Systemen verbindet
Hier erklären wir dir, wie du Google Search Console mit deiner Website verbinden kannst, je nachdem, welches CMS du verwendest. Du kannst deine WordPress- oder Shopify-Website in GSC bestätigen, um sie für SEO zu optimieren. Hier sind die einfachen Schritte zur Verknüpfung mit den drei beliebtesten CMS: WordPress, Shopify und Wix.
Füge deine WordPress-Seite zur Google Search Console hinzu
Um eine WordPress-Seite in Google Search Console zu bestätigen, musst du eine HTML-Datei herunterladen. Bitte beachte dazu die Anleitung zur Bestätigung der Inhaberschaft, indem du eine HTML-Datei hochlädst. Du kannst die Datei direkt in die Datei header.php über dem <body>-Tag einfügen oder das spezielle Plugin namens Insert Headers and Footers verwenden.
Wenn du Yoast installiert hast, kann Search Console auf folgende Weise mit deiner Website verknüpft werden:
- Kopiere einen Meta-Tag, indem du die Methode Bestätigung der Inhaberschaft durch hinzufügen eines <meta>-Tags verwendest.
- Logge dich auf deiner WordPress-Seite ein.
- Wähle SEO > Allgemein > klicke auf die Registerkarte Webmaster Tools.
- Füge den Google-Bestätigungscode ein und speichere die Änderungen.
- Gehe zur Google Search Console und klicke auf Bestätigen.
Google Search Console und Shopify
Um Google Search Console und Shopify zu verknüpfen, kannst du das HTML-Meta-Tag verwenden. Um den Tag abzufragen, beachte bitte obige Anweisungen. Füge den Code in dein Shopify-Thema ein, nachdem du dich in deinem Shopify-Shop angemeldet hast. Klicke dazu auf Onlineshops > Themen > Aktion > Code bearbeiten. Direkt nach dem schließenden <head>-Tag und vor dem <body>-Tag fügst du den Code ein und drückst auf Speichern. Gehe zurück zur Google Search Console und klicke auf Bestätigen.
Verknüpfe Wix mit der Google Search Console
Wenn du Wix mit der Search Console verknüpfen möchtest, musst du ein Meta-Tag gemäß den Anweisungen im obigen Abschnitt abrufen.
So fügst du deinen Tag zur Wix-Website hinzu:
- Gehe zu Deinem Wix-Dashboard und klicke auf SEO-Tools.
- Wähle Website-Verifizierung.
- Klicke auf Google Search Console.
- Füge den Meta-Tag ein und klicke auf Speichern.
Welche Alternativen gibt es zu GSC in anderen Suchmaschinen?
Es gibt inzwischen mehrere Alternativen zur Google Search Console. Sie haben ähnliche Funktionen und ermöglichen es Webmastern auch, alle Prozesse auf der Website zu kontrollieren, Änderungen zu überwachen und Probleme zu erkennen. Zu den Spitzenreitern gehören Bing Webmaster Tools und Baidu Webmaster Tools.
Bing Webmaster Tools
Um eine Website zu Bing (und auch zu Yahoo!) hinzuzufügen, kannst du deine Website aus dem GSC importieren oder sie manuell hinzufügen. Der erste Weg ist sehr schnell und einfach.
Im zweiten Fall musst du eine der drei Methoden wählen: XML-Datei-Authentifizierung, Meta-Tag-Authentifizierung oder Hinzufügen eines CNAME-Eintrags zum DNS. Diese Methoden sind den GSC-Verifizierungsmethoden für HTML-Dateien, Meta-Tags und Domainnamen sehr ähnlich.
Baidu Webmaster Tools
Baidu ist die chinesische Alternative zu GSC, die Website-Inhabern dabei helfen soll, die Präsenz ihrer Website in den organischen Suchergebnissen zu verfolgen und zu unterstützen. Genau wie Google bietet dieses Tool eine Vielzahl von Metriken, welche dir erlauben deine Website zu bestätigen, defekte Links zu melden, Inhalte zur Indexierung einzureichen, Crawling-Fehler zu erkennen und vieles mehr.
Obwohl sie für unterschiedliche Suchmaschinen eingesetzt werden, haben alle Suchkonsolen ähnliche Prinzipien und sind ein Muss für Unternehmen, die ihre SEO verbessern wollen.
Hinzufügen mehrerer Domains zu einem Google Search Console-Konto
Nutzer können bis zu 1.000 Properties zu ihrem GSC-Konto hinzufügen. Dennoch bleibt dies ein sehr kontroverses Thema. Die meisten Webmaster sind sich einig, dass Inhaber mehrere Domains zu ihren Konten hinzufügen können, ohne dass dies Auswirkungen auf die Suchmaschinenoptimierung hat. Wenn jedoch jemand nichtstandardisierte SEO-Techniken verwendet (Techniken, die von Suchmaschinen nicht gern gesehen werden), wäre es klüger, die Hauptprojekte getrennt zu halten. In diesem Fall ist es besser, wenn du deine Websites aufteilst und sie nicht in einem einzigen Konto zusammenfasst.
Wenn du jedoch offizielle Projekte durchführst, zum Beispiel als SEO-Spezialist für mehrere Kunden arbeitest oder eine Agentur hast, kannst du mehrere Objekte in einem Konto hinzufügen – das ist einfach praktischer. Offiziell gibt es keine Abstrafungen von Google für angegliederte Websites.
Wie verknüpft man Google Search Console mit SE Ranking?
Durch die Verknüpfung von Google Search Console mit SE Ranking erhältst du einen vollständigen Überblick über die GSC-Performance im Suchergebnisbericht von einer Benutzeroberfläche aus, ohne zwischen den Bildschirmen hin und her wechseln zu müssen.
Du kannst dir die Liste der Keywords ansehen, sie analysieren und nach Ranking-Positionen, Klicks, Impressionen und Click-Through-Rate (CTR) filtern. Neben der durchschnittlichen Keyword-Positionierung, die von GSC angezeigt wird, kannst du auch die neuesten Daten von SE Ranking ansehen. Im Gegensatz zu Google, das die Ranking-Positionen normalerweise einmal täglich aktualisiert, bietet dir SE Ranking genauere tägliche Updates.
Mit dem Tool kannst du auch deine Keyword-Datenbank erweitern – das Modul hilft dir, herauszufinden, für welche Keywords du rankst, obwohl sie nicht auf deiner Ziel-Keyword-Liste stehen. Du kannst sie zu deinem Projekt hinzufügen und ihre Rankings verfolgen.
Um GSC mit SE Ranking zu verbinden, müssen sich Nutzer in ihr Google-Konto einloggen, das mit Google Search Console verknüpft ist. Klicke einfach auf “Google Search Console verbinden” und wähle die gewünschte Eigenschaft aus.
Danach kannst du alle GSC-Daten in deinem Dashboard einsehen. Hier siehst du, was du mit einer solchen Einbindung tun kannst:
- Den Datumsbereich auswählen, einen Zeitraum analysieren oder zwei ausgewählte Zeiträume vergleichen
- Klicks, Impressionen, CTR und die Positionierung der Website oder gewisse Seite, oder Suchanfrage in den Suchergebnissen analysieren
- Daten nach sechs verschiedenen Kriterien filtern: Suchtyp, Gerätetyp, Land, Erscheinungsbild der Suche, Suchanfrage, URL.