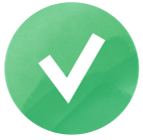Référencement vidéo: Comment optimiser un vidéo pour le Web et YouTube
La consommation de vidéos en ligne ne cesse de croître, 91 % des entreprises utilisant la production de contenu vidéo comme partie intégrante de leur mix de marketing. Les entreprises incluent des vidéos dans leurs plans de contenu pour renforcer l’engagement des utilisateurs, alléger la charge de travail de l’équipe d’assistance, créer des communautés d’utilisateurs, attirer des prospects qualifiés et même stimuler les ventes.
Par exemple, Google a récemment réalisé une étude de cas démontrant l’impact potentiel du respect des meilleures pratiques en matière de vidéo. Italiaonline, l’un des principaux groupes numériques italiens, « a mis en œuvre des données vidéo structurées et a enregistré une augmentation de 841 % des clics sur les vidéos et de 353 % des impressions dans la recherche organique, tandis que les erreurs d’indexation des vidéos ont diminué de 85 % ».
Cela prouve clairement que les moteurs de recherche et les internautes ont soif de contenu vidéo !
Mais avec autant de contenu vidéo, il n’est pas facile de faire ressortir le vôtre. C’est là qu’intervient le marketing vidéo SEO. Cet article explique comment améliorer les performances de vos vidéos (sur YouTube et sur votre site Web) et garder les yeux rivés sur votre contenu.
Principaux points à retenir
SEO vidéo améliore la visibilité de votre contenu sur les moteurs de recherche. Un contenu vidéo de haute qualité peut fidéliser les spectateurs plus longtemps, augmenter le CTR et inciter davantage de sites Web à créer des liens vers le vôtre (amélioration de la génération de backlinks).
Pour optimiser les vidéos pour le Web et pour les moteurs de recherche, les référenceurs suivent généralement une approche en plusieurs étapes. Cela inclut :
- S’assurer que les vidéos sont indexables ;
- Aider Google à trouver des vidéos (en les rendant accessibles au public, en les plaçant sur des pages dédiées, en les incluant dans la balise HTML appropriée, en soumettant un plan du site vidéo, etc.) ;
- Permettre à Google de récupérer des fichiers de contenu vidéo ;
- Activer de fonctionnalités vidéo spécifiques (aperçus vidéo, moments clés, badge en direct) ;
- Préserver la pertinence des vidéos en les supprimant, en les restreignant ou en les mettant à jour.
En termes de référencement vidéo YouTube, il est recommandé de créer des titres et des descriptions percutants, d’optimiser les vignettes pour un meilleur CTR et de fournir aux utilisateurs des sous-titres de qualité, ce qui va améliorer SEO vidéo.
Pour maintenir l’intérêt des spectateurs, assurez-vous de leur fournir un résumé des points clés dans les 5 à 10 premières secondes, utilisez des horodatages pour faciliter la navigation, encouragez les interactions (j’aime et commentaires), créez des liens vers du contenu connexe sur votre chaîne et créez des listes de lecture pour une expérience de visionnage améliorée.
La vidéo aide-t-elle le référencement ?
Aujourd’hui plus que jamais, les algorithmes de Google favorisent les résultats de recherche contenant des vidéos. Il en découle qu’améliorer le référencement vidéo est une tâche primordiale. Examinons quelques données statistiques pour illustrer cela.
À l’heure actuelle, 51,07 % des SERP mobiles aux États-Unis contiennent du contenu vidéo. Les chiffres sont également assez impressionnants sur les marchés européens : 56,5 % en Italie, 52,28 % en Finlande et 46,41 % au Royaume-Uni.
La recherche de requêtes pratiques les plus populaires sur Google donne généralement des SERP qui ressemblent à ceci :
Il est possible de sécuriser des places SERP comme celles-ci pour vos vidéos, mais vous devrez d’abord élaborer et maintenir une stratégie de marketing vidéo SEO complète.
Lorsque vous combinez la vidéo et le référencement dans une stratégie tout-en-un, attendez-vous à une combinaison d’avantages pour votre activité en ligne. Passons en revue certains d’entre eux en détail.
1. Le contenu vidéo prolonge la durée de la session.
Les vidéos ont tendance à retenir l’attention des spectateurs plus longtemps que le contenu textuel. Cette augmentation du temps passé sur votre site Web est un facteur comportemental positif. Il indique aux moteurs de recherche que votre contenu est pertinent et précieux.
De plus, plus les internautes mettent du temps à explorer votre contenu, plus ils sont susceptibles de naviguer plus en profondeur sur votre site Web. Cela signifie que vous remarquerez peut-être également une augmentation du nombre de pages vues par session.
2. Le contenu vidéo peut augmenter votre taux de clics (CTR).
Le contenu vidéo combine trois éléments essentiels pour attirer l’attention des utilisateurs : la vue, le son et le mouvement. Il vous fournit également tous les moyens nécessaires pour raconter une histoire captivante, présenter un produit ou expliquer un concept de manière informative et divertissante.
Une vidéo accrocheuse peut également interrompre le défilement du spectateur et encourager davantage de clics.
3. Le contenu vidéo peut améliorer la génération de backlinks.
Les internautes sont plus susceptibles de partager du contenu vidéo que tout autre type de contenu. Cela signifie une chose essentielle : de précieux backlinks vers votre site. Ces backlinks mettent en valeur la crédibilité et la valeur de votre site Web pour les moteurs de recherche, ce qui entraîne un meilleur classement et une meilleure performance SEO globale pour votre site Web.
De plus, si vous mettez en ligne une vidéo YouTube et ajoutez un lien vers votre site Web dans la description de votre chaîne/vidéo, attendez-vous à recevoir un trafic de référence qualifié.
La première étape pour obtenir ces avantages grâce au marketing SEO vidéo consiste à trouver et à aborder les bons sujets.
Trouvez des sujets à aborder dans votre vidéo
Comment générez-vous généralement vos idées de vidéos ? Vous inspirez-vous de votre produit ? Ou créez-vous des vidéos en fonction des demandes des clients ?
Bien sûr, ces méthodes peuvent vous aider à trouver des sujets vidéo intéressants, mais il existe d’autres méthodes qui méritent d’être étudiées pour améliorer votre stratégie de référencement vidéo.
Créez des vidéos pour les mots clés pour lesquels vous êtes déjà classé
Il est facile de trouver les bons mots clés grâce à l’outil de recherche concurrentielle. Parmi tous les mots clés pour lesquels votre site est classé, cet outil distinguera les mots clés contenant des vidéos dans les résultats de recherche.
Entrez simplement l’URL de votre site Web dans le champ de recherche et faites défiler le tableau de bord jusqu’à la section Caractéristiques du SERP.
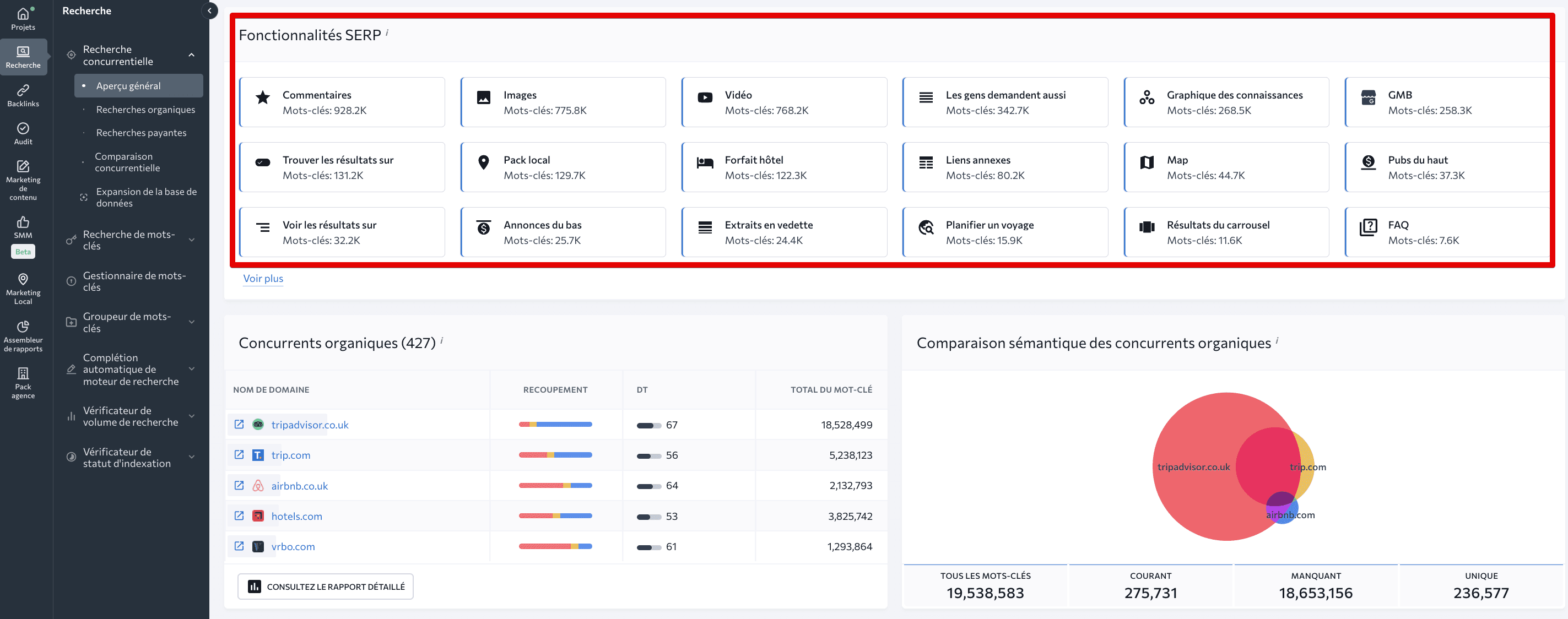
Cliquez sur l’onglet Vidéo pour afficher une longue liste de mots clés. Votre site sera classé pour chacun d’entre eux. De plus, ils déclenchent des SERP contenant des vidéos.

L’utilisation de filtres est un excellent moyen de passer au crible des listes de mots clés volumineuses.
Par exemple, vous pouvez configurer la plage de volumes de recherche pour vous débarrasser des requêtes trop larges et de celles susceptibles de générer peu de trafic. Cela peut vous éviter d’investir dans une protection vidéo qui ne vaut peut-être pas la peine d’investir.
Vous pouvez également exclure les sujets que vous préférez ne pas aborder dans vos vidéos.
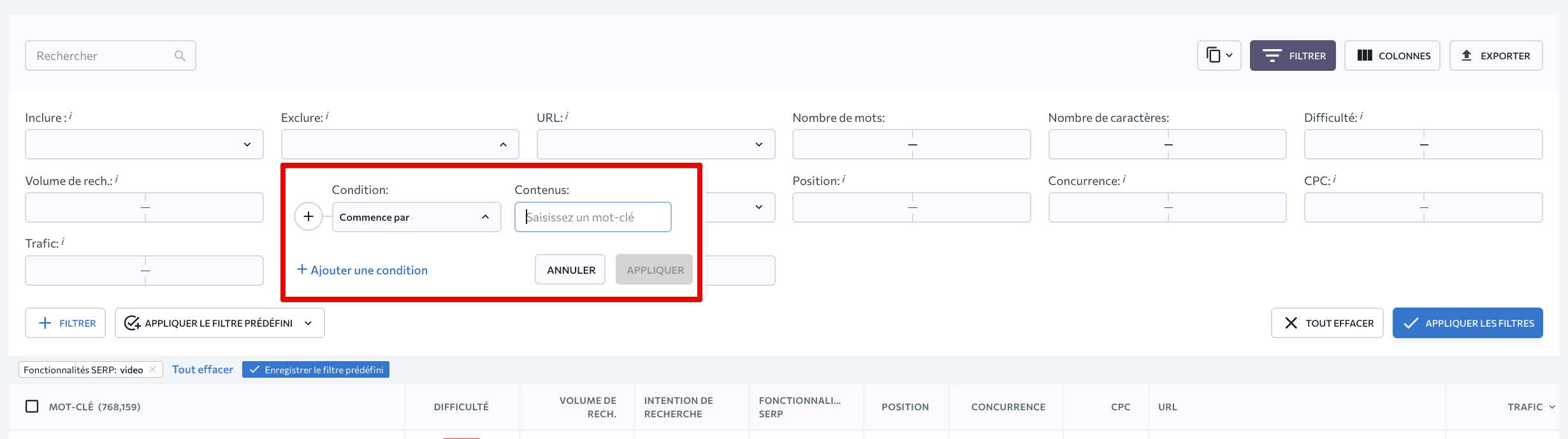
Une autre option consiste à trouver des mots clés qui ne figurent pas dans le top 10 et à créer des vidéos de qualité autour d’eux. Cela peut vous aider à obtenir une place sur la première page de Google.
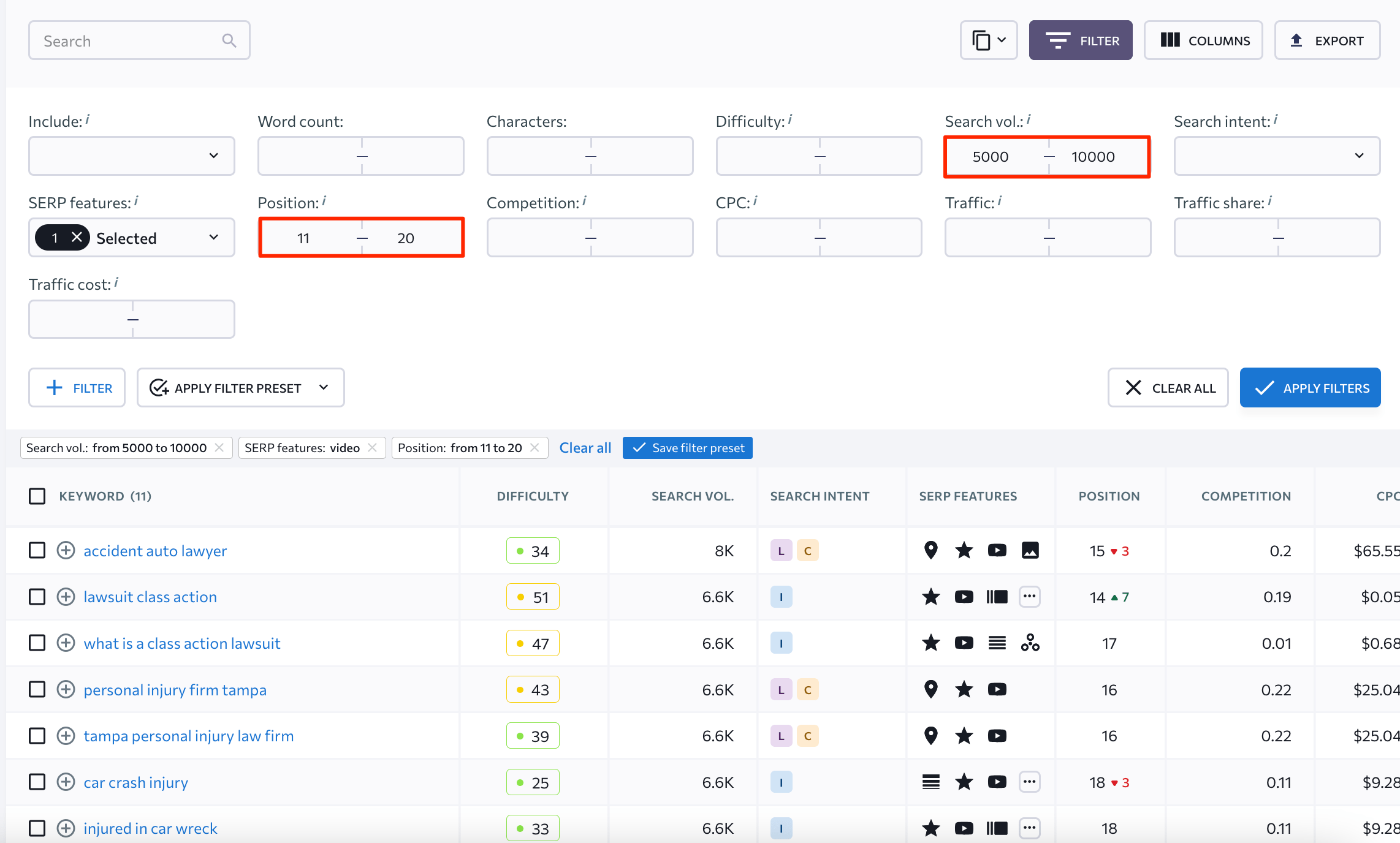
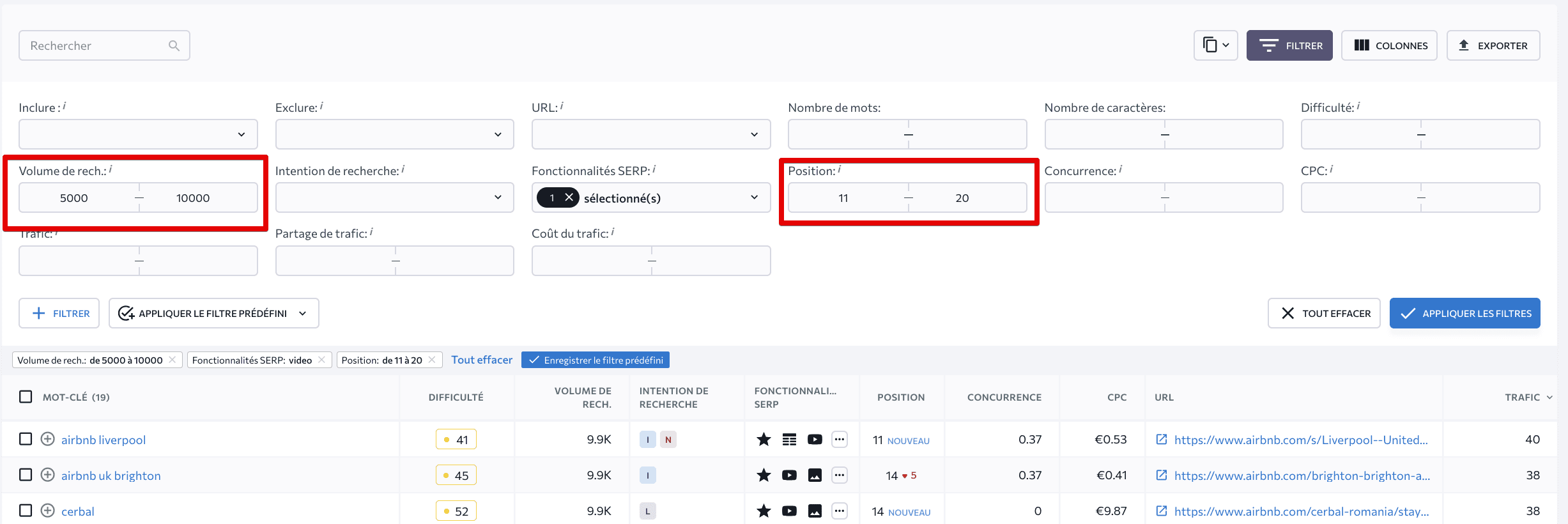
Vous pouvez également mettre en avant des sujets plus généraux qui figurent déjà sur votre calendrier de marketing de contenu. L’outil donne un aperçu de ce que les gens recherchent.
L’outil est exceptionnel car il vous permet toujours de visualiser le SERP et les vidéos exactes qu’il propose. Cliquez simplement sur les trois points à côté de n’importe quel mot clé et vérifiez les résultats en direct.

Cela vous donnera une idée des vidéos avec lesquelles vous serez en compétition.
Trouvez de nouveaux sujets pour votre stratégie du vidéo référencement
Il est également possible que votre site Web ne soit toujours pas classé pour les mots clés susceptibles de créer une vidéo de qualité. Pour obtenir un nombre illimité d’idées de sujets, accédez à l’outil de recherche de mots clés de SE Ranking. Il contient des informations sur des millions de requêtes que les internautes consultent régulièrement sur Google. Bien entendu, bon nombre de ces requêtes déclenchent des extraits vidéo.
Commencez par saisir des requêtes de recherche liées à votre entreprise. Dans l’exemple ci-dessous, le mot clé saisi ne contient aucun extrait vidéo dans la recherche. Mais consulter le rapport sur les mots clés similaires offre de nombreuses opportunités vidéo.
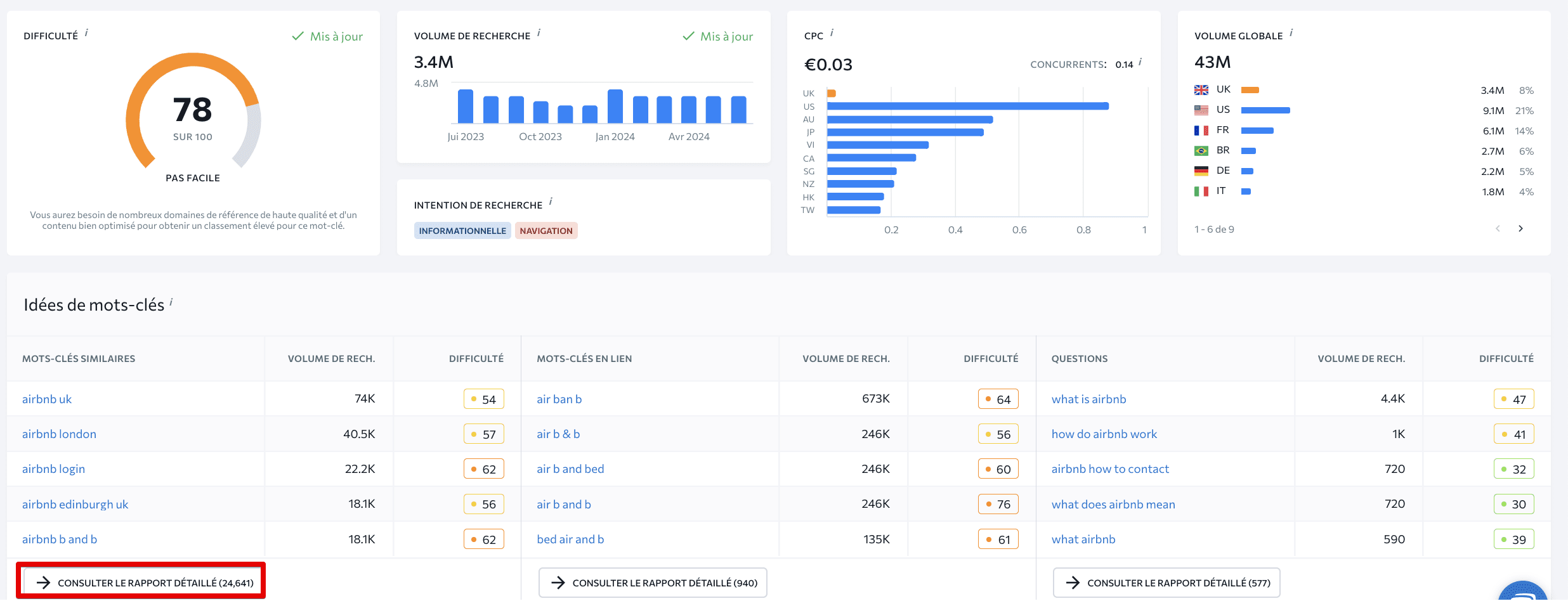
Utilisez des filtres pour identifier les mots clés qui déclenchent un extrait vidéo. Vous pouvez également filtrer les mots clés correspondant à des volumes de recherche spécifiques.
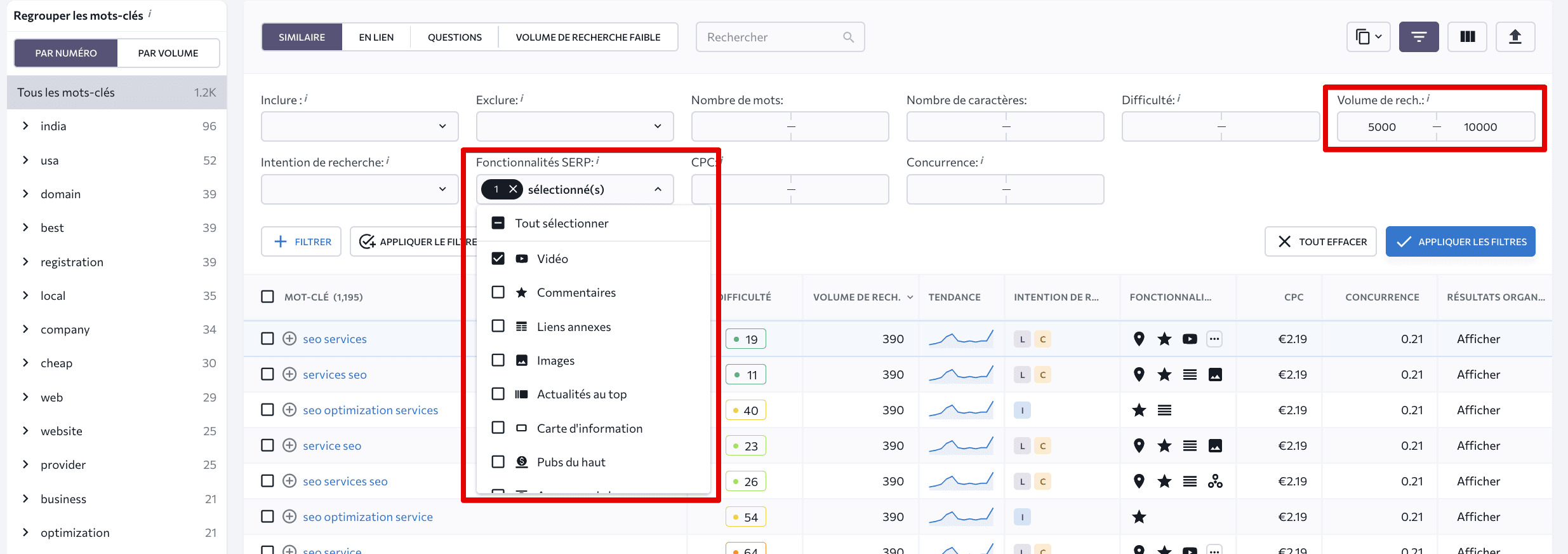
Vous pouvez également coller un mot clé qui déclenche un extrait vidéo dans l’outil de recherche de mots clés et rechercher les mots clés du même groupe. En règle générale, si le SERP est dominé par le contenu vidéo pour certains mots clés du cluster, d’autres mots clés suivront progressivement l’exemple. Cela vous permet de créer des vidéos respectives qui peuvent augmenter vos chances d’atteindre le haut des résultats de recherche.
Enfin, voici un conseil de pro majeur à prendre en compte. Si votre créneau n’est pas aussi riche en vidéos que le secteur juridique (comme exemple ci-dessus), vous pouvez créer des vidéos pour des mots clés qui pourraient éventuellement (mais pas actuellement) inclure une vidéo dans les résultats de recherche. Celles-ci prennent généralement la forme de didacticiels et de demandes d’instructions, de critiques de produits (déballages, comparaisons) et de contenus éducatifs.
Faites ressortir vos vidéos sur Google
Il est facile de trouver les sujets les mieux classés avec SE Ranking. Le plus difficile est de faire en sorte que Google privilégie vos vidéos par rapport aux autres et les inclue en haut de la SERP.
Que vous envisagiez de créer une vidéo YouTube ou une vidéo hébergée sur votre site Web, vous devez toujours vous efforcer de créer un contenu de qualité. Une façon d’y parvenir est de présenter les plus hauts niveaux d’E-E-A-T. Selon les directives relatives à la qualité des pages, pour obtenir la meilleure note de qualité, le contenu artistique (vidéos, images, photographies, écrits, etc.) doit être « unique, original et créé par des artistes ou des créateurs de contenu hautement qualifiés et talentueux ».
De plus, si votre vidéo est liée à un sujet YMYL, Google analysera votre contenu avec encore plus de scrupulosité. De nombreuses vidéos YouTube font la promotion d’informations médicales dangereuses, de théories du complot et d’autres sujets susceptibles d’avoir un impact négatif sur la vie des gens. Ainsi, lorsque vous créez des vidéos sur des sujets YMYL, veillez à respecter tous les principes E-E-A-T.
La prochaine partie de cet article se concentre sur les moyens d’améliorer votre référencement vidéo, qu’elles soient hébergées sur votre site Web ou sur YouTube.
Pour ceux qui ont assez lu pour aujourd’hui, consultez la rediffusion du webinaire de SE Ranking sur le référencement vidéo.
Les 10 étapes de Greg Jarboe pour optimiser les vidéos pour le Web, pour Search and Discovery vous concernent :
Comment effectuer le référencement pour les vidéos hébergées sur un site Web
Passons en revue certaines des meilleures pratiques de marketing SEO vidéo. Ceux-ci peuvent permettre à votre site Web hébergé par des vidéos de se démarquer sur les SERP aujourd’hui.
Aidez Google à trouver vos vidéos
Suivez les étapes ci-dessous pour simplifier le processus de recherche de vos vidéos par moteur de recherche :
- Ne publiez vos vidéos que sur des pages Web accessibles au public. De plus, vérifiez que ces pages ne sont pas bloquées par les balises méta robots.txt ou robots noindex.
- Placez chaque vidéo sur une page dédiée, la vidéo constituant le contenu principal de la page. Incorporez des titres et des descriptions pertinents qui sont propres à la vidéo. Vous pouvez également présenter cette vidéo sur sa page d’origine à côté d’autres informations. Cela est courant pour les articles de presse et les pages Web détaillées sur les produits.
- Incluez votre vidéo dans la balise HTML appropriée. Les robots de recherche peuvent plus facilement identifier les vidéos sur les pages Web à l’aide de balises HTML.
- Générez un plan du site vidéo correspondant. Cela aidera les moteurs de recherche à trouver et à comprendre vos vidéos plus efficacement.
- Assurez-vous que vos vidéos se chargent directement sur la page sans nécessiter d’efforts supplémentaires de la part des utilisateurs (par exemple, glisser, cliquer ou taper). Dans le cas contraire, si votre page Web ne peut pas être chargée sans actions complexes de l’utilisateur ou sans fragments d’URL spécifiques, Google risque de ne pas trouver votre contenu vidéo.
Rendez vos vidéos indexables
Google modifie constamment ses algorithmes, modifiant ainsi la façon dont le contenu est indexé et classé. Le contenu vidéo ne fait pas exception à la règle.
Pour que vos vidéos puissent être indexées dès aujourd’hui, vous devez vous assurer qu’elles constituent le contenu principal de votre page Web.
En avril 2023, Google a annoncé que “les vignettes vidéo n’apparaîtront à côté des résultats de recherche Google que lorsque la vidéo est le contenu principal d’une page”. Cette modification de la présentation vidéo sur les SERP visait à permettre aux utilisateurs de comprendre plus facilement à quoi s’attendre lorsqu’ils consultent des pages.
Cela suggère que si la vidéo n’est pas le contenu principal ou l’objectif principal de votre page, elle ne sera pas éligible à l’indexation. Voici certains types de pages où le texte est considéré comme le contenu principal et la vidéo est facultative :
- Un article de blog où l’accent est mis sur le texte. La vidéo n’est utilisée que pour améliorer les informations ou fournir une perspective différente.
- Une page de produit où la vidéo en vedette fournit une démonstration visuelle ou des fonctionnalités supplémentaires du produit/service.
- Une page de catégorie de vidéos où chaque vidéo en vedette a le même poids et la même importance.
En décembre 2023, Google a étendu cette modification aux résultats de recherche en mode vidéo. Après la mise à jour, le fait de cliquer sur un résultat de recherche vidéo ne pouvait que rediriger les utilisateurs vers des pages Web dont les vidéos constituaient le contenu principal.
Le Rapport d’indexation vidéo publié dans GSC décrit clairement l’impact de ce changement. Les vidéos qui ne constituent pas le contenu principal de la page sont désormais signalées comme « Aucune vidéo indexée ». Ce rapport inclut désormais la nouvelle explication suivante expliquant pourquoi certaines vidéos ne sont pas indexées : « La vidéo n’est pas le contenu principal de la page ».
En 2024, attendez-vous à plusieurs nouveaux changements dans la façon dont Google indexe les vidéos et les affiche dans les résultats de recherche. Étant donné que Google a également déployé son système SGE basé sur l’IA aux États-Unis, les vidéos pourraient occuper une place encore plus importante dans les résultats de recherche.
Autorisez Google à récupérer vos fichiers de contenu vidéo
Google doit accéder à la vidéo elle-même pour analyser son contenu. Dans le vidéo référencement la vidéo peut ensuite rechercher des fonctionnalités riches telles que des aperçus vidéo et des moments clés.
Suivez les instructions ci-dessous pour que Google puisse récupérer vos fichiers de contenu vidéo :
- Utilisez des données structurées pour fournir la valeur de la propriété contentURL à l’aide de formats de fichiers pris en charge par Google.
- Suivez les règles du fichier robots.txt et utilisez la balise noindex avec précaution. Sinon, vous risquez d’empêcher Google de récupérer par inadvertance les octets du fichier de streaming de la vidéo.
- Le site Web intégrant la vidéo et le site Web hébergeant la vidéo doivent être accessibles aux robots de recherche et disposer d’une charge de serveur disponible.
- Veillez à ce que chaque vidéo soit disponible via une URL unique et stable.
Activer des fonctionnalités vidéo spécifiques
Outre les résultats organiques traditionnels, Google affiche parfois des fonctionnalités SERP supplémentaires contenant des informations pertinentes à la requête de l’utilisateur. Ils rendent les résultats de recherche plus informatifs et permettent aux utilisateurs de voir les points saillants de ce qu’ils ont recherché sans avoir à se rendre sur un site Web.
En ce qui concerne les résultats de recherche de vidéos, Google propose plusieurs fonctionnalités SERP pour aider vos vidéos à se démarquer. Explorons certaines des options les plus populaires.
Aperçus vidéo
Supposons que Google décide que le contenu vidéo serait utile pour fournir des résultats de recherche pour une requête de recherche particulière. Le géant de la recherche choisirait les trois vidéos les plus pertinentes et les présenterait dans les résultats de recherche. Pour donner aux utilisateurs une meilleure idée de ce à quoi s’attendre en regardant ce type de contenu vidéo, Google affiche généralement un aperçu vidéo animé.
Pour que vos vidéos puissent bénéficier de la fonctionnalité de prévisualisation vidéo, vérifiez si vous avez autorisé Google à récupérer vos fichiers de contenu vidéo. Pour indiquer au moteur de recherche combien de secondes votre aperçu vidéo doit s’afficher, vous pouvez utiliser la balise méta max-video-preview robots.
Moments clés
Les moments clés sont une autre caractéristique intéressante des SERP. Vous pouvez l’utiliser pour donner aux utilisateurs une meilleure compréhension contextuelle de votre contenu vidéo. En termes simples, cette fonctionnalité est utilisée pour diviser les vidéos de longue durée en ce que l’on appelle des chapitres, reliant les spectateurs aux moments clés de la vidéo.
Google peut analyser automatiquement votre vidéo pour identifier les moments clés, mais vous pouvez également horodater manuellement les sections importantes à l’aide de données structurées ou via votre description YouTube. Après avoir fourni ces instructions, le moteur de recherche les classera par ordre de priorité.
Pour le contenu vidéo hébergé sur votre page Web, vous pouvez choisir l’une des deux options suivantes pour activer Les Moments clés :
- Données structurées Clip
Cette méthode vous permet de marquer des parties spécifiques de votre contenu, de définir les points de début et de fin de chaque segment et de fournir des libellés pour toutes les langues prises en charge par Google.
- Données structurées SeekToAction
Cette méthode est utilisée pour expliquer le fonctionnement de la structure de votre URL. Google utilisera ces données pour afficher les moments clés de votre vidéo, qui sont automatiquement identifiés.
Live Badge
Enfin, vous pouvez optimiser votre contenu pour la fonctionnalité Live Badge de Google. Cela indique à Google que vous diffusez une diffusion en direct, ce qui signifie essentiellement que vous publiez du contenu vidéo en temps réel. Live Badge peut être particulièrement utile pour des événements tels que des conférences de presse, des remises de prix, des retransmissions sportives en direct et des événements éducatifs tels que des conférences en direct, des ateliers ou des sessions de questions-réponses.
Pour bénéficier de cette fonctionnalité, marquez votre vidéo à l’aide des données structurées BroadcastEvent et de l’API d’indexation.
Supprimez, limitez ou mettez à jour vos vidéos selon les besoins
Google suggère de suivre vos vidéos et leur pertinence afin de vous assurer de continuer à offrir la meilleure expérience à l’utilisateur au fil du temps, ce qui est important pour le vidéo référencement.
Si l’une des vidéos de votre site Web n’apporte que peu ou pas de valeur aux utilisateurs, ne correspond pas à vos objectifs ou crée de la confusion, supprimez-la. Voici comment :
- Renvoyez le code d’état HTTP 404 (introuvable) pour toute page Web contenant une vidéo supprimée ou expirée.
- Configurez une balise méta noindex robots pour les pages Web contenant une vidéo supprimée ou expirée. Cela indique aux robots de recherche de ne pas indexer ces URL.
- Spécifiez une date d’expiration à l’aide des données structurées de schema.org ou du plan du site vidéo. Cela indique aux moteurs de recherche lorsque les informations de votre vidéo ne sont plus considérées comme valides. Si possible, remplacez la vidéo par une nouvelle version précise.
Les vidéos dont la date d’expiration est antérieure ne sont généralement pas incluses dans les SERP, mais Google peut toujours afficher les pages Web hébergeant ces vidéos pour les requêtes pertinentes (mais sans vignette vidéo). Assurez-vous que toutes les vidéos dont le contenu est sensible au facteur temps portent une date d’expiration précise. Sinon, vous risquez d’embrouiller les moteurs de recherche et les utilisateurs avec des informations obsolètes.
Mais attention à ne pas régler accidentellement la date sur le passé pour une vidéo disponible. Cela peut entraîner l’exclusion des SERP de vidéos actualisées contenant des informations précieuses.
Une autre chose qui mérite d’être mentionnée est que vous pouvez contrôler qui peut regarder vos vidéos en fonction de son emplacement.
Dans un plan du site vidéo, la <video:restriction> vous permet de spécifier les pays qui peuvent accéder à une vidéo particulière. Cependant, gardez à l’esprit que chaque vidéo ne peut comporter qu’une seule restriction avec des codes de pays ISO 3166 spécifiques.
Comment fonctionne cette balise ?
La balise fonctionne avec un attribut de relation qui détermine la manière dont la restriction est appliquée. Vous pouvez choisir d’autoriser la vidéo uniquement dans certains pays en utilisant la balise relationship=”allow” » correspondante. D’autre part, vous pouvez refuser l’accès à la vidéo dans certains pays à l’aide de la balise relationship=”deny” ».
Lorsque vous utilisez les données structurées VideoObject pour décrire une vidéo, définissez la propriété RegionsAllowed pour cibler des emplacements spécifiques. Sinon, les utilisateurs de toutes les régions peuvent regarder la vidéo.
Comment référencer des vidéos YouTube
Pour optimiser la vidéo pour le Web, y compris votre contenu SEO YouTube, vous devez d’abord analyser vos performances actuelles. C’est là que le YouTube Rank Tracker de SE Ranking est utile.
Cet outil vous donne accès à des informations sur l’évolution du classement de votre vidéo au fil du temps à différents endroits, à la fois sur YouTube et sur Google. Cela vous permet de comprendre l’efficacité de votre stratégie actuelle afin que vous puissiez planifier vos prochaines étapes à l’avenir.
Maintenant, concentrons-nous sur quelques étapes pratiques à suivre pour effectuer du référencement vidéo.
Créez des titres et des descriptions percutants
À leurs débuts, les algorithmes de classement des recherches YouTube reposaient largement sur le placement des mots clés dans le titre et la description de la vidéo. Aujourd’hui, la façon dont vous optimisez vos titres et vos descriptions est toujours importante. Assurez-vous de faire les choses suivantes pour booster le SEO vidéo:
- Créer un titre attrayant qui attire l’attention des spectateurs. Évitez également d’utiliser des phrases ou des titres qui induisent les utilisateurs en erreur.
- Veillez à ce que votre titre ne dépasse pas 50 caractères pour vous assurer qu’il s’adapte correctement aux écrans mobiles.
- Ajoutez votre mot clé principal au titre et rapprochez-le du début. Intégrez également vos mots clés secondaires dans la description de la vidéo.
- Utilisez un langage conversationnel naturel dans la description de la vidéo. Commencez par les informations les plus importantes que les spectateurs peuvent voir immédiatement, mais ne manquez pas l’occasion d’inclure tous les détails et des mots clés supplémentaires dans la partie de la description cachée sous le bouton « Afficher plus ».
- Ajoutez jusqu’à 15 hashtags à la description de votre vidéo pour aider les internautes à vous trouver lorsqu’ils recherchent des informations distinctes.
Optimisez les vignettes pour un meilleur CTR
De nos jours, la plupart des internautes regardent YouTube sur des appareils mobiles, et la part du trafic YouTube qui croît le plus rapidement provient des téléviseurs connectés. Les deux appareils ont un point commun : les utilisateurs qui les parcourent ne voient qu’un titre et une miniature, sans accès aux descriptions des vidéos.
La vignette occupe beaucoup d’espace, ce qui en fait un outil puissant pour capter l’attention des spectateurs. Le fait qu’ils cliquent ou passent dépend souvent de l’histoire véhiculée par la miniature.
Voici comment sécuriser les clics :
- Téléchargez une vignette personnalisée au lieu d’opter pour celle proposée par YouTube.
- Ajoutez du texte à votre miniature. C’est l’occasion pour vous de décrire le sujet de la vidéo.
- Incorporez un élément humain à votre miniature (une photo de vous et une image d’une main humaine feront l’affaire).
- Utilisez les meilleures pratiques en matière de photographie. Suivez la règle des tiers pour attirer l’attention des utilisateurs sur les éléments les plus importants de la miniature.
- Respectez la résolution et le rapport hauteur/largeur. Utilisez toujours des images de 1280 x 720 pixels au format 16:9.
Fournissez aux utilisateurs des sous-titres de qualité
Comme YouTube génère automatiquement des sous-titres, la plupart des créateurs de contenu ne prennent pas la peine d’ajouter des sous-titres intégrés à leurs vidéos. Après tout, les créer et les ajouter prend du temps.
Malheureusement, les algorithmes de reconnaissance vocale de YouTube ne sont pas parfaits. En fonction de la qualité sonore, de l’accent du locuteur et du rythme de la parole, la qualité des sous-titres générés automatiquement peut varier d’excellente à médiocre.
C’est à vous de choisir. Pour tirer pleinement parti des sous-titres, pensez à utiliser un logiciel dédié ou à créer des sous-titres manuellement. Voici ce que vous pouvez gagner en récompense :
- Les vidéos sous-titrées de qualité ont une chance de figurer dans les extraits de vidéos en vedette placés en haut des résultats de recherche. Ils occupent même la totalité du premier écran. Google choisit des vidéos qui contiennent des réponses rapides aux requêtes des utilisateurs. La vidéo met facilement en évidence la partie contenant la réponse. Ainsi, lorsque vous appuyez sur Lire, la vidéo démarre exactement là où vous en avez besoin. Une courte transcription de la réponse est également incluse dans l’extrait vidéo.
Les sous-titres, contenant idéalement un mot clé, permettent à Google de comprendre plus facilement le contenu de la vidéo et de mettre en évidence un extrait de vidéo pertinent.
- Si vous créez des vidéos pour les réseaux sociaux, l’ajout de sous-titres permet d’attirer l’attention des utilisateurs. Les internautes font généralement défiler leur fil d’actualité en mode muet. La création de vidéos sans sous-titres vous désavantage donc considérablement. Les sous-titres permettent aux utilisateurs de continuer à digérer et à comprendre votre contenu.
De plus, les vidéos sous-titrées génèrent généralement de meilleurs résultats d’engagement que celles qui n’en ont pas. Les recherches suggèrent que jusqu’à 80 % des spectateurs sont plus susceptibles de regarder une vidéo sous-titrée jusqu’à la fin, la moitié d’entre eux exprimant une préférence pour les sous-titres.
Faites en sorte que les spectateurs restent
Avez-vous déjà appuyé sur le bouton “lire” dans l’intention de regarder une courte vidéo pour vous rendre compte, plusieurs heures plus tard, que vous avez regardé YouTube en boucle ? Si c’est le cas, vous êtes le client idéal de YouTube. Le service s’efforce de garder les utilisateurs collés à son contenu.
Le temps moyen passé sur YouTube par jour est de 48,7 minutes. Si ce n’est pas déjà assez impressionnant, il convient de noter que YouTube se classe parmi les trois meilleures plateformes en termes d’utilisation quotidienne, se classant troisième après Netflix et TikTok.
YouTube prend en compte et exploite de nombreux facteurs pour fidéliser les utilisateurs sur sa plateforme. Il est important d’inciter les utilisateurs à regarder votre vidéo et à lui attribuer leurs « J’aime », mais il en va de même pour augmenter la fréquence à laquelle votre vidéo est diffusée aux utilisateurs, même s’ils choisissent de ne pas la regarder. Un autre facteur important à prendre en compte est le moment où les utilisateurs cliquent sur la vidéo mais la quittent rapidement.
Voici quelques conseils pour effectuer le référencement vidéo sur YouTube en fonction des algorithmes du moteur de recherche :
- Utilisez les 5 à 10 premières secondes de la vidéo pour inciter les spectateurs à rester. Accrochez-les en résumant les moments clés de votre vidéo, qu’ils prennent la forme d’informations importantes ou de détournements amusants.
- Ajoutez des horodatages pour aider les utilisateurs à accéder directement aux parties de votre vidéo qui les intéressent. Si votre vidéo est diffusée sur YouTube, l’horodatage permettra à Google de mettre en évidence les moments clés de la vidéo. Les moments clés des meilleures vidéos sont visibles immédiatement, tandis que les autres les ont cachés sous la barre des moments clés.
- Encouragez les utilisateurs à interagir avec votre vidéo. Demandez-leur de le liker et de laisser des commentaires. Rappelez également aux spectateurs de s’abonner et d’appuyer sur le bouton en forme de cloche pour être averti de tout nouveau contenu que vous mettez en ligne sur votre chaîne.
- Ajoutez des liens vers d’autres vidéos connexes sur votre chaîne et encouragez les internautes à les regarder. Si les utilisateurs commencent à regarder des vidéos en boucle sur votre chaîne, cela enverra des signaux de classement extrêmement positifs à YouTube.
- Créez des listes de lecture de vidéos associées. Ils permettent de fidéliser encore plus facilement les utilisateurs.
- Développez un calendrier de contenu et mettez en ligne de nouvelles vidéos certains jours. Cela permet à vos spectateurs les plus fidèles de savoir quand s’attendre à de nouveaux contenus et comment intégrer de nouvelles vidéos à leurs plans quotidiens.
S’il n’est pas facile de s’adapter aux algorithmes en constante évolution de YouTube, vous devez absolument vous tenir au courant de la partie technologique. Apprendre à utiliser ces nouvelles fonctionnalités peut vous aider à devancer la concurrence.
Mais ce qui compte vraiment dans le vidéo référencement, c’est la qualité des vidéos elles-mêmes, une bonne pratique qui n’a pas changé depuis les tout premiers films muets. Assurez-vous que vos vidéos valent la peine d’être visionnées.
Heureusement, l’un des aspects de la domination du SERP avec des vidéos de premier ordre est facile : trouver les bons sujets à cibler. La recherche concurrentielle de SE Ranking facilite cette tâche, tout en proposant de nombreuses autres tâches de référencement et de marketing, notamment :
- Analysez n’importe quel site Web de la tête aux pieds
- Trouvez les bons prospects pour publier des articles d’invités
- Élargissez votre liste de mots clés cibles
- Gardez un œil sur vos concurrents