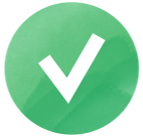Como usar o Google Analytics para SEO: O poder da configuração dupla UA e GA4
O Google Analytics sempre esteve no kit de ferramentas de SEO. Além disso, muitas vezes é listado entre as ferramentas mais importantes. Mas você nunca vai encontrá-lo na lista dos mais fáceis de trabalhar, porque vasculhar o Google Analytics para obter insights faz suar até mesmo os especialistas experientes em SEO.
Agora, os especialistas em SEO que usam o Google Analytics estão enfrentando um novo desafio: a migração para a nova versão GA4. O período de transição durará alguns anos. Durante esse tempo, teremos que nos acostumar com uma interface completamente nova e novas maneiras de coletar e medir dados.
Felizmente, a versão anterior do programa, Universal Analytics (UA), não vai a lugar nenhum tão cedo. Portanto, você ainda pode se beneficiar de hacks comprovados de análise de relatórios de SEO.
Se o seu site ainda não foi conectado ao Google Analytics, sugerimos criar uma conta dupla UA e GA4 para o seu site assim que possível. Confira nosso guia passo a passo sobre como configurar seu Google Analytics — ele o ajudará a fazer tudo certo.
Antes de mergulhar nos relatórios, certifique-se de saber o que você deve examinar. Para se preparar, leia este artigo e aprenda como trabalhar com o Google Analytics e navegar por sua interface.
Como obter insights de SEO do Google Analytics
Então você quer saber como monitorar o progresso de SEO no Google Analytics? Por que não examinamos as perguntas mais frequentes de um especialista em SEO e vemos onde encontrar os relatórios que respondem a eles nas interfaces antiga e nova do Google Analytics.
1. Quanto tráfego orgânico você está obtendo e o volume está crescendo?
Em média, 53,3% dos visitantes chegam a um site a partir de resultados de pesquisas orgânicas. O Google Analytics reconhece todos os mecanismos de pesquisa mais populares e agrega tráfego deles no canal de tráfego de pesquisa orgânica.
Analytics Universal: O relatório Canais em Aquisição informa quanto tráfego seu site recebe e de onde ele se origina. Escolha o agrupamento de canais padrão como a dimensão primária e você verá a parcela de tráfego que obtém das atividades de SEO.
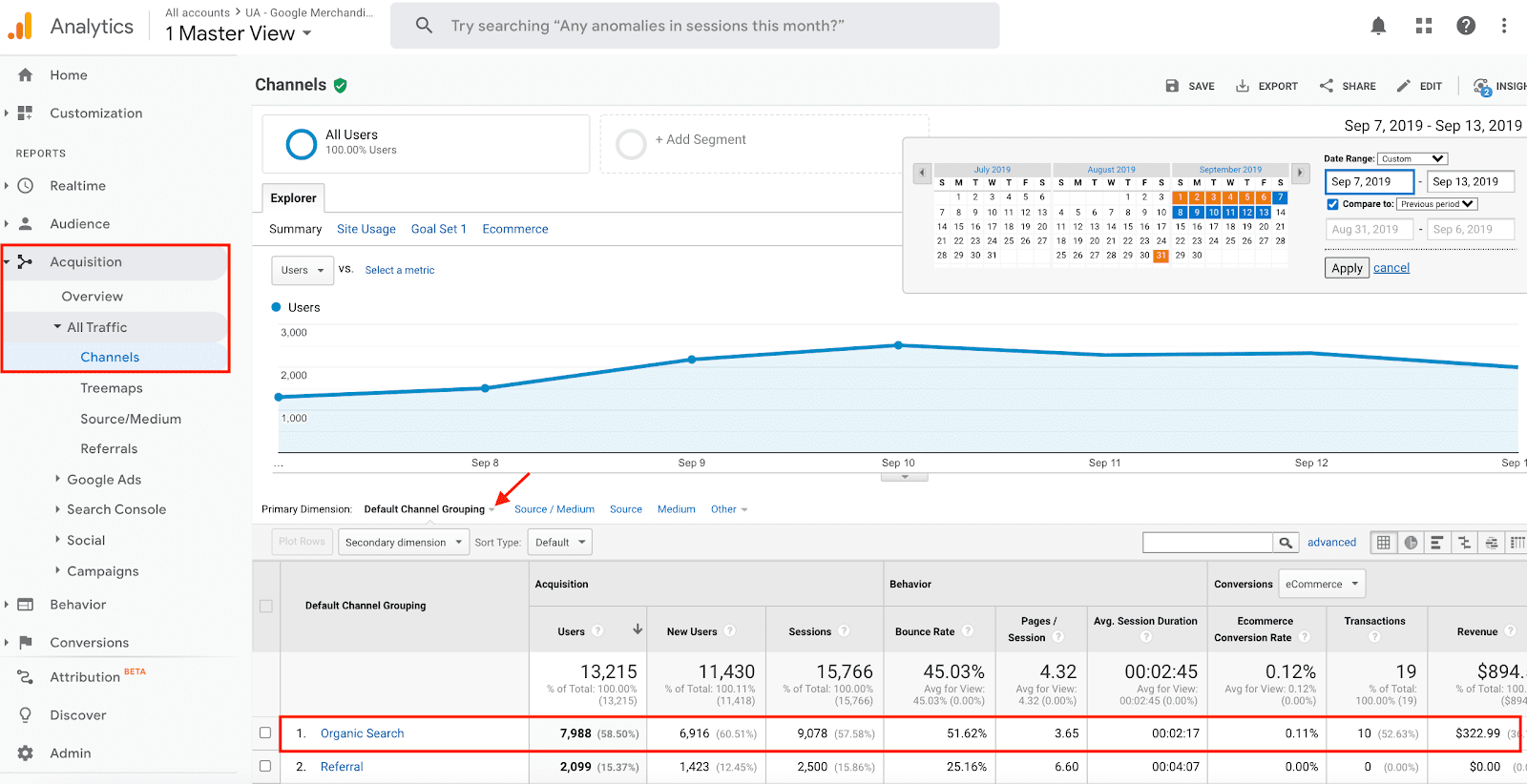
Você pode selecionar datas no calendário para ver se obtém o volume de tráfego desejado ou o número de usuários por semana, mês ou qualquer período de tempo personalizado. Use a opção Comparar com para ver quanto tráfego orgânico o site obtém semana após semana ou mês após mês. Isso o ajudará a ver as tendências e saber se você atingirá seus KPIs de SEO.
Google Analytics 4: Você verá os dados para análise de pesquisa orgânica no relatório de aquisição de tráfego na seção Aquisição. Selecione Agrupamento de canais padrão da sessão e você poderá comparar a quantidade de tráfego que obtém do SEO com o restante dos canais. Da mesma forma que o UA, você pode selecionar diferentes períodos de tempo e compará-los.
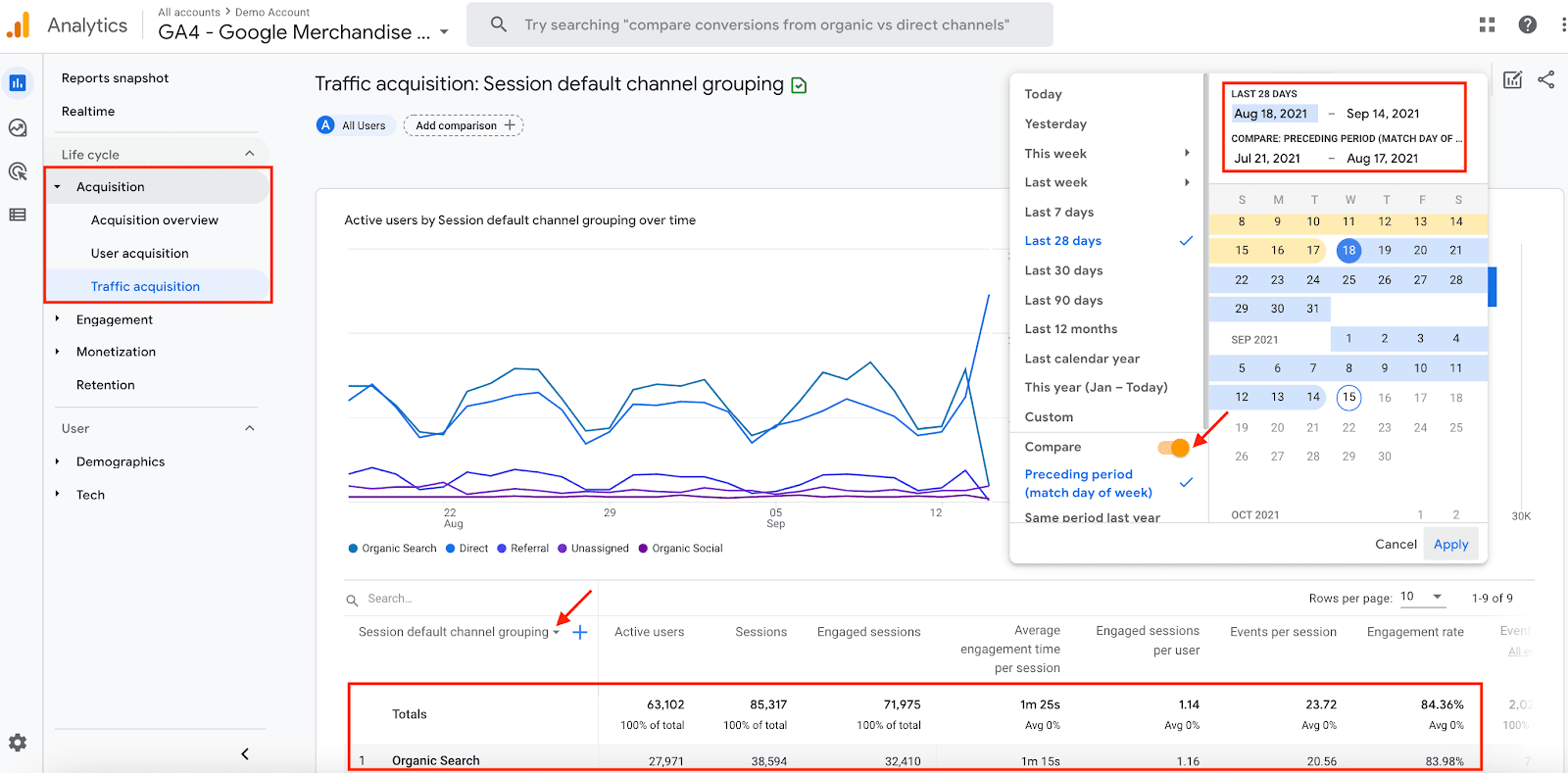
2. Quanto tráfego os diferentes mecanismos de pesquisa geram (Google, Yahoo!, Bing?)
Se o seu site está direcionado a mercados diferentes, pode ser necessário levar em consideração mecanismos de pesquisa alternativos que são bastante populares em determinados países. Dessa forma, você pode ver se Bing, Yahoo !, Baidu ou qualquer outra alternativa do Google direciona seu tráfego.
Analytics Universal: Vá para o relatório Canais em Aquisição e clique em Pesquisa orgânica na tabela para ver as estatísticas apenas para o tráfego orgânico. Selecione Origem como dimensão primária e veja quanto tráfego de SEO você obtém de cada mecanismo de pesquisa que indexa e classifica suas páginas.
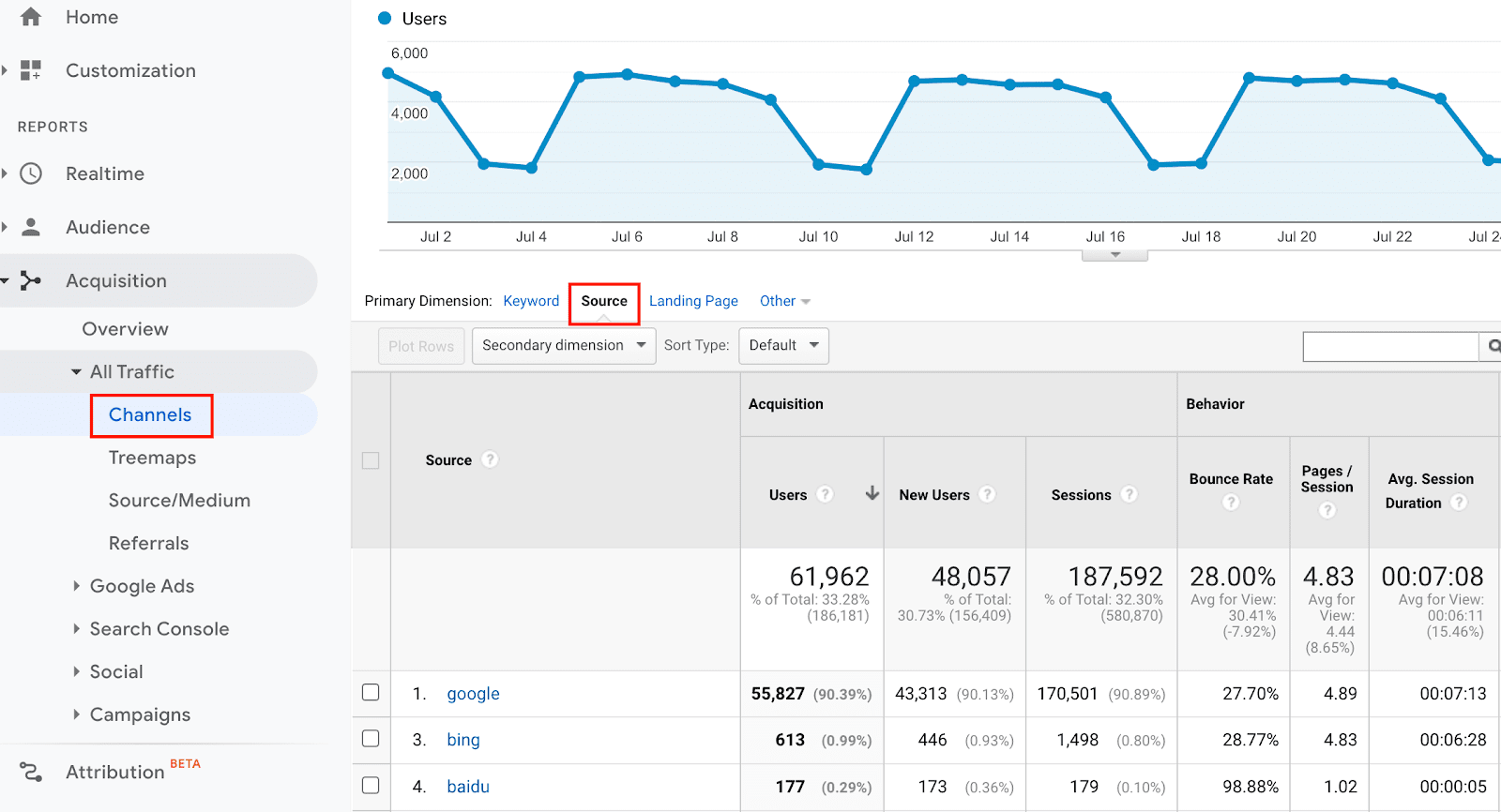
Google Analytics 4: No relatório Aquisição de tráfego, em Aquisição, selecione Origem / mídia das sessões como a dimensão primária. Em seguida, digite “orgânico” na barra de pesquisa para filtrar o tráfego de outras mídias. Na tabela, você verá as estatísticas sobre usuários, sessões e conversões provenientes de diferentes mecanismos de pesquisa.
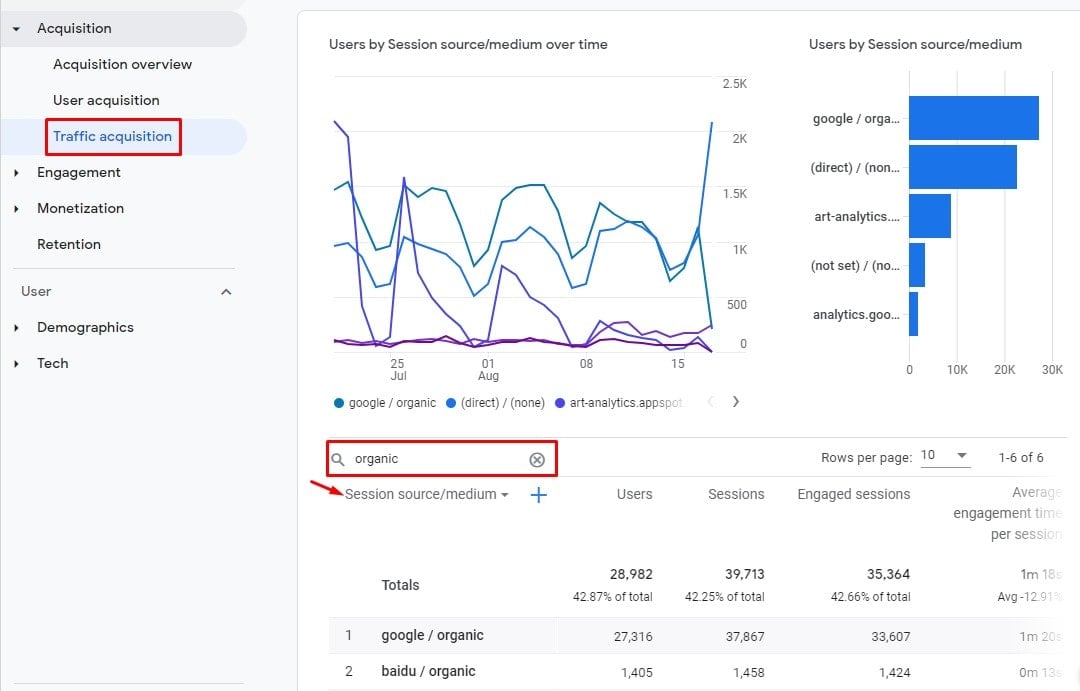
3. De quais países os usuários vêm e como eles se envolvem?
Se o idioma do seu site for o inglês, seu público será multinacional. Ainda assim, seu produto pode não ser global, mas sim direcionado a um país, estado ou mesmo cidade específico. Ao verificar de onde vêm os visitantes do seu site, você descobrirá se o seu conteúdo atrai clientes em potencial ou compradores de vitrines que nunca converterão.
Analytics Universal: Vá para a seção Público, clique em Geográfico e selecione o relatório Localização. Aplique o segmento de tráfego orgânico e veja quais países, regiões ou cidades geram mais tráfego. Você verá os dados visualizados em um mapa e também na tabela.
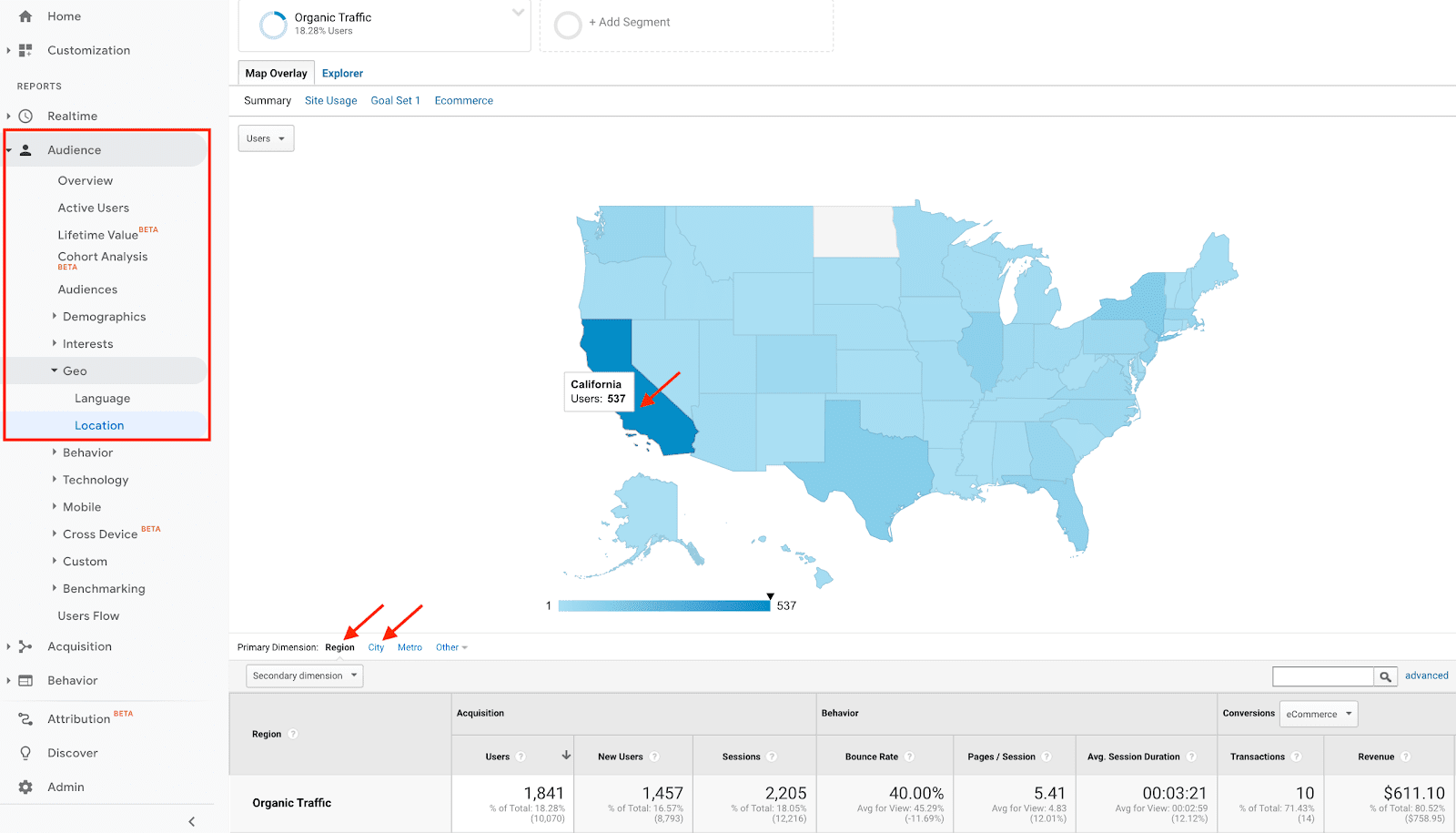
Google Analytics 4: Encontre dados geográficos na seção Dados demográficos do relatório Detalhes demográficos. Lá você verá estatísticas por país, região ou cidade. Depois de verificar esses relatórios, você saberá se está obtendo tráfego das áreas que deseja.
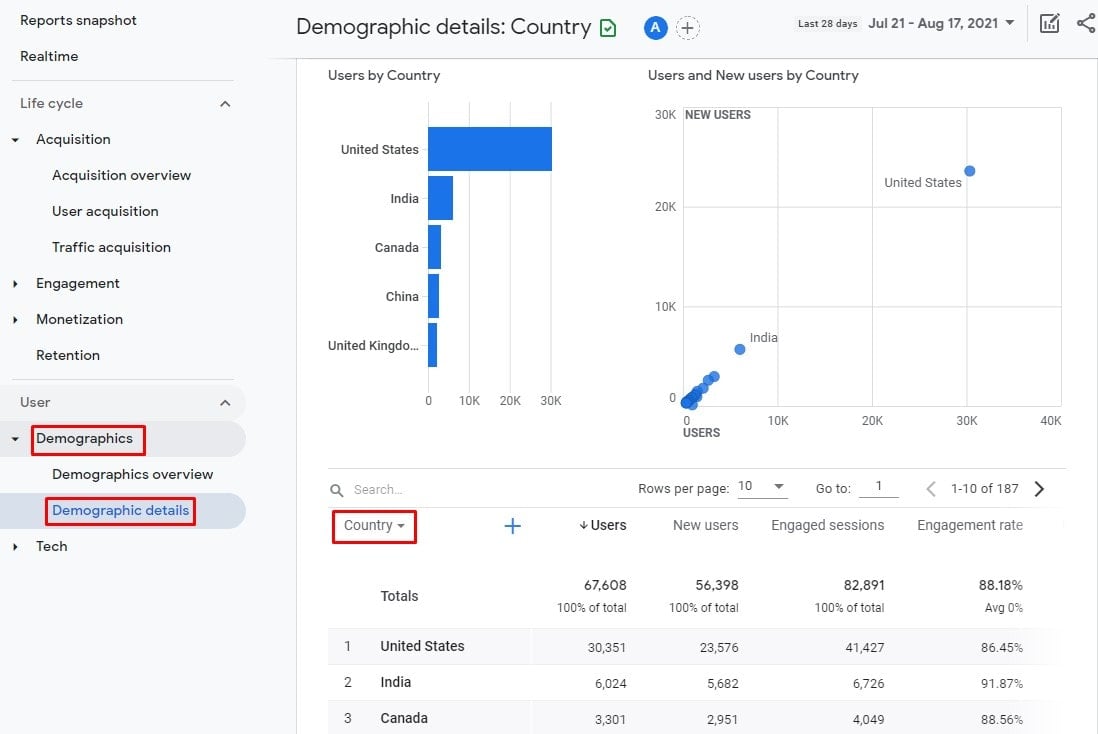
Se você segmentar o mercado global, este relatório mostrará como pessoas de diferentes países se envolvem e se convertem. Isso o ajudará a ter ideias sobre como localizar suas ofertas e adaptar seu conteúdo aos mercados mais promissores.
4. O tráfego do site agrega valor real aos negócios?
Se precisar relatar o número de visitantes orgânicos que preencheram um formulário no site, fizeram uma compra ou concluíram outra ação importante, você deve configurar as conversões em suas propriedades analíticas. Rastrear as conversões ajudará você a conectar o SEO e as vendas.
Analytics Universal: Configure todas as conversões relevantes em seu site como uma meta em View Settings. Uma meta pode ser uma visita à página, o tempo gasto em uma página ou um evento como clique, rolar, download de arquivo etc. Atribua um valor monetário a cada meta. Isso permitirá que você estime quanto dinheiro o site traz para o negócio. Lembre-se de que o número de metas é limitado a 20 por visualização.
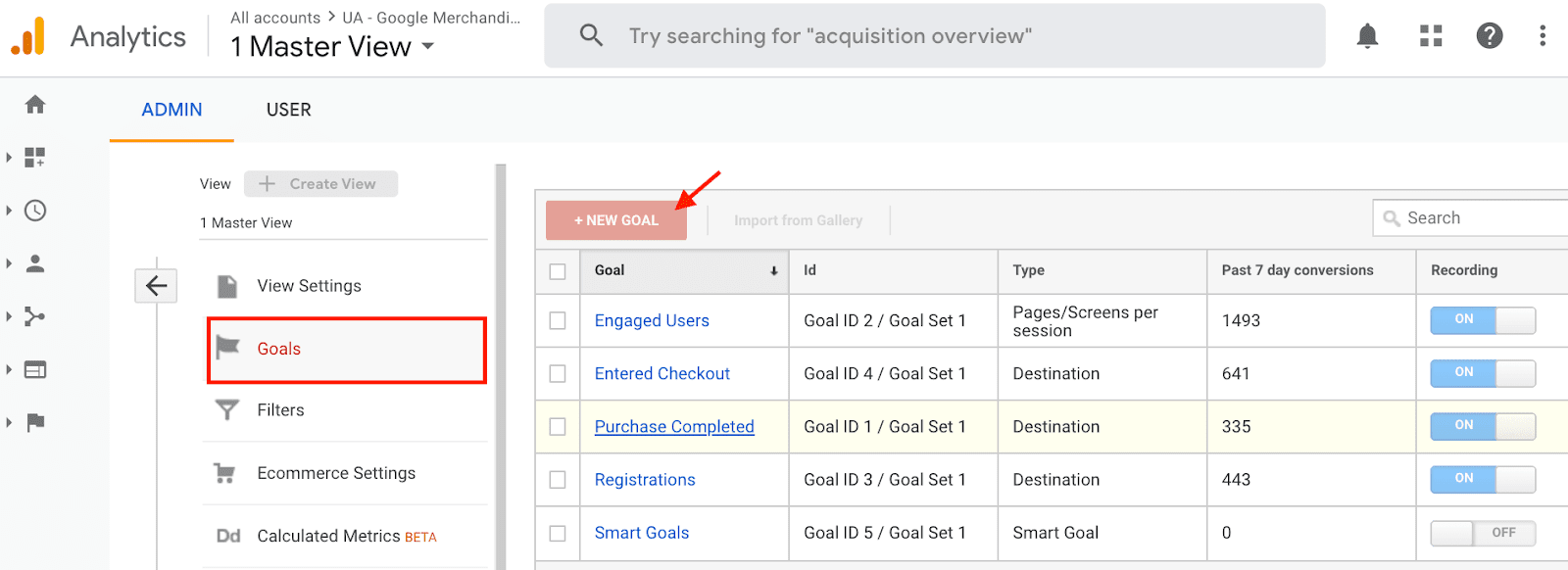
Os dados sobre o número e o valor das metas concluídas ficam disponíveis na maioria dos relatórios padrão. Você poderá atribuir metas e ver as taxas de conversão para diferentes tráfego ou segmentos de usuário, bem como URLs específicos.
Em Conversões, no menu Metas, você encontrará três relatórios visuais: Caminho reverso da meta, Visualização do funil e Fluxo da meta. Esses relatórios fornecem informações sobre a sequência de etapas que os visitantes realizam antes de realizar a conversão. Você os usará para ver onde os visitantes entram em seu funil de marketing, onde eles caem e quais padrões de tráfego convertem melhor.
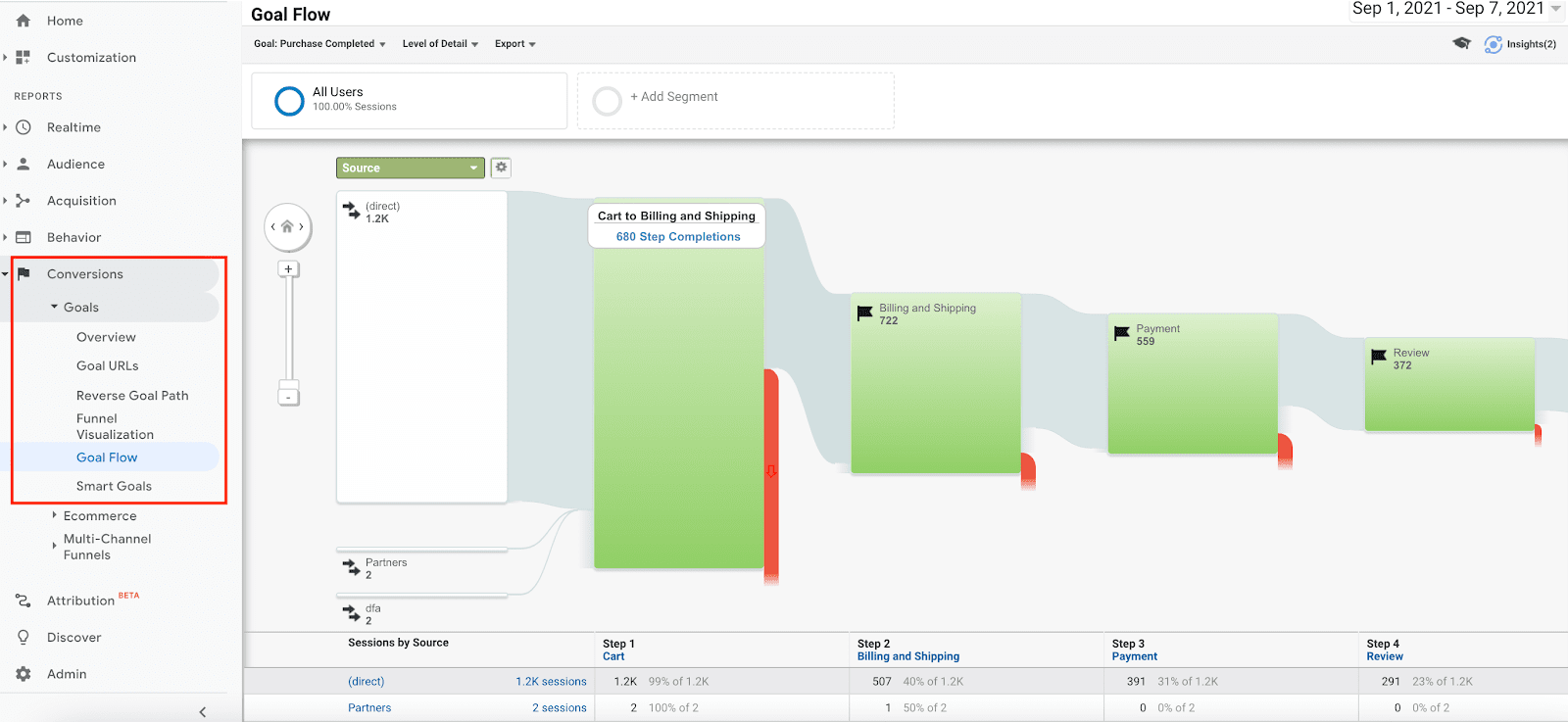
Google Analytics 4: Ao contrário do UA com seu rastreamento baseado em sessão, tudo o que é monitorado no GA4 é um evento. Você pode contar qualquer um dos eventos como conversões. Para isso, no painel esquerdo selecione Configurar e consulte a lista de eventos coletados em sua propriedade. Mova o botão de alternância para marcar eventos específicos como conversões.
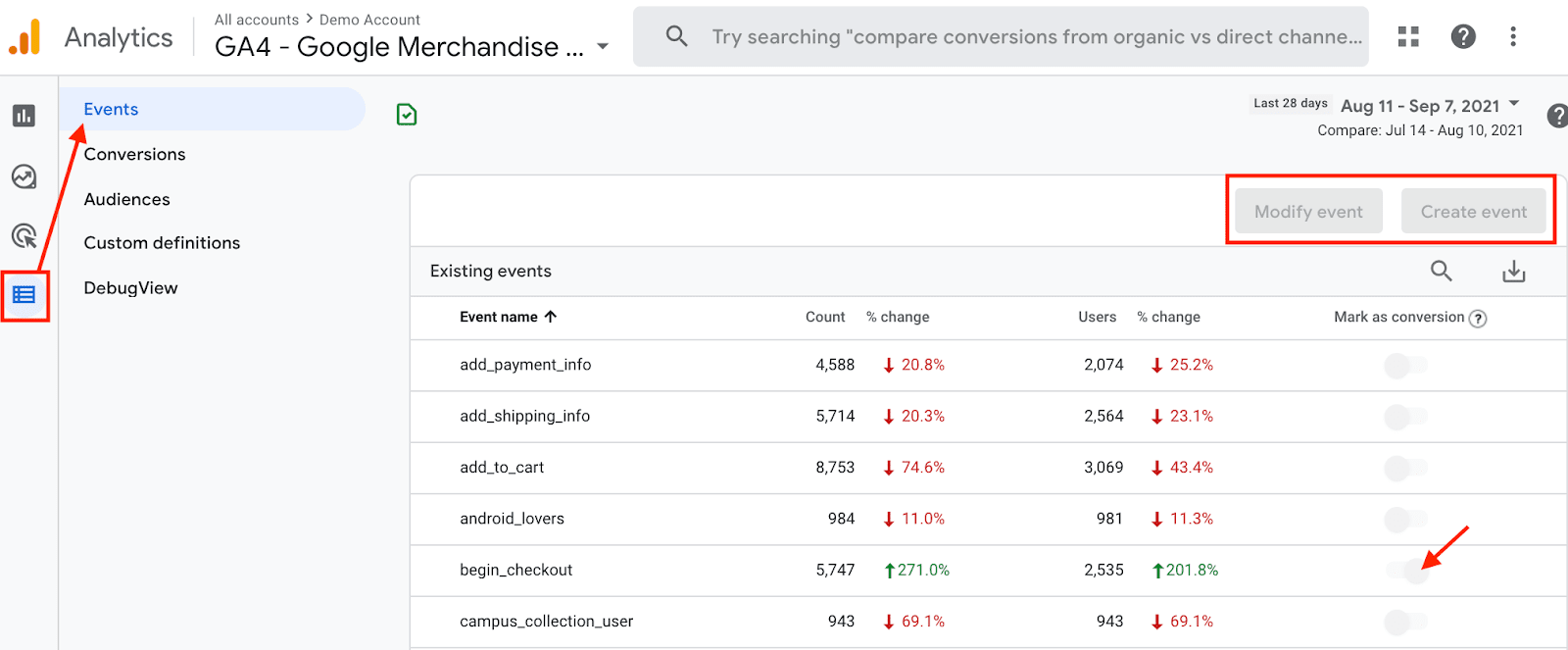
Alternativamente, você pode modificar um dos eventos existentes e marcar o evento resultante como uma conversão, ou criar um evento de conversão absolutamente novo. No total, você pode rastrear até 30 eventos de conversão em sua propriedade GA4. As estatísticas sobre eles aparecem em seu relatório de Conversões em Engajamento em 24 horas.
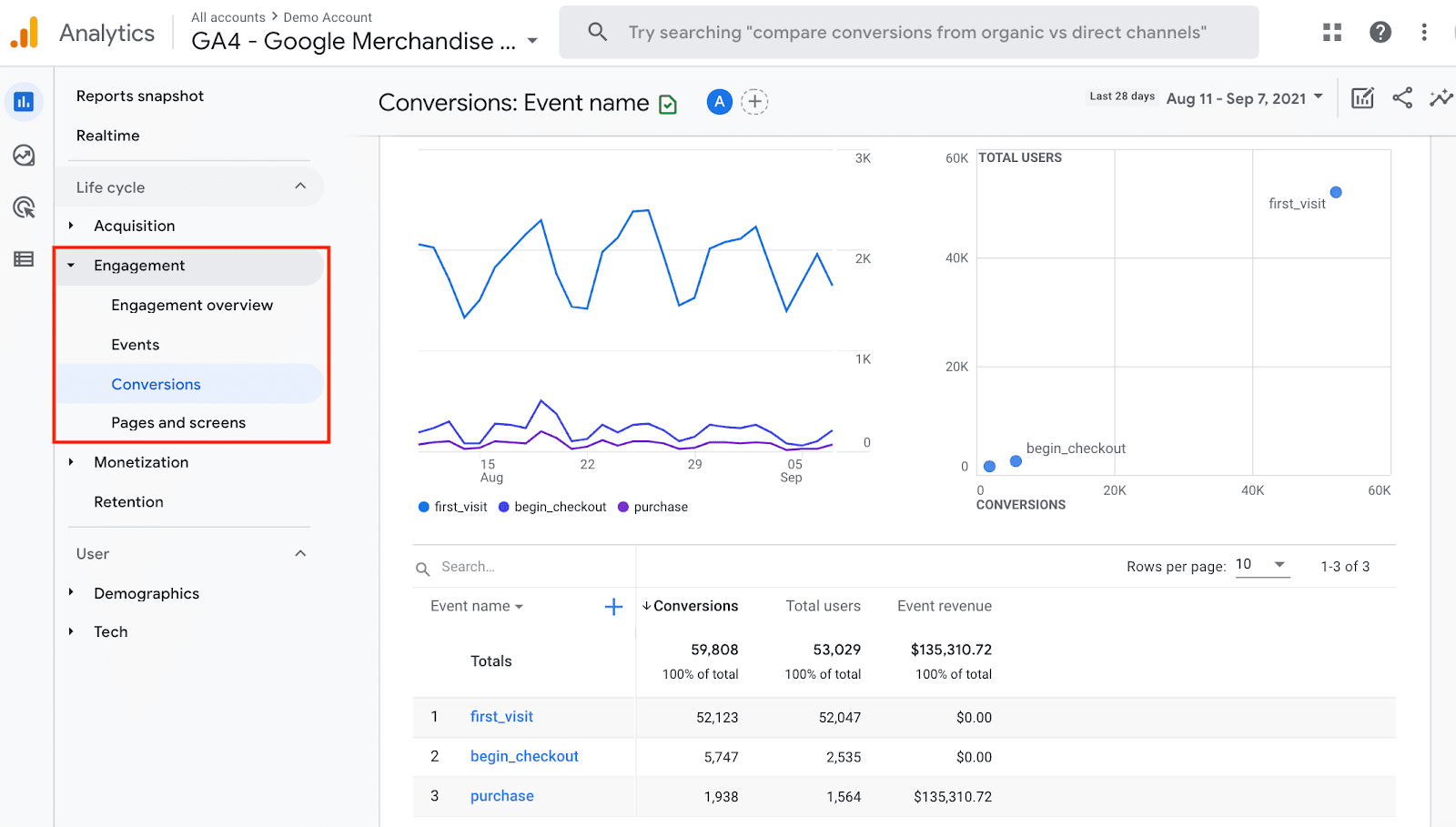
5. Posso ver as páginas com maior e menor conversão para diferentes objetivos?
Depois de obter um fluxo estável de tráfego orgânico para seu site, você vai querer saber quais páginas são bem convertidas e quais precisam ser melhoradas. Tendo suas metas configuradas no Google Analytics, você poderá avaliar as taxas de conversão página a página.
Analytics Universal: Abra o relatório Canais na lista suspensa Todo o tráfego em Aquisição e clique em Pesquisa orgânica para ver os dados apenas de visitantes orgânicos. Escolha Landing Page como a dimensão primária para ver as taxas de conversão, número de conversões e seu valor para cada landing page.
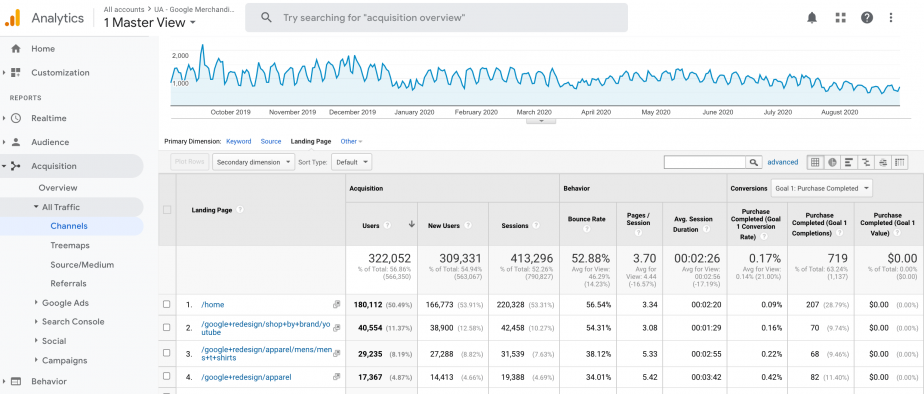
Por padrão, você verá as estatísticas gerais para todas as metas. Se você deseja tornar mais granular e filtrar os dados apenas para compras, selecione a meta correspondente na lista suspensa da coluna Conversões.
Google Analytics 4: Vá para o relatório Páginas e telas em Engajamento para ver os dados das conversões que você rastreia em sua propriedade GA4. Semelhante ao UA, você pode verificar as estatísticas de cada evento de conversão separadamente, aplicando os filtros correspondentes na coluna Conversões.
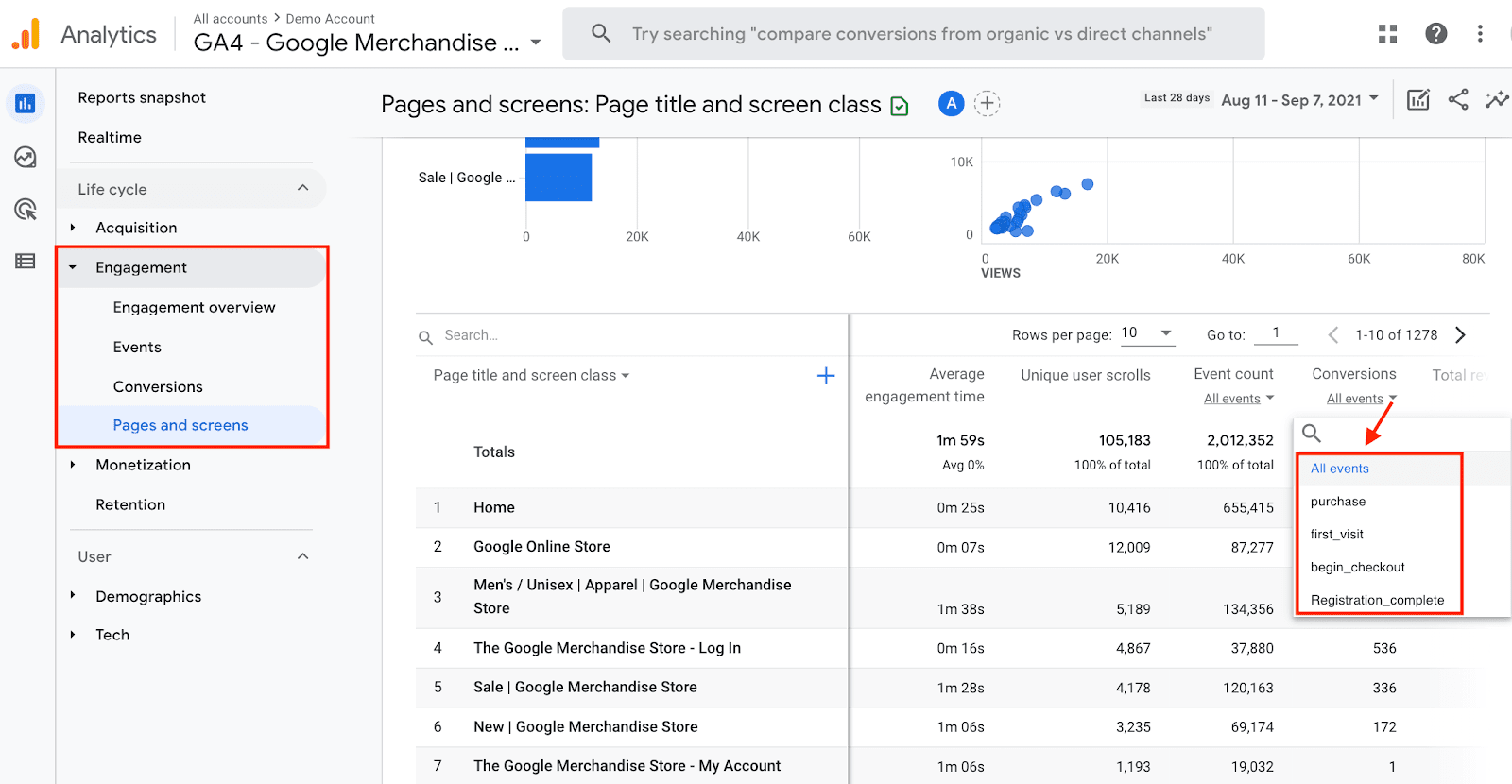
Depois de identificar as páginas que recebem muito tráfego, mas têm baixas taxas de conversão, você poderá decidir o que fazer com elas. Por um lado, o conteúdo que obtém muito tráfego, mas baixas conversões, pode não valer o investimento. Por outro lado, conversões baixas podem ser causadas por alguns problemas técnicos que você pode corrigir e melhorar rapidamente o desempenho da página.
6. Posso visualizar a jornada do usuário no site?
O Google Analytics fornece ferramentas que ajudam a visualizar as jornadas do usuário. Você pode verificar onde os visitantes chegam, quais ações eles realizam e para quais páginas se movem. Isso ajudará você a identificar os caminhos populares que os usuários percorrem em seu site e a compará-los com a jornada do usuário que você deseja que eles sigam.
Analytics Universal: Abra o relatório Fluxo de comportamento em Comportamento. Você verá um gráfico que exibe páginas e eventos por meio dos quais seu tráfego flui, o volume de tráfego que segue cada caminho e o volume de tráfego que diminui em cada ponto.
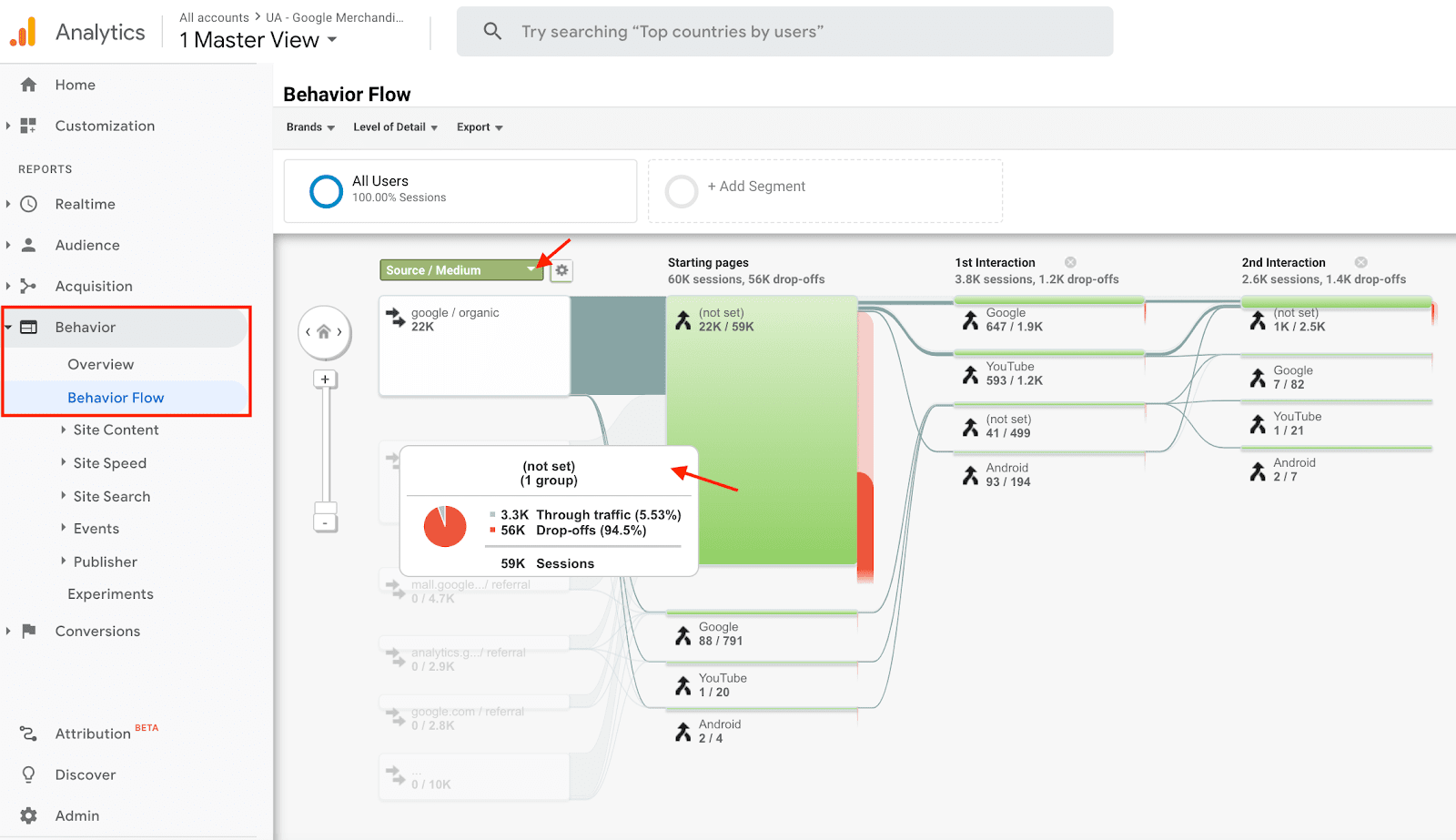
No relatório, você pode selecionar Origem / mídia como a dimensão inicial para extrair o tráfego orgânico obtido do Google e destacar este segmento de tráfego no gráfico. Ao passar o mouse sobre cada nó ou caminho, você verá os números e detalhes associados a ele em um pop-up.
Google Analytics 4: Não há relatórios visuais padrão para visualizar no GA4 semelhantes ao Fluxo de comportamento, mas você pode criar e salvar um personalizado. Para isso, acesse a área de trabalho Explorations e selecione Path Exploration que permite mapear as jornadas do usuário em um gráfico de árvore.
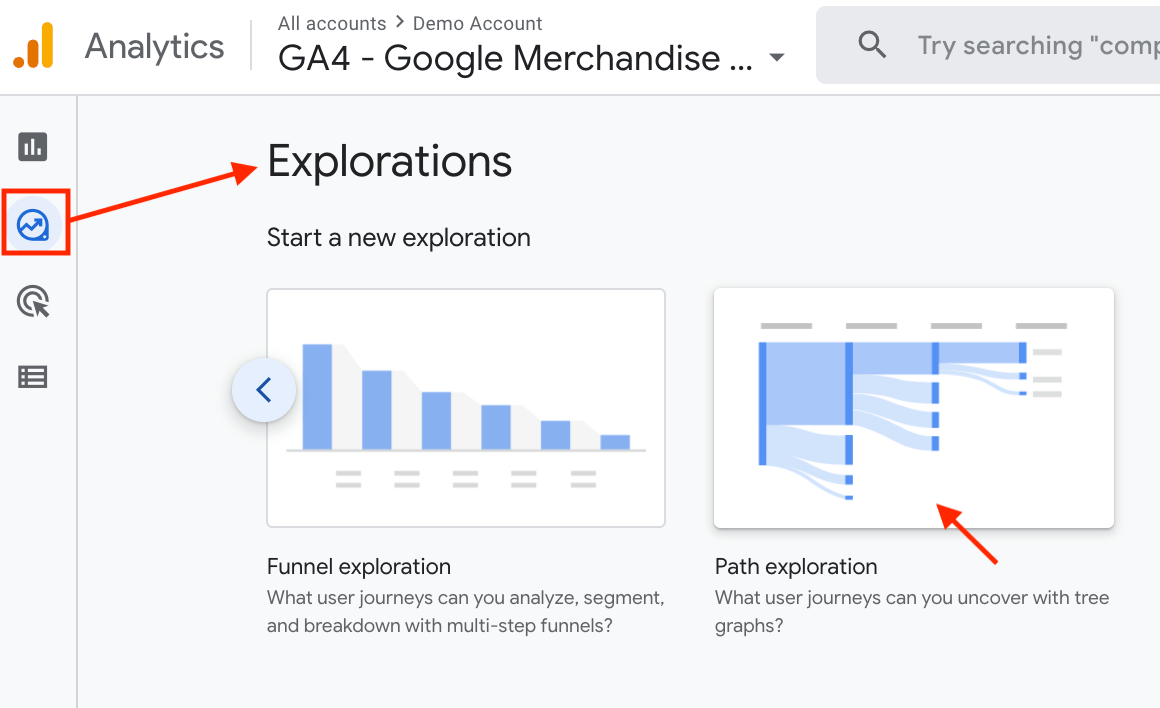
Ao criar sua exploração personalizada, você escolherá quais segmentos de tráfego, dimensões e métricas incluir na análise do caminho do visitante. Por exemplo, escolha o segmento de ID do país dos EUA, adicione a categoria do dispositivo como uma dimensão de detalhamento e a métrica de contagem de eventos como o valor para visualização.
Com essa configuração, você poderá verificar, por exemplo, quantos visitantes dos EUA iniciaram sessões na página inicial, quantos deles visualizaram sua promoção e se eles se engajaram com ela. Se você passar o mouse sobre Celular, Desktop ou Tablet na parte inferior do gráfico, verá quais dispositivos esses visitantes usaram.
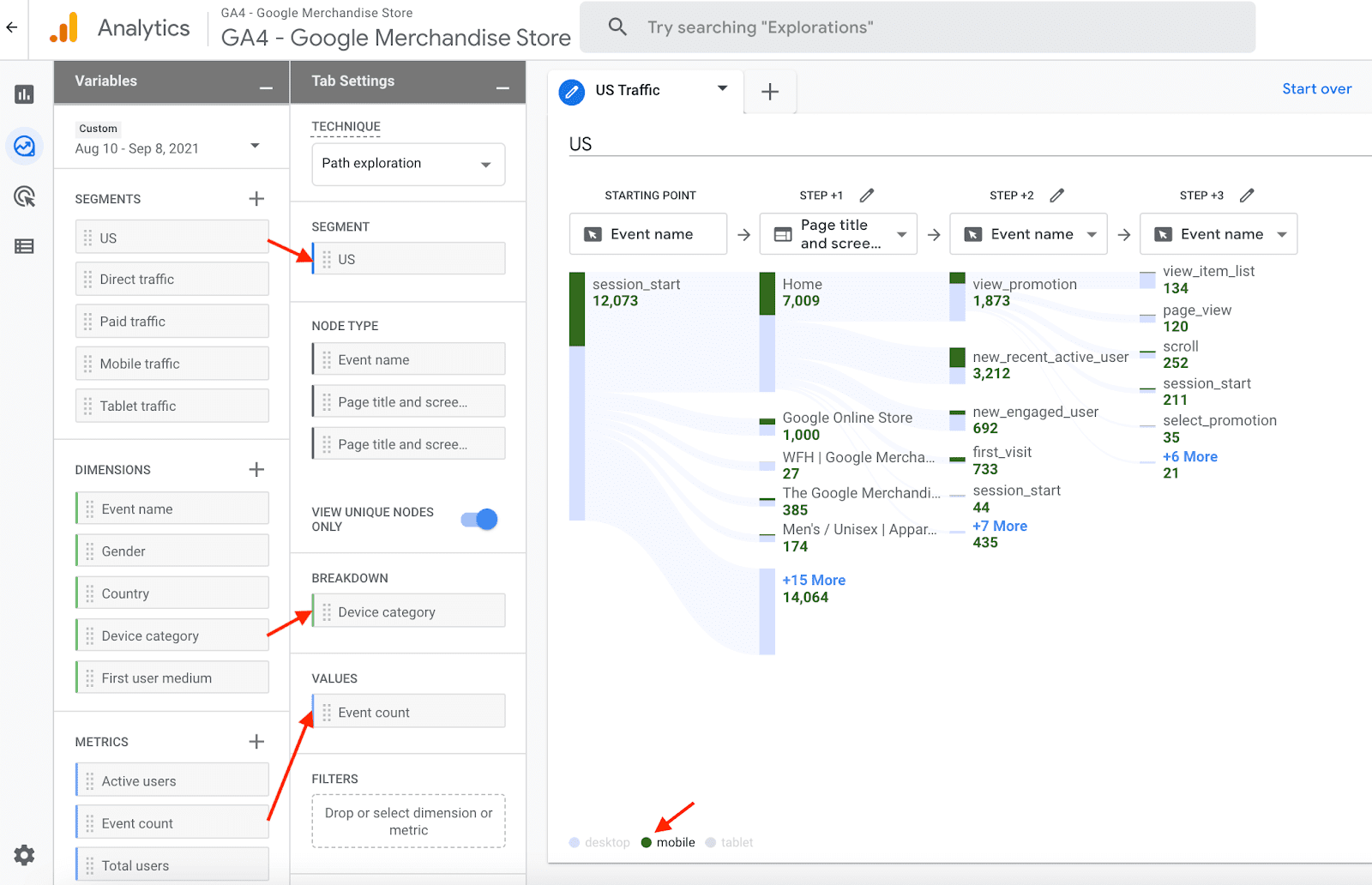
Os fluxogramas do Google Analytics o ajudarão a encontrar conteúdo que não mantém os visitantes engajados. Você também pode usá-los para identificar problemas técnicos que fazem os usuários se moverem em círculos, lutando para atingir seus objetivos em seu site.
7. A distribuição de conteúdo e o link building trazem tráfego de referência?
Os mecanismos de pesquisa não são a única fonte de visitantes que você pode aproveitar como especialista em SEO. Você pode gerar um volume substancial de tráfego de blogs, mídias sociais, plataformas de revisão, campanhas por e-mail e fóruns colocando links para suas páginas neles. Todos os visitantes que chegam ao seu site por meio desses links contarão como tráfego de referência no Google Analytics.
Analytics Universal: Para ver suas principais fontes de referência, vá para o relatório Referências na lista suspensa Todo o tráfego em Aquisição. Se você escolher Origem como dimensão primária, verá os dados por domínios vinculados ao seu site.
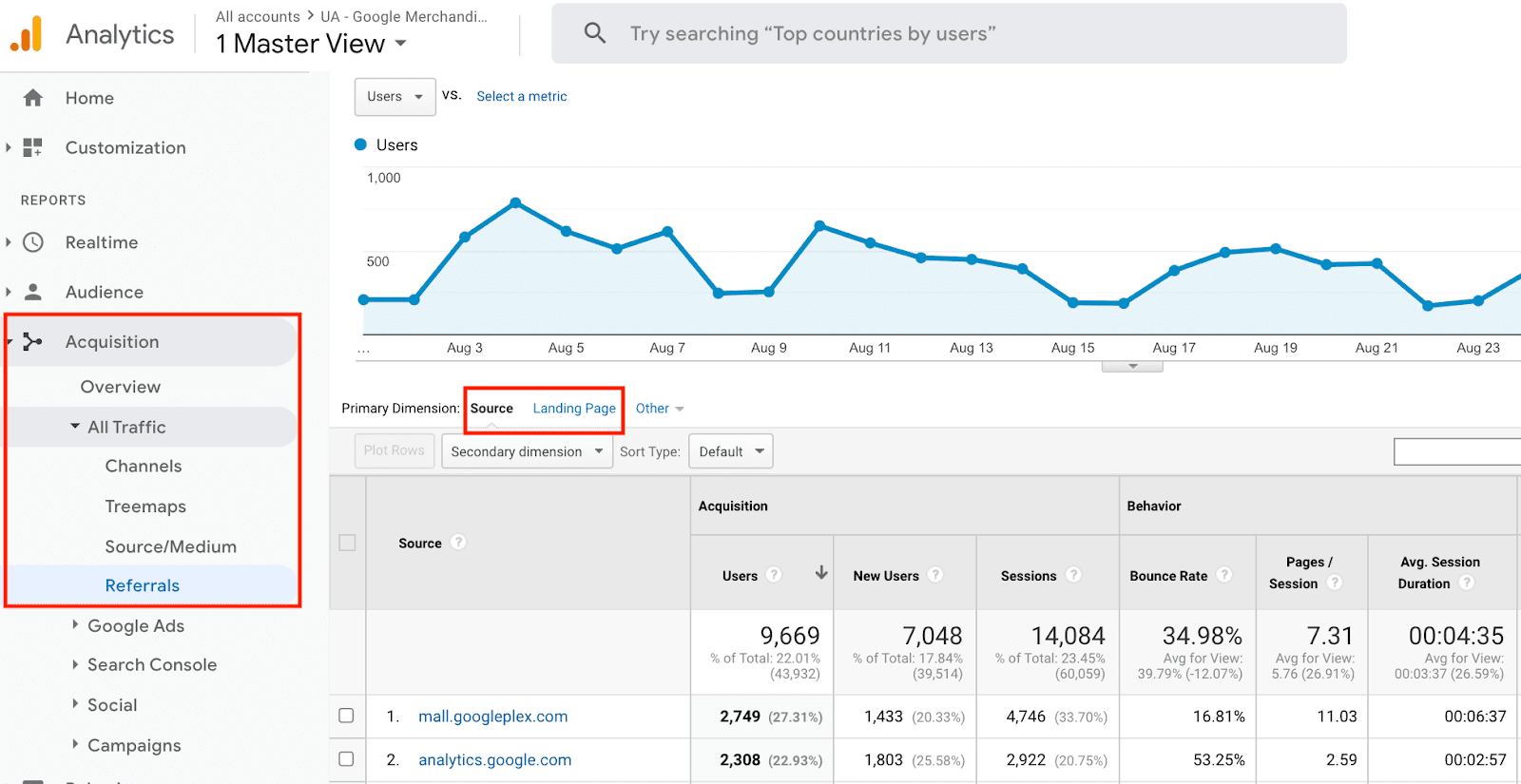
Se você escolher a dimensão Páginas de destino, verá as páginas do seu site que coletam a maior parte do tráfego de referência. Dessa forma, você pode entender que tipo de conteúdo tem o melhor potencial para construir links. Por exemplo, postagens de blog contendo novas estatísticas do setor ou resultados de pesquisas exclusivas geralmente coletam muitos backlinks.
Google Analytics 4: Para ver o tráfego de referência, você deve usar o relatório de aquisição de tráfego em Aquisição. Escolha a dimensão Origem / mídia da sessão e digite “referência” na caixa de pesquisa para filtrar todas as fontes de tráfego de referência na tabela.
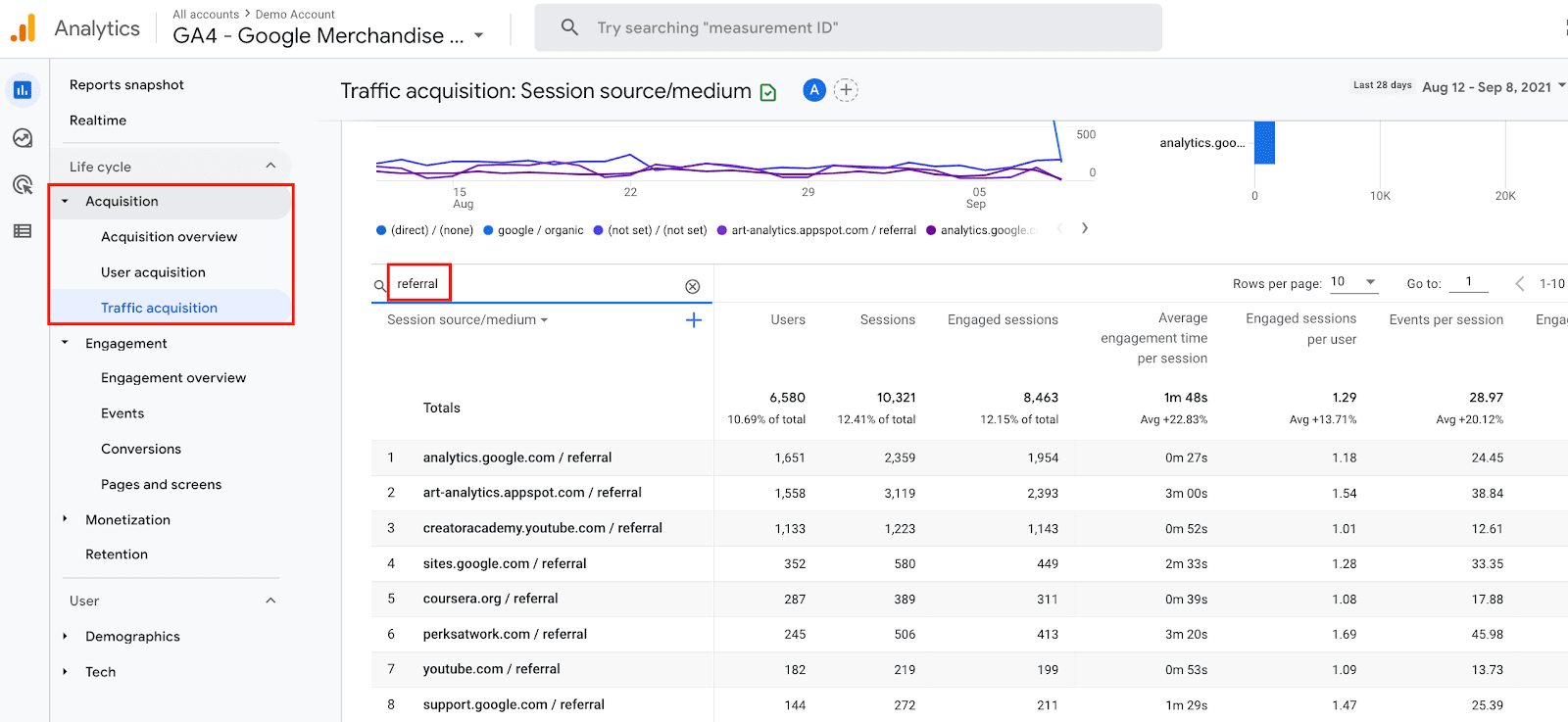
Vendo a quantidade de tráfego de domínios de referência, você poderá estimar se a parceria com eles traz os resultados desejados. Um bom tráfego de referência prova que esses sites têm leitores que pertencem ao seu público-alvo, o que significa que você deve publicar mais posts de visitantes sobre eles. Você também pode verificar se suas postagens de visitantes geram mais tráfego de referência depois de serem apresentadas na página inicial do site ou promovidas em suas campanhas de e-mail.
8. Posso segmentar dados para obter insights mais granulares?
Às vezes, você desejará analisar os dados de um determinado grupo de usuários ou sessões. Você pode fazer isso no UA e no GA4, mas deve usar a segmentação com sabedoria.
Analytics Universal: Digamos que você queira personalizar qualquer relatório padrão disponível no painel esquerdo para ver os dados apenas para o segmento de tráfego orgânico. Para isso, você pode clicar no bloco padrão Todos os usuários na parte superior do relatório e escolher o segmento de Tráfego orgânico. Seu relatório será atualizado e mostrará os dados dos visitantes provenientes dos resultados da pesquisa orgânica.
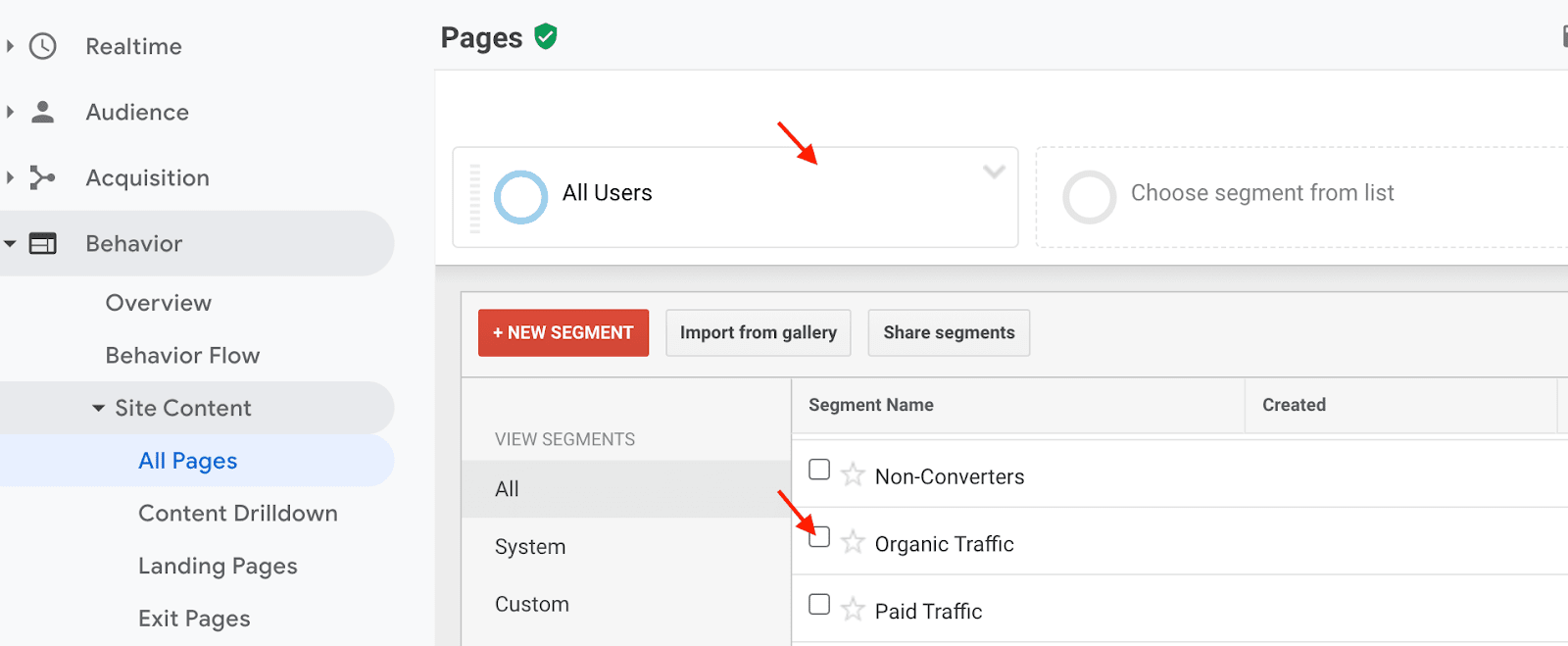
Embora a segmentação pareça conveniente, lembre-se de que geralmente diminui a precisão de seus relatórios no UA. Isso acontece porque o UA aplica a amostragem para reduzir a velocidade de processamento de seus relatórios personalizados. Especialmente verdadeiro para segmentos que são complexos ou que se aplicam a longos intervalos de tempo porque exigem o processamento de grandes quantidades de dados.
Cada vez que você cria um segmento, preste atenção à porcentagem de sessões analisadas para construir o relatório. Você pode verificar clicando no sinal de escudo amarelo indicando que o relatório é baseado em menos de 100% das sessões.
Por exemplo, se você deseja analisar o tráfego orgânico página por página, pode aplicar o segmento Tráfego orgânico ao relatório Páginas de destino na lista suspensa Conteúdo do site em Comportamento. Ao fazer isso, você obterá um relatório de amostra que às vezes pode refletir cerca de 30% das sessões ou até menos. Nesse caso, a amostragem torna seu relatório menos confiável ou mesmo enganoso.
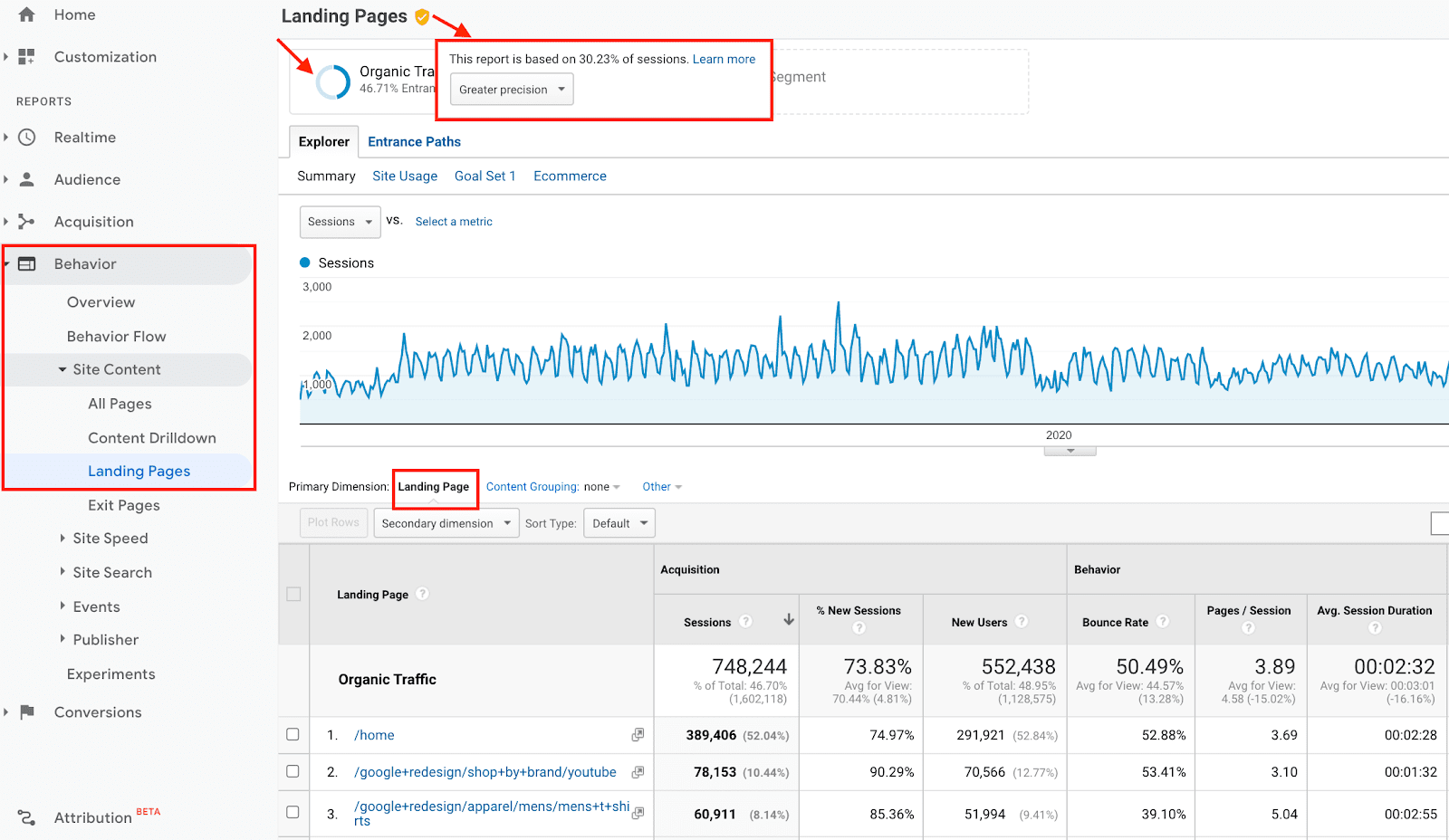
Mas há uma maneira de visualizar as mesmas estatísticas em dados sem amostra. Para isso, você deve acessar o relatório Canais na lista suspensa Todo o tráfego em Aquisição. Limpe as configurações do segmento para ver os dados de todos os usuários. Em seguida, defina a página de destino como uma dimensão primária. Você poderá analisar o mesmo tipo de relatório baseado em 100% das sessões.
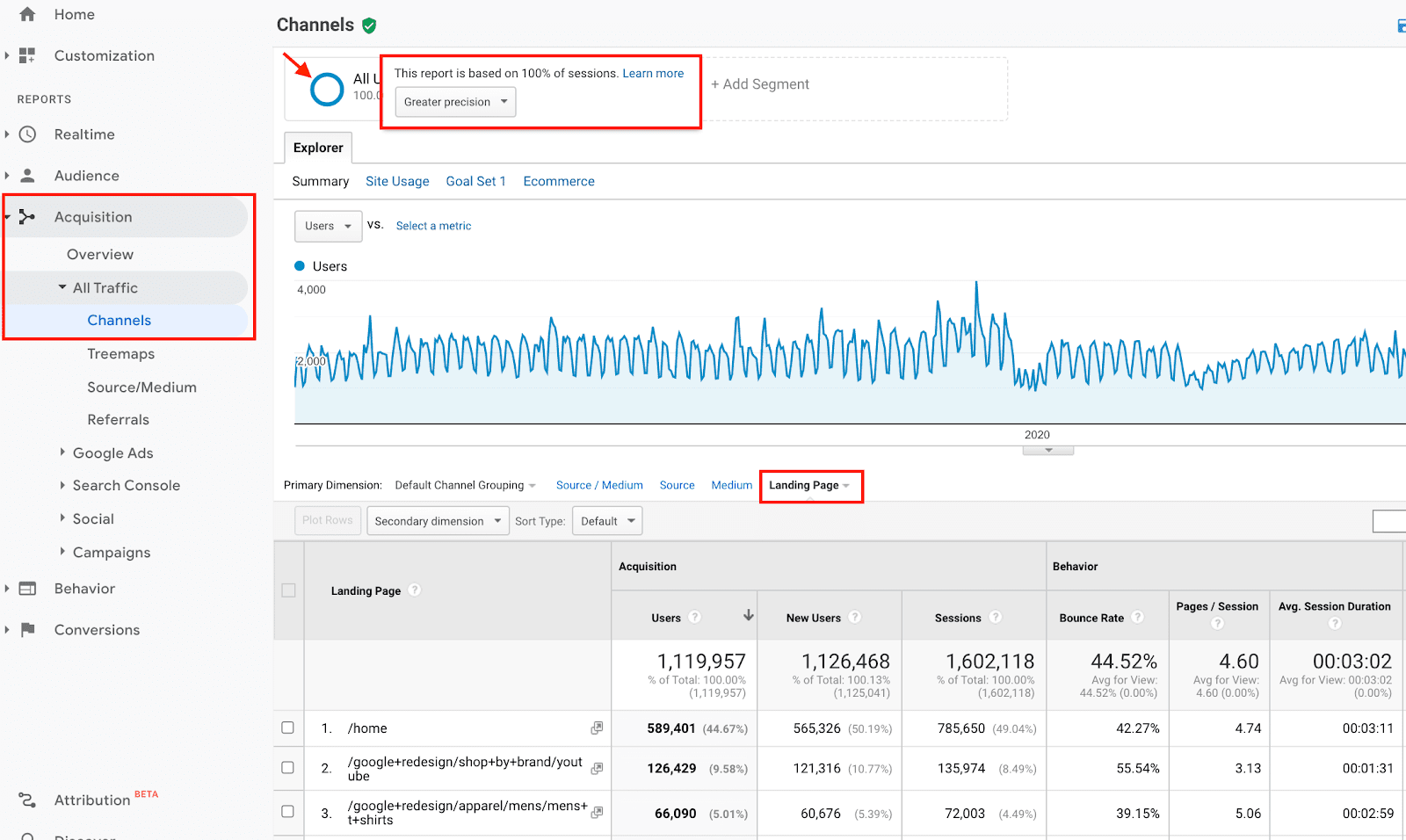
Se não houver maneira de obter o relatório de que você precisa sem aplicar segmentos, se esforce para analisar os dados para intervalos de tempo menores. Isso ajudará a minimizar o impacto negativo da amostragem e criar relatórios com base em 80% a 90% das sessões.
Google Analytics 4: No GA4, você não terá problemas com a amostragem de dados porque todos os relatórios da nova versão são sempre construídos com base em dados 100%. Você pode segmentar livremente seus relatórios para obter dados granulares sem prejudicar a precisão.
Por exemplo, se você deseja analisar o tráfego orgânico obtido do Google por um ano, página por página, pode personalizar o relatório Páginas e telas em Engajamento.
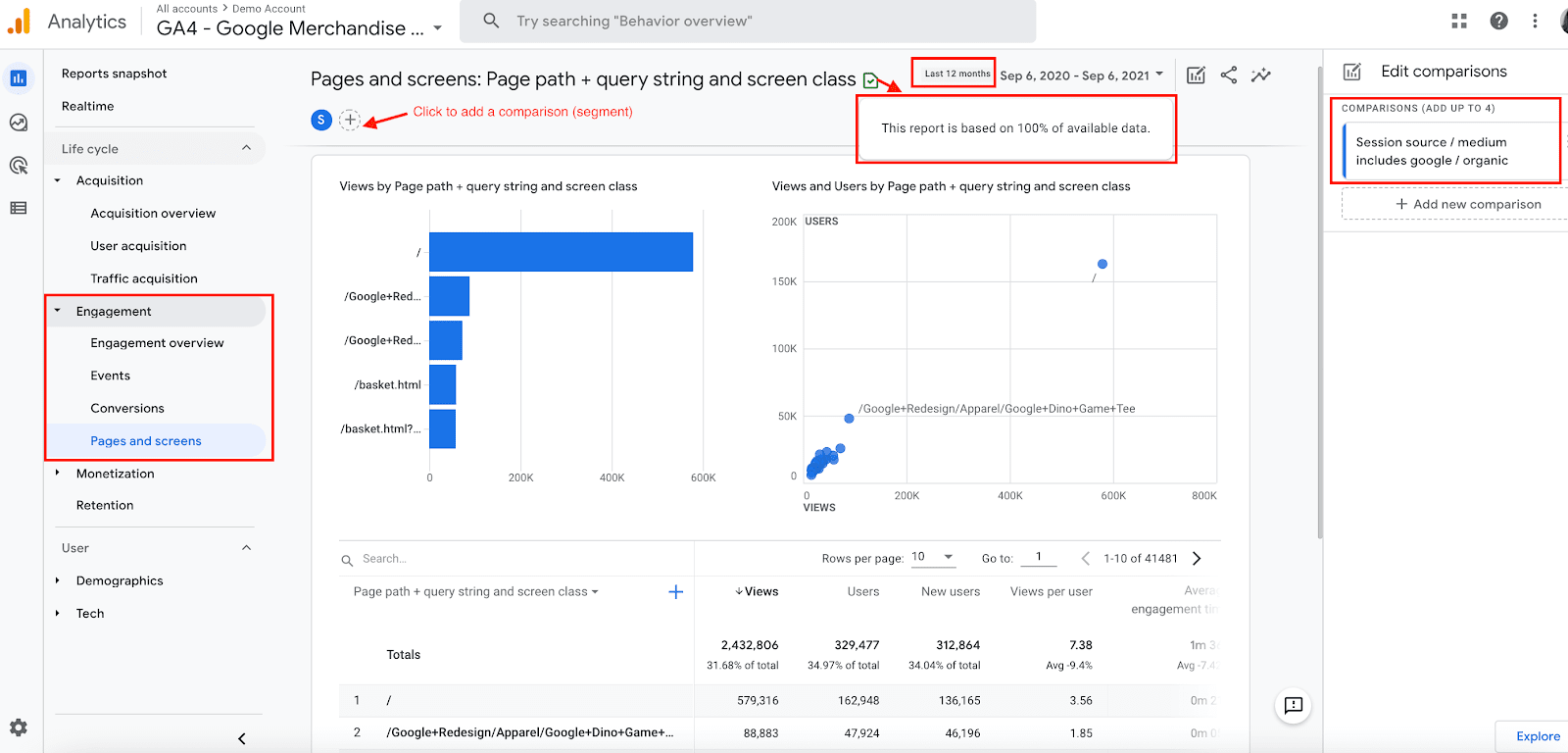
Na interface do GA4, você encontrará o recurso de comparação que funciona de forma semelhante aos segmentos no UA. Clique no ícone de adição na parte superior de seu relatório e você poderá definir condições e dimensões para segmentação de tráfego.
9. Posso ver os dados do Search Console e do Analytics lado a lado?
Se quiser ver o desempenho de suas páginas em SERPs junto com o comportamento do usuário na página, você só pode fazer isso com sua propriedade UA. Para isso, conecte suas contas do Search Console e do Universal Analytics para desbloquear vários relatórios extras na seção Search Console do Google Analytics.
Analytics Universal (apenas): Escolha Landing Pages no menu suspenso do Search Console, em Aquisição. Você terá quatro colunas na tabela mostrando o número de impressões e cliques que as páginas obtêm na pesquisa, juntamente com sua posição média e a taxa de cliques (CTR).
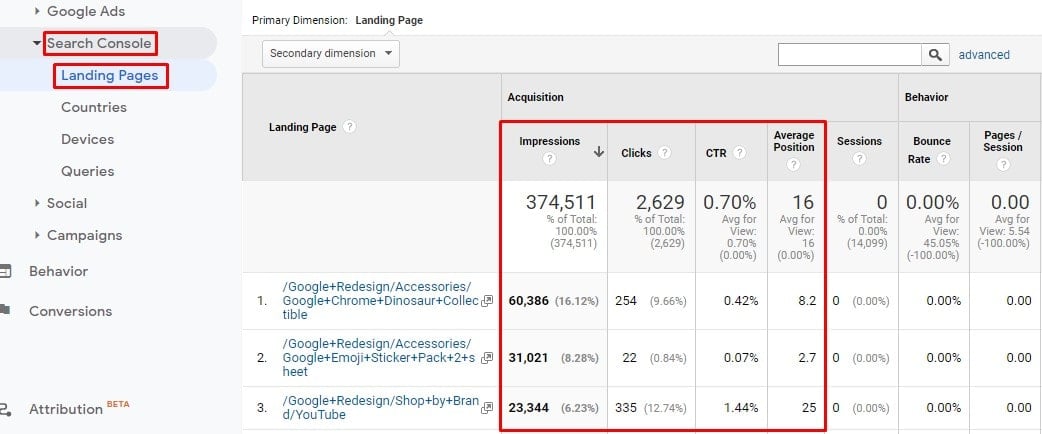
Este relatório o ajudará a identificar oportunamente o conteúdo que precisa de atualizações ou melhorias, bem como a fazer hipóteses sobre como você pode ajudá-lo a ter um melhor desempenho. Por exemplo, se uma página tiver uma classificação alta e receber muitas impressões, mas tiver uma CTR baixa e direcionar pouco tráfego, o título e a descrição podem não ser atraentes o suficiente para fazer as pessoas clicarem.
Outro caso é quando uma página recebe muitos cliques, mas o tráfego salta e não converte. Isso pode indicar que a página pode ter problemas com design ou velocidade de carregamento. Se não houver problemas técnicos, o conteúdo pode ser de baixa qualidade ou irrelevante para o que as pessoas procuram.
10. Há algum problema técnico com o carregamento ou design da página?
Um dos motivos que podem impedir a conversão dos visitantes do seu site orgânico é a experiência do usuário ruim. A baixa velocidade de carregamento da página ou problemas de design em dispositivos móveis podem fazer as pessoas pularem de suas páginas.
Analytics Universal: Navegue pela interface do UA e você encontrará alguns dados relacionados à tecnologia aqui e ali. O grupo de relatórios de velocidade do site na seção Comportamento mostrará quais páginas não ultrapassam o limite de 3 segundos para o tempo de carregamento da página e fornecerá informações adicionais sobre o desempenho de seus servidores.
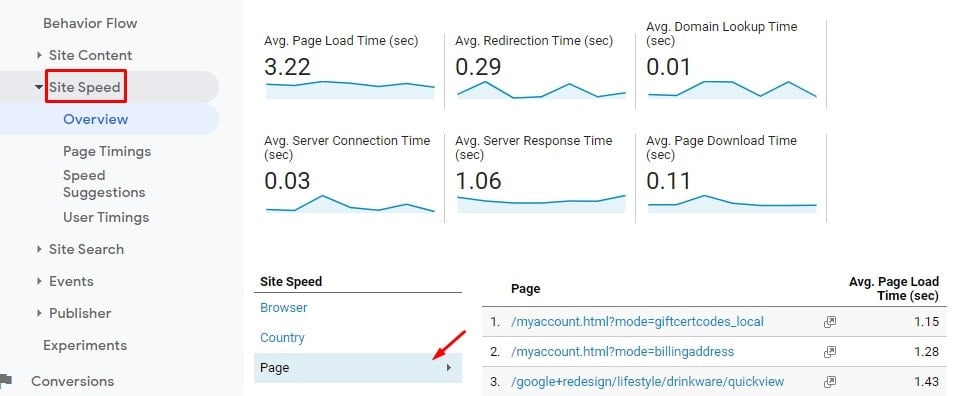
O relatório Navegador e sistema operacional do grupo Tecnologia, na seção Público, ajudará você a analisar como as pessoas que usam diferentes sistemas operacionais se envolvem com o seu site.
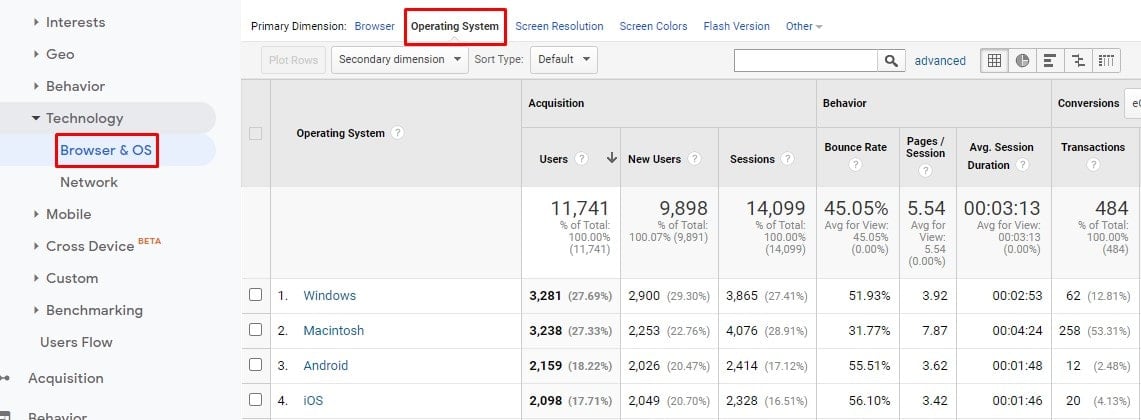
O relatório Visão geral do celular em Público ajudará você a comparar o desempenho do seu site em computadores, celulares e tablets. Com o Mobile-First Indexing do Google, você deve garantir que as pessoas aproveitem a navegação no seu site em seus smartphones.
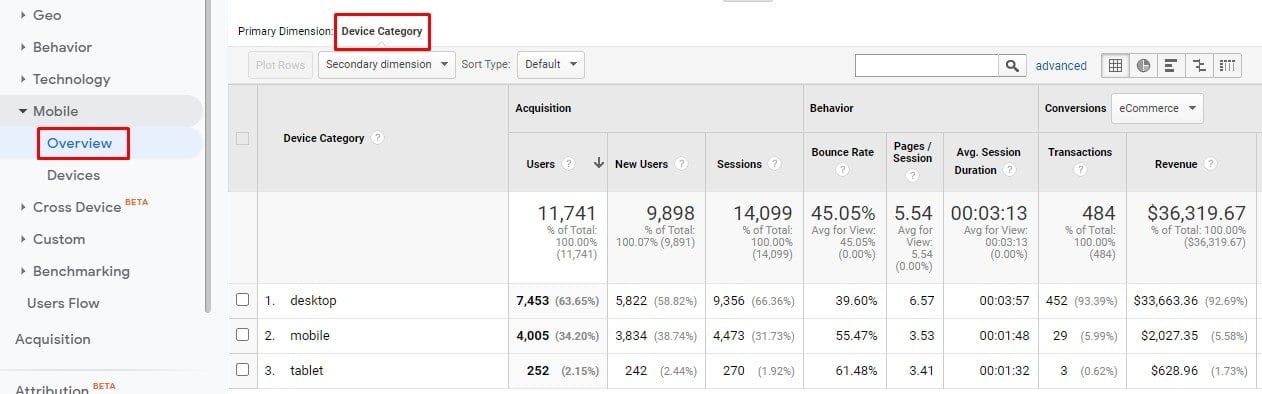
Google Analytics 4: É ainda mais conveniente controlar o desempenho técnico do seu site na nova versão do Analytics. Você encontrará rapidamente problemas técnicos que prejudicam o engajamento do usuário nos relatórios agrupados na seção Tecnologia. Basta selecionar a dimensão de seu interesse na lista suspensa.
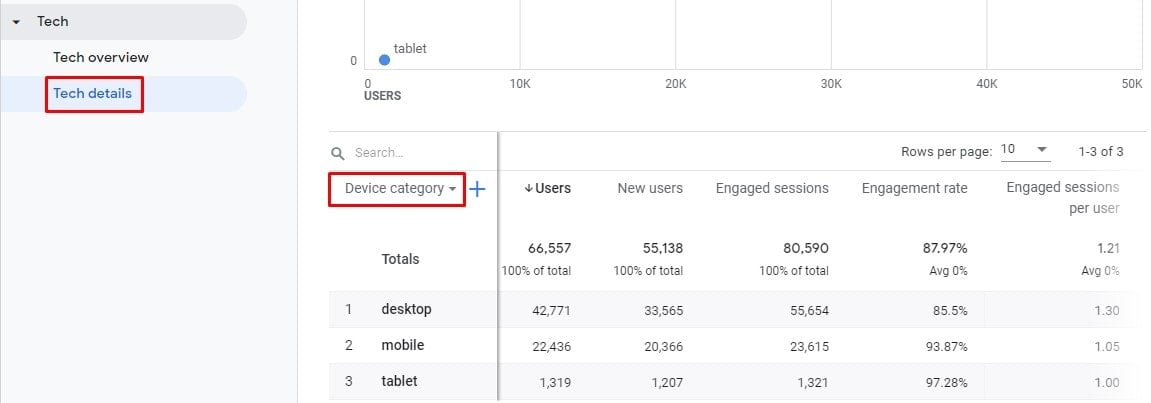
11. Nosso conteúdo é relevante e bom o suficiente para os usuários?
Essa é uma pergunta difícil até mesmo para o Google Analytics. Ele oferece uma gama de métricas de engajamento que podem ajudá-lo a avaliar a qualidade de seu conteúdo. Ainda assim, você deve ter cuidado com essas métricas, pois elas podem ser facilmente mal interpretadas.
Analytics Universal: Você pode ver as taxas de rejeição, o número de páginas visitadas por sessão, o tempo médio em uma página ou o número de saídas em quase todos os relatórios. Você pode analisar essas métricas por página, canal, dispositivo, etc. Além disso, o UA possui relatórios de Conteúdo do Site na seção Comportamento, mostrando como os usuários interagem com o seu conteúdo.
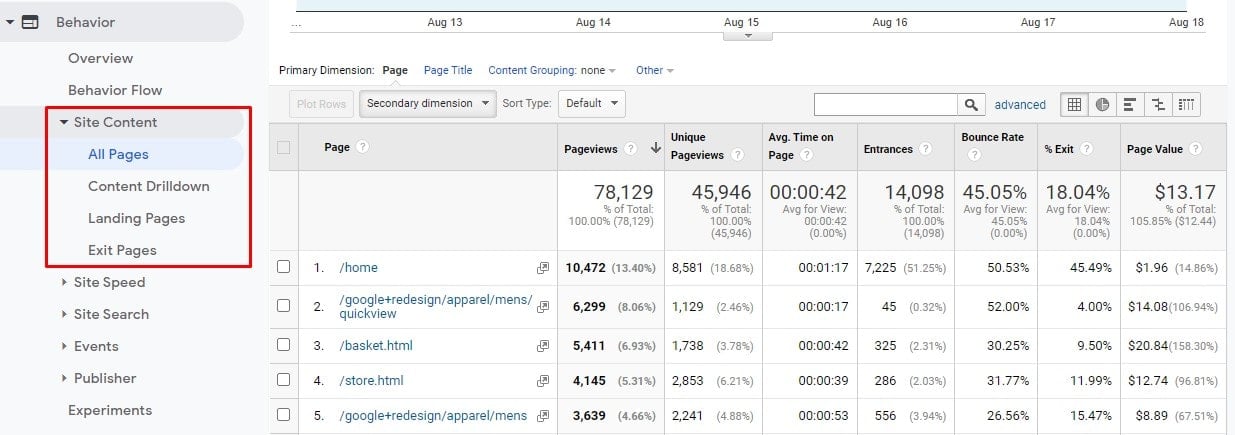
Mas vamos passar por várias armadilhas das métricas de comportamento do UA e maneiras de lidar com elas:
- Taxa de Rejeição. Por padrão, qualquer sessão de página única é considerada pelo GA como uma rejeição, sem levar em consideração o tempo gasto na página ou as conversões feitas nela. Para ver a taxa de rejeição real, você precisará ajustar seu código de acompanhamento para excluir sessões de uma única página com engajamento mínimo suficiente da taxa.
- Tempo na página. A parte mais complicada dessa métrica é descobrir o tempo necessário para que um usuário se envolva substancialmente com suas páginas. Saber o limite lhe dará uma pista sobre o tempo na página que você deve considerar bom ou ruim. Uma maneira de aprender isso é analisando as sessões que levaram a conversões para ver quanto tempo leva para a maioria dos visitantes realizar a conversão.
- Taxa de saída. Você tem algumas páginas em seu site em que a jornada do usuário termina naturalmente. Isso significa que, para algumas páginas, ter altas taxas de saída é normal, e não negativo. Você deve levar isso em consideração e considerar o Relatório de páginas de saída com conversões concluídas em mente.
Se você gostaria de ter uma visão mais aprofundada dessas métricas, leia nosso artigo sobre a diferença entre a taxa de rejeição e as métricas de taxa de saída. Lá você encontrará uma explicação mais detalhada sobre como ajustar a medição da taxa de rejeição e interpretar as taxas de saída de acordo com o contexto da página.
Google Analytics 4: Como as métricas de comportamento provaram ser as mais questionáveis no UA, o Google decidiu reconsiderar a abordagem para medir o engajamento na versão GA4. Felizmente, a mudança geral de medição baseada em sessão para medição baseada em eventos tornou essa mudança possível. GA4 tem um módulo de engajamento que inclui o relatório de páginas e telas, que é uma analogia ao relatório de todas as páginas no UA.
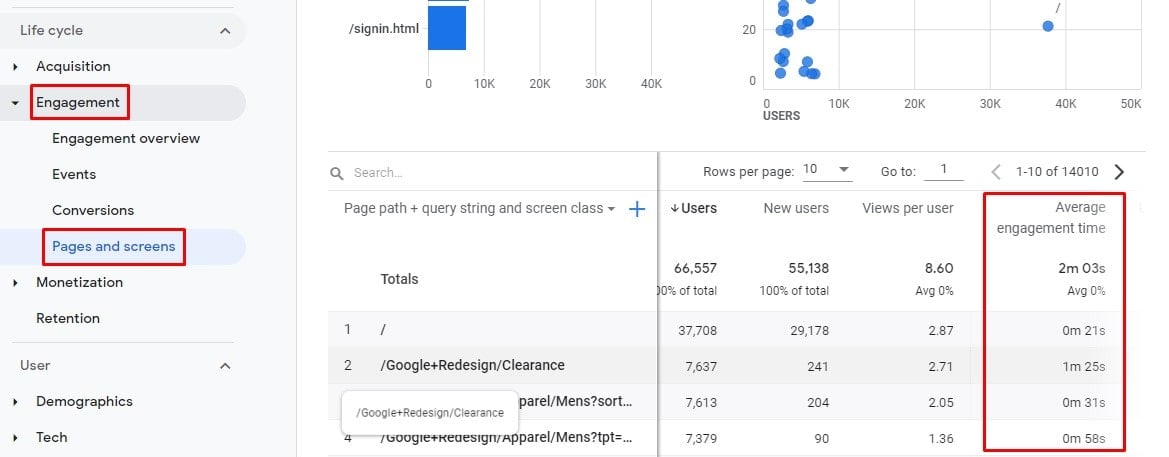
No GA4, você pode rastrear novas métricas, como taxa de engajamento, engajamento do usuário, sessões engajadas, tempo médio de engajamento por sessão e muito mais. Você pode até mesmo coletar todas as métricas de engajamento em um relatório personalizado separado para tê-las em mãos, sem alternar de um relatório para outro. Para isso, você terá que ir para a área de trabalho de Explorações.
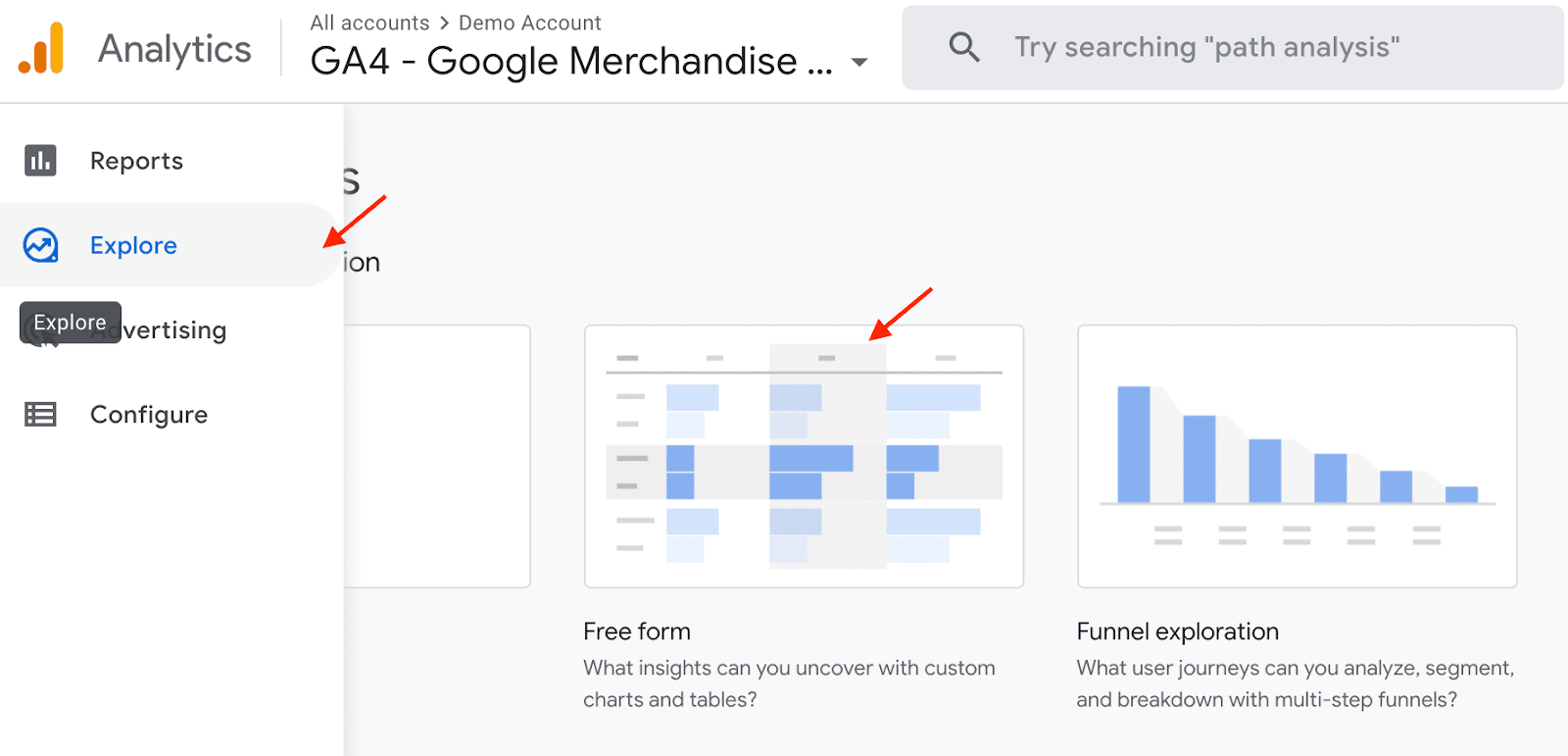
Em Explorar, você precisará criar uma nova exploração de forma livre que mostrará as métricas de engajamento em um gráfico página por página. Para isso, selecione a dimensão do caminho da página para Linhas e adicione todas as métricas de engajamento como Valores.
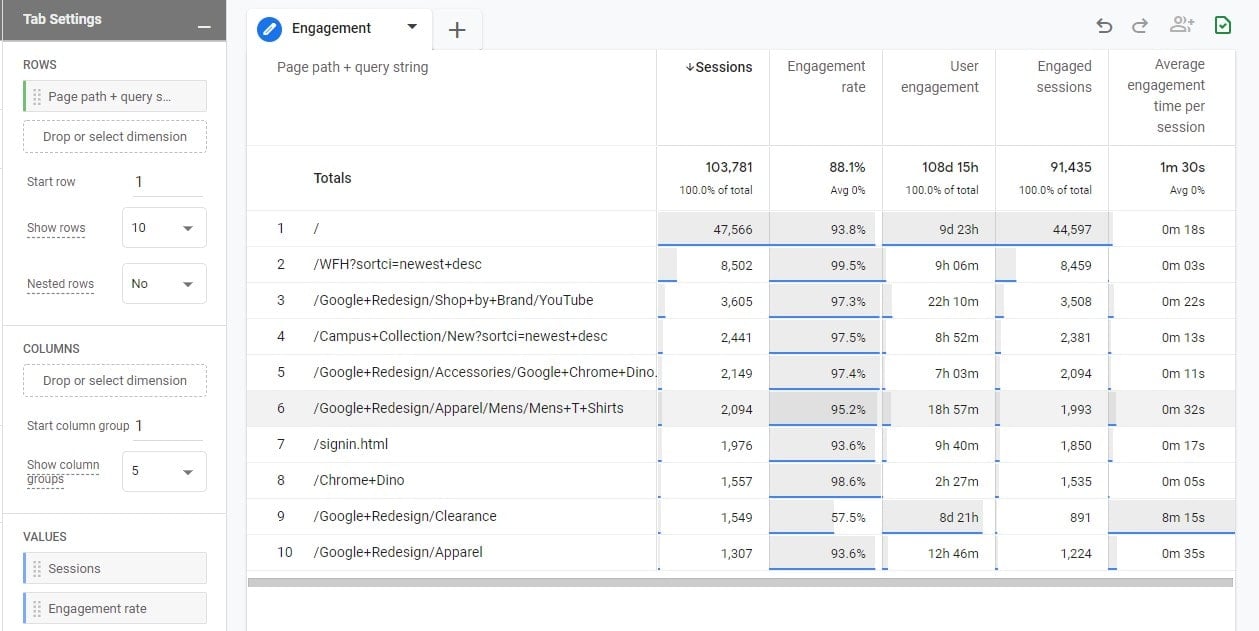
Para o deleite de todos, a taxa de rejeição não existe no GA4. Ele permite medir a taxa de engajamento em vez disso. A taxa de engajamento representa a proporção de sessões engajadas para todas as sessões multiplicada por 100(%), onde as sessões engajadas incluem aquelas que incluíram duas ou mais visualizações de página ou tiveram um evento de conversão ou duraram mais de 10 segundos. Se, no seu caso, os 10 segundos padrão não representam um tempo de engajamento substancial, você pode definir um intervalo de tempo diferente nas configurações.
12. Posso visualizar os dados de SEO do GA em um painel conveniente?
Depois de usar o Analytics por algum tempo, você criará um fluxo de trabalho específico para verificar relatórios e fazer análises de dados de SEO. Você navegará rapidamente na interface e saberá qual relatório abrir e como configurá-lo.
Ainda assim, ir de uma guia para outra, aplicando filtros ou segmentos todas as vezes para extrair os dados de que você precisa, consome muito tempo. Não é melhor ter todas as suas perguntas de análise de SEO respondidas rapidamente em um painel conveniente?
O Google Analytics permite que você configure painéis personalizados que agregam dados de diferentes relatórios. Você pode fazer isso usando recursos integrados, ou seja, Dashboards no UA e Explorations no GA4, ou exportando dados para o Data Studio.
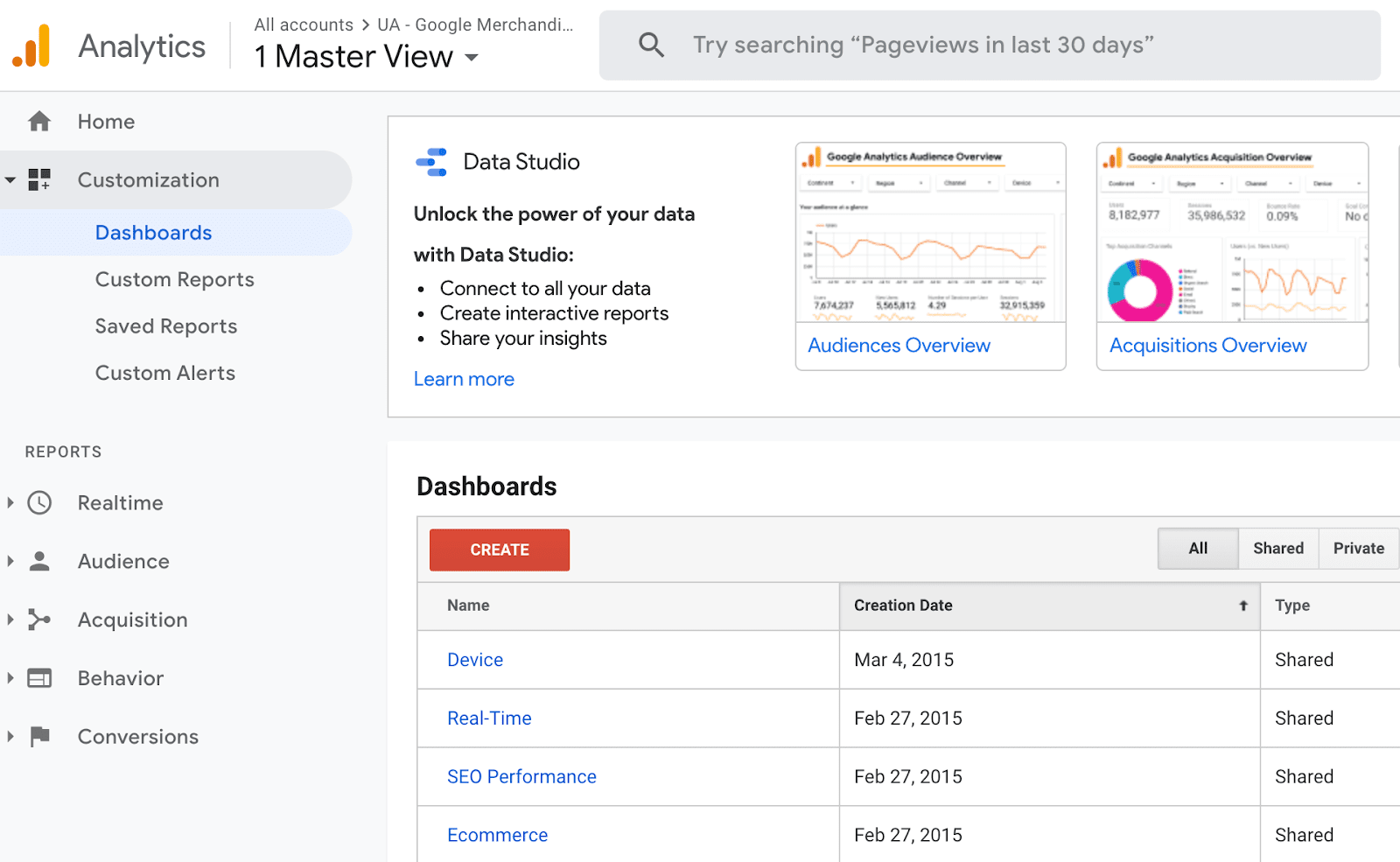
Mas há uma opção ainda melhor. Você pode obter dados do Google Analytics diretamente na ferramenta de SEO que usa para rastrear as classificações de SEO. Por exemplo, SE Ranking se integra ao Google Analytics e permite que você visualize seus dados principais em um painel de visão geral conveniente, na seção Analytics & Traffic.
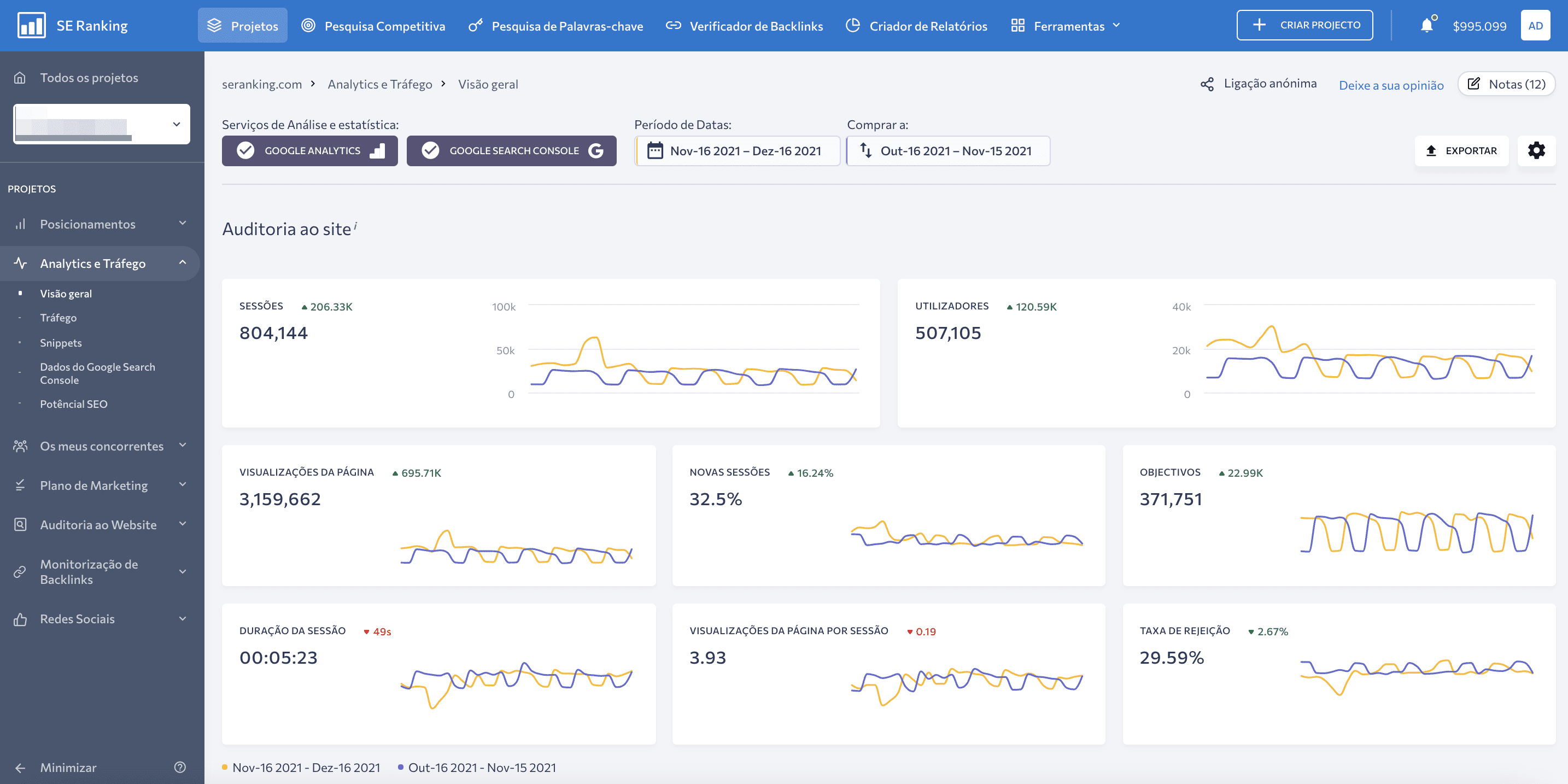
Os painéis de tráfego na seção Analytics & Traffic permitem que você seja mais granular. Navegue entre as guias para analisar o tráfego de diferentes origens, estude o público do seu site, monitore as métricas de desempenho de SEO página por página e fique de olho nas conversões.

Além de visualizar seus dados de SEO do Google Analytics no SE Ranking, você também pode incluí-los em seus relatórios de SEO para clientes usando o Report Builder. Basta arrastar e soltar itens da seção Analytics & Traffic para que os dados desejados sejam carregados automaticamente em seu relatório. Dessa forma, você criará relatórios mais abrangentes e visualmente atraentes com menos esforço.
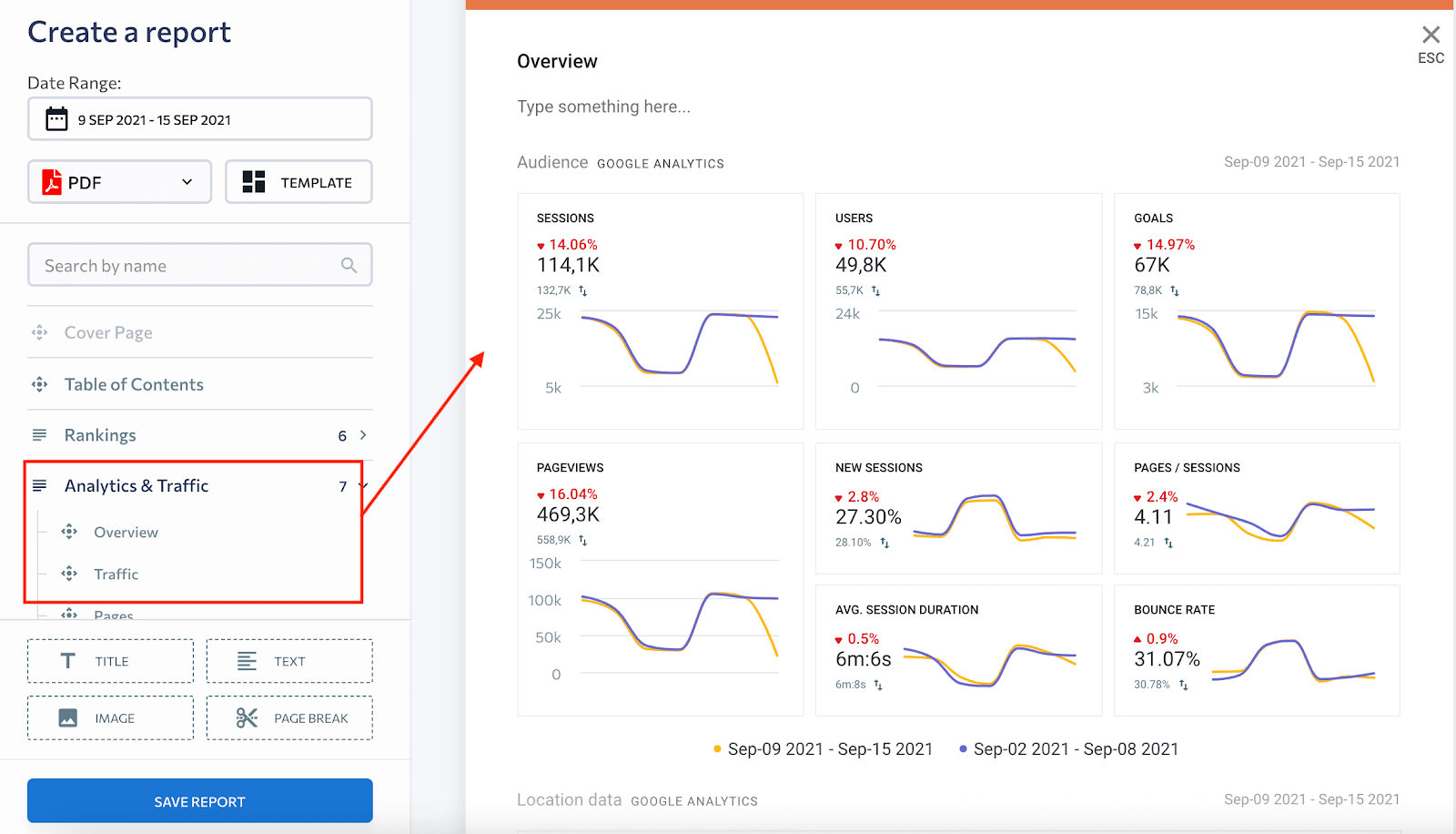
Para fazer com que seus dados do Google Analytics fluam para o SE Ranking, você pode conectá-los com alguns cliques ao criar um novo projeto no SE Ranking ou a qualquer momento depois. Essa integração simplificará suas tarefas de análise e relatório de SEO. Por que você não experimenta com o teste gratuito de 14 dias no SE Ranking?
Aborde o Google Analytics com sabedoria!
Você dificilmente pode obter uma compreensão completa dos resultados de SEO sem saber como usar o Google Analytics. Isso o ajudará a verificar se você está seguindo as etapas certas de SEO para um novo site e a ajustar suas estratégias e táticas em estágios posteriores. Ainda assim, você deve saber quais relatórios examinar e como interpretar os dados corretamente.
Tudo isso significa que você deve abordar o Google Analytics da seguinte maneira:
- Faça hipóteses sobre o sucesso de toda a sua estratégia de SEO e sobre o desempenho de cada página em particular.
- Formule perguntas que o ajudarão a esclarecer onde você está.
- Configure relatórios do GA que responderão às suas perguntas com dados e fornecerão percepções acionáveis.
- Aja, observe as mudanças e meça seus resultados.
Ao usar dados do GA para justificar suas ações para SEO, você conquistará a confiança de seus clientes e provará que vale a pena investir em SEO. Se você tem seus próprios hacks sobre como usar o Google Analytics para SEO, compartilhe-os conosco nos comentários.