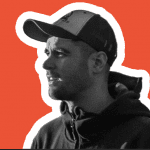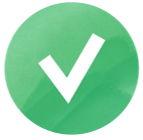GA4 und SEO: Wie Sie Google Analytics 4 für bessere Datenanalysen nutzen können
Google Analytics 4 (GA4) ist zweifellos ein starkes Tool für jede SEO-Strategie. Doch die Vielzahl an Berichten kann überwältigend sein. Zum Glück sind wir hier, um dir den Umgang mit GA4 für SEO zu vereinfachen.
In diesem Artikel zeigen wir dir, wie du GA4 nutzt, um wertvolle SEO-Insights zu erhalten, und geben dir effektive Analytics-Hacks, damit du deine Datenerfassung und -analyse so effizient wie möglich gestalten kannst.
-
GA4 bietet wertvolle Einblicke in organischen Traffic, inklusive der Keywords und Landing-Pages, die Besucher anziehen. Du kannst auch das Nutzerverhalten auf verschiedenen Geräten und in unterschiedlichen Standorten verfolgen und die Performance einzelner Seiten anhand von Metriken wie Sitzungen, Engagement, Verweildauer und Conversions messen.
-
Du kannst bis zu 30 Conversion-Ereignisse in deiner GA4-Property tracken, um zu bewerten, ob der Website-Traffic deinem Business echten Mehrwert bringt.
-
Für individuelle Analysen und das Erkunden komplexer Zusammenhänge kannst du die Free-Form-Funktion nutzen. Dies ist eine Art leere Leinwand, auf der du individuelle SEO-Berichte erstellen kannst, die speziell auf deine Bedürfnisse zugeschnitten sind.
-
Die Path Exploration-Funktion von GA4 ermöglicht es dir, Kundenreisen zu visualisieren: Du kannst sehen, wo Besucher landen, welche Aktionen sie ausführen und zu welchen Seiten sie weiter navigieren.
-
Durch die Integration von Google Search Console (GSC) und GA4 kannst du nachvollziehen, welche Suchbegriffe Traffic von Google auf deine Seite bringen.
-
GA4 lässt sich mit Looker Studio und SEO-Tools wie SE Ranking integrieren, um Geschäftsmetriken zur Suchmaschinenperformance und zum Nutzerverhalten zu sammeln und zu visualisieren, sodass du einen umfassenderen Überblick erhältst.
Wie du SEO-Insights aus Google Analytics erhältst
Also, du möchtest wissen, wie du den SEO-Fortschritt in Google Analytics verfolgen kannst? Super! Aber zuerst werfen wir einen Blick auf die häufigsten Fragen von SEO-Spezialisten und schauen uns dann an, wo du in den neuen Oberflächen von Google Analytics die Berichte findest, die diese Fragen beantworten.
Falls du deine Website bisher nicht mit Google Analytics verbunden hast, wirf einen Blick auf unseren Schritt-für-Schritt-Leitfaden zur Einrichtung von Google Analytics, um sicherzustellen, dass du alles richtig machst.
1. Wie viel organischen Traffic bekommst du, und wächst das Volumen?
Stand 2024 bleibt die organische Suche ein wesentlicher Treiber für Website-Besuche und macht etwa 33% des gesamten Traffics in verschiedenen Branchen aus. Google Analytics erkennt die beliebtesten Suchmaschinen und fasst den Traffic dieser Quellen im Kanal Organic Search zusammen.
Du kannst die Daten zum organischen Traffic in GA4 im Traffic-Acquisition-Bericht unter dem Abschnitt Acquisition einsehen. Wähle Session default channel grouping aus, um die Menge des SEO-Traffics im Vergleich zu den anderen Kanälen zu vergleichen. Zudem kannst du verschiedene Zeiträume auswählen und diese miteinander vergleichen.
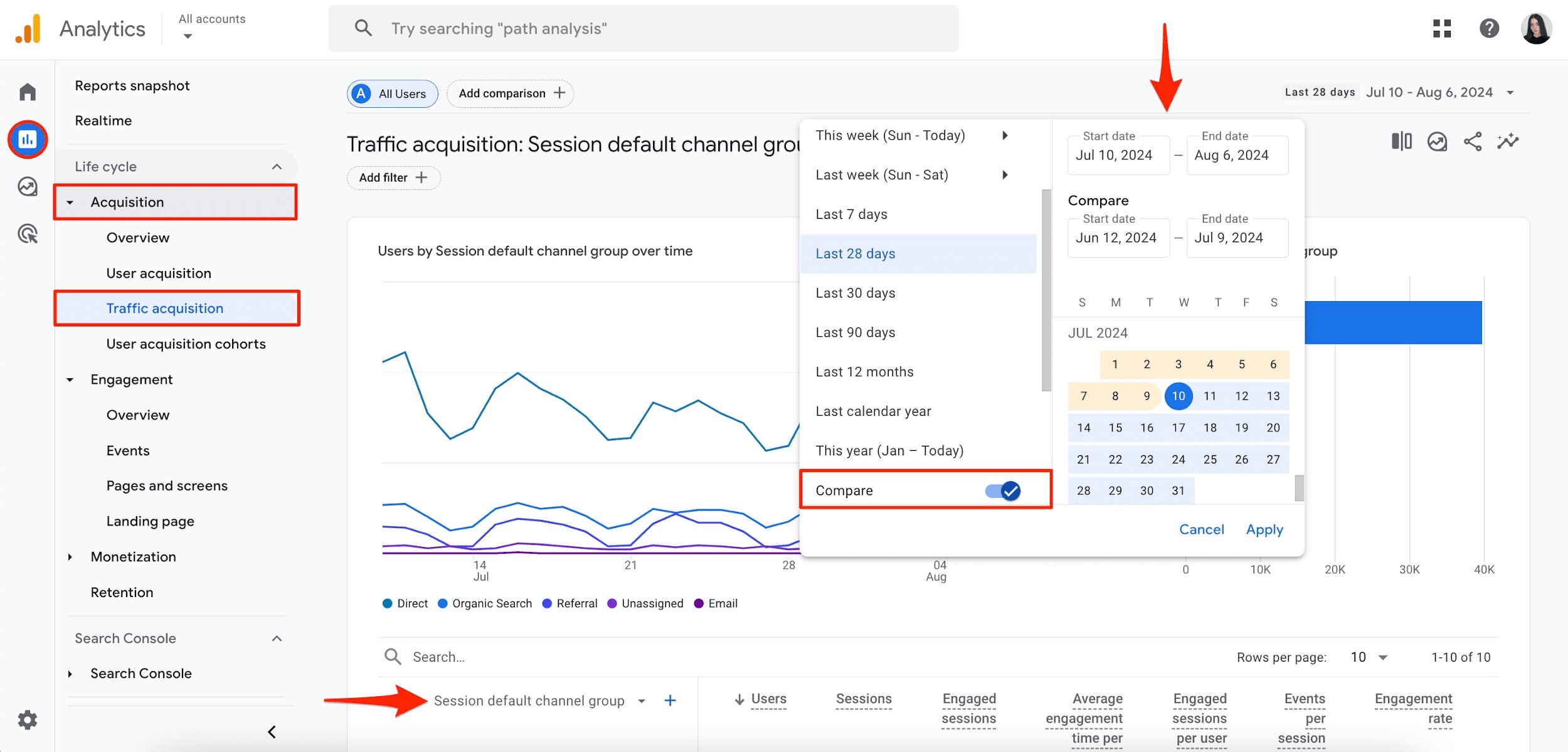
Die folgende Tabelle zeigt den direkten, organischen, bezahlten, Referral- und anderen Traffic sowie die jeweiligen Statistiken. Du kannst die Daten nach Datum vergleichen und die Veränderungen analysieren.
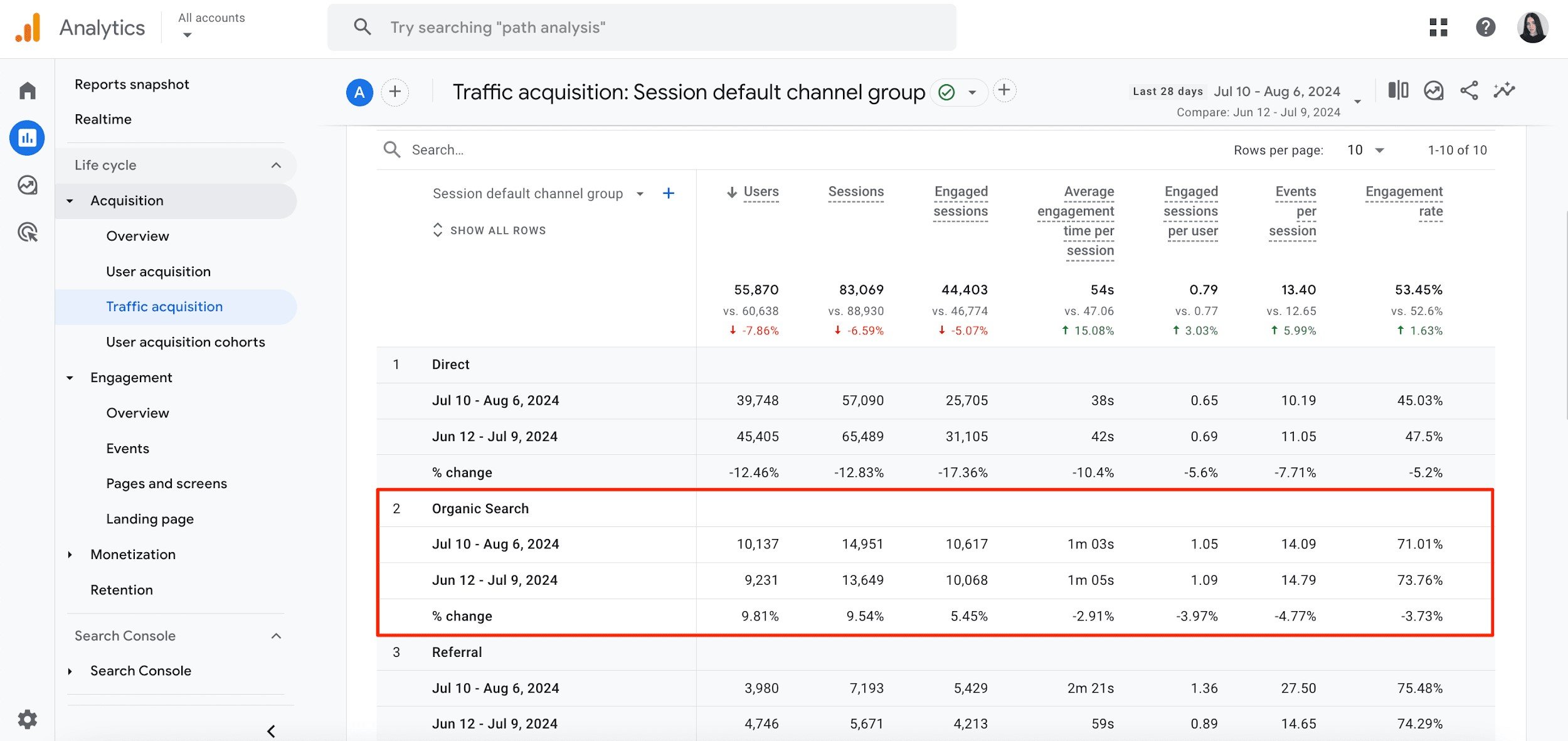
2. Wie viel Traffic bringen die verschiedenen Suchmaschinen (Google, Yahoo!, Bing)?
Wenn deine Website auf verschiedene Märkte abzielt, solltest du alternative Suchmaschinen berücksichtigen, die in bestimmten Ländern häufig genutzt werden. So kannst du feststellen, ob Bing, Yahoo!, Baidu oder eine andere Google-Alternative für deinen Traffic verantwortlich ist.
Im selben Traffic-Acquisition-Bericht, den wir bereits erwähnt haben, wähle unter Acquisition als Primäre Dimension Sessions source/medium aus. Gib dann „organic“ in die Suchleiste ein, um den Traffic anderer Kanäle herauszufiltern. In der Tabelle siehst du Statistiken zu Nutzern, Sitzungen und Conversions, die von verschiedenen Suchmaschinen stammen.
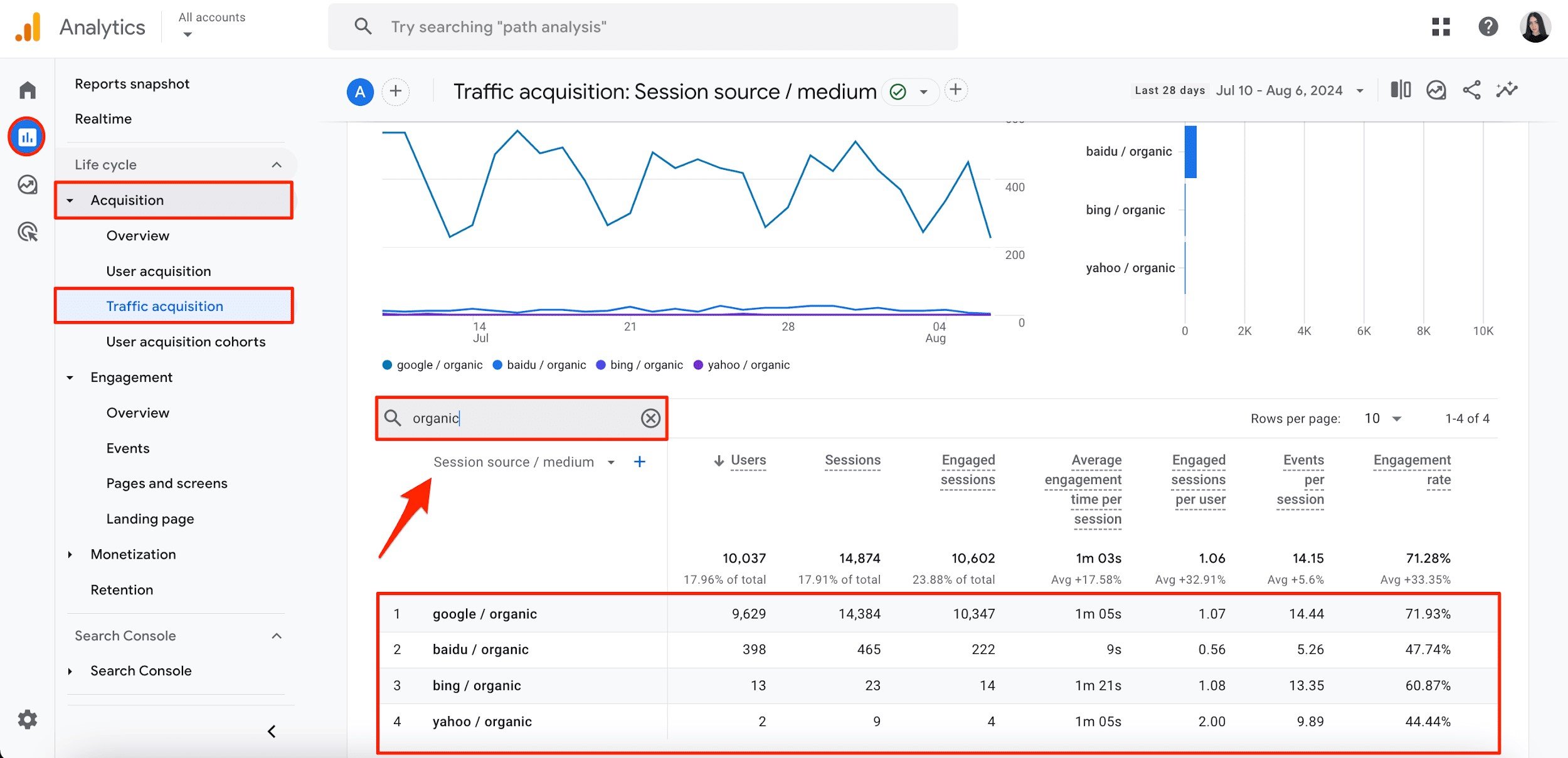
3. Wie kannst du sehen, welche Suchanfragen organischen Traffic bringen?
Mit Google Analytics 4 kannst du wertvolle Einblicke erhalten, wie Nutzer organisch auf deine Website gelangen. Allerdings zeigt das Tool standardmäßig keine Daten zu organischen Keywords an, da es den Datenschutz der Website-Besucher schützt.
Um organische Keywords, die Traffic und Conversions bringen, einzusehen und zu analysieren, sowie um deine Website entsprechend zu optimieren, musst du dein Google Search Console-Konto mit GA4 verbinden.
So geht’s:
- Gehe im linken Panel zu Admin und wähle unter Product Links in der Spalte Property den Punkt Search Console Links aus.
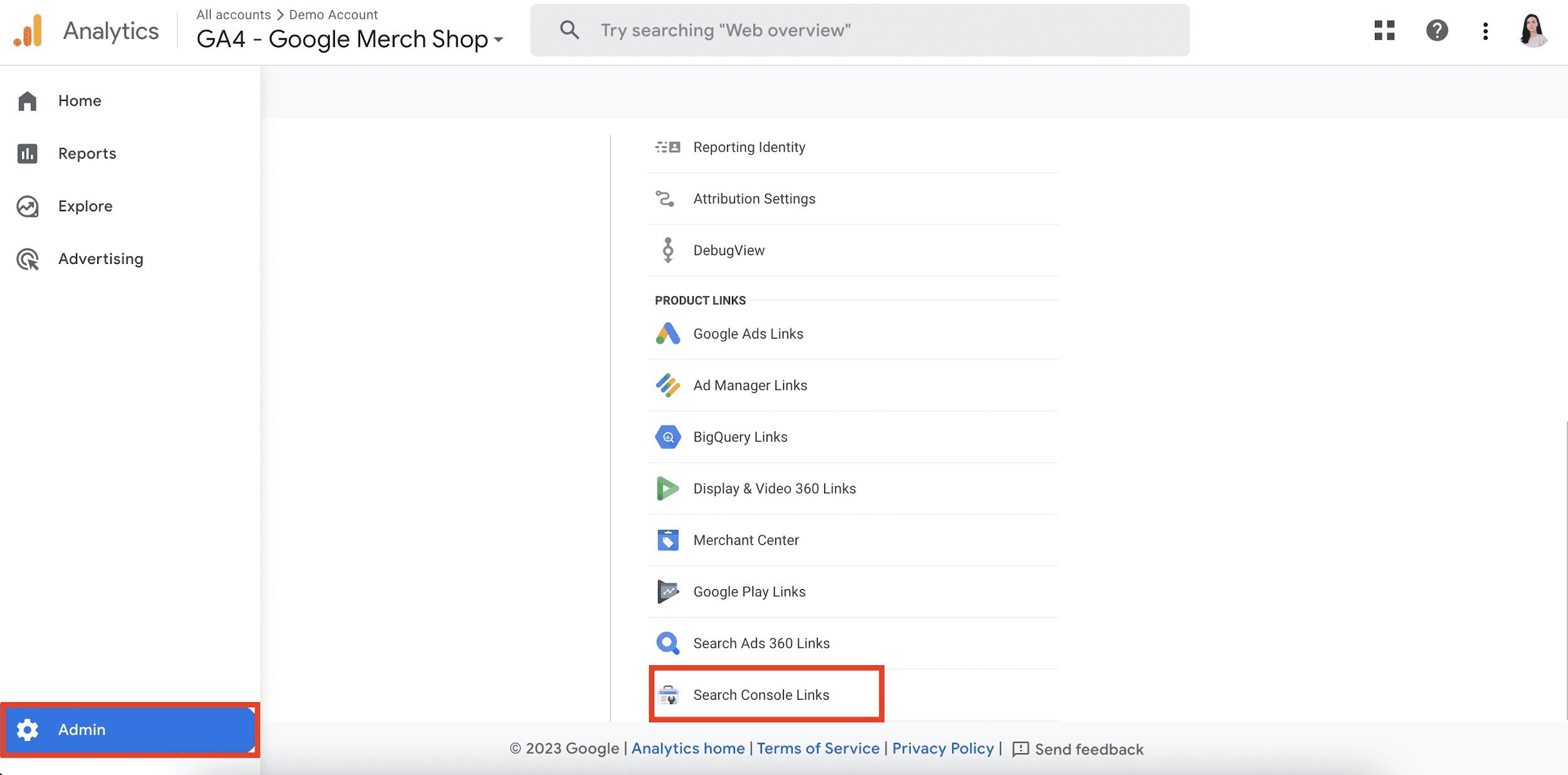
- Klicke anschließend auf Link und wähle das Konto aus, mit dem du deine Property verknüpfen möchtest. Bestätige und klicke auf Next, um den Webdaten-Stream deiner Website auszuwählen. Überprüfe und sende deine Einstellungen ab.
Diese Integration ermöglicht dir den Zugriff auf zwei neue Berichte in deinem GA4, darunter:
- Google Organic Search Queries. Dieser Bericht zeigt Suchanfragen und zugehörige GZC-Metriken an.
- Google Organic Search Traffic. Dieser Bericht zeigt Landing-Pages und zugehörige GSC-Metriken an.
Diese Berichte werden nicht standardmäßig in deinem GA4 angezeigt. Um sie hinzuzufügen, gehe zur Library und veröffentliche die GSC-Berichtssammlung. Sobald du dies getan hast, findest du den Tab Search Console unter Retention.
Um die Suchanfragen zu sehen, die den meisten organischen Traffic bringen, gehe zum Queries-Bericht und betrachte das Diagramm sowie das Balkendiagramm Organic Google search clicks by Organic Google search query. Es zeigt dir die fünf wichtigsten organischen Suchbegriffe in GA4. Du kannst diese Suchanfragen auch mit dem SEO-Rank-Checker gegenprüfen, der ihre Dynamik überwacht und sie mit den Keywords deiner Mitbewerber vergleicht.
Es ist wichtig zu beachten, dass die GSC-Berichte in GA4 nur in Kombination mit GSC-Dimensionen und einem begrenzten Satz von GA4-Dimensionen (Landing Page, Gerät, Land) verwendet werden können.
Außerdem speichert die Search Console Daten der letzten 16 Monate, und die Statistiken sind 48 Stunden nach ihrer Erfassung verfügbar.
4. Wie siehst du organische Landing-Pages?
Wenn du die Seiten analysieren möchtest, auf denen Nutzer nach einer organischen Suche landen, bietet Google Analytics zwei einfache Methoden:
Methode 1: Angepasster Google Analytics SEO-Bericht
Zuerst navigiere zu Berichte > Engagement > Seiten & Bildschirme.
Anschließend passe den Bericht an, indem du auf die Stift-Schaltfläche in der oberen rechten Ecke klickst.
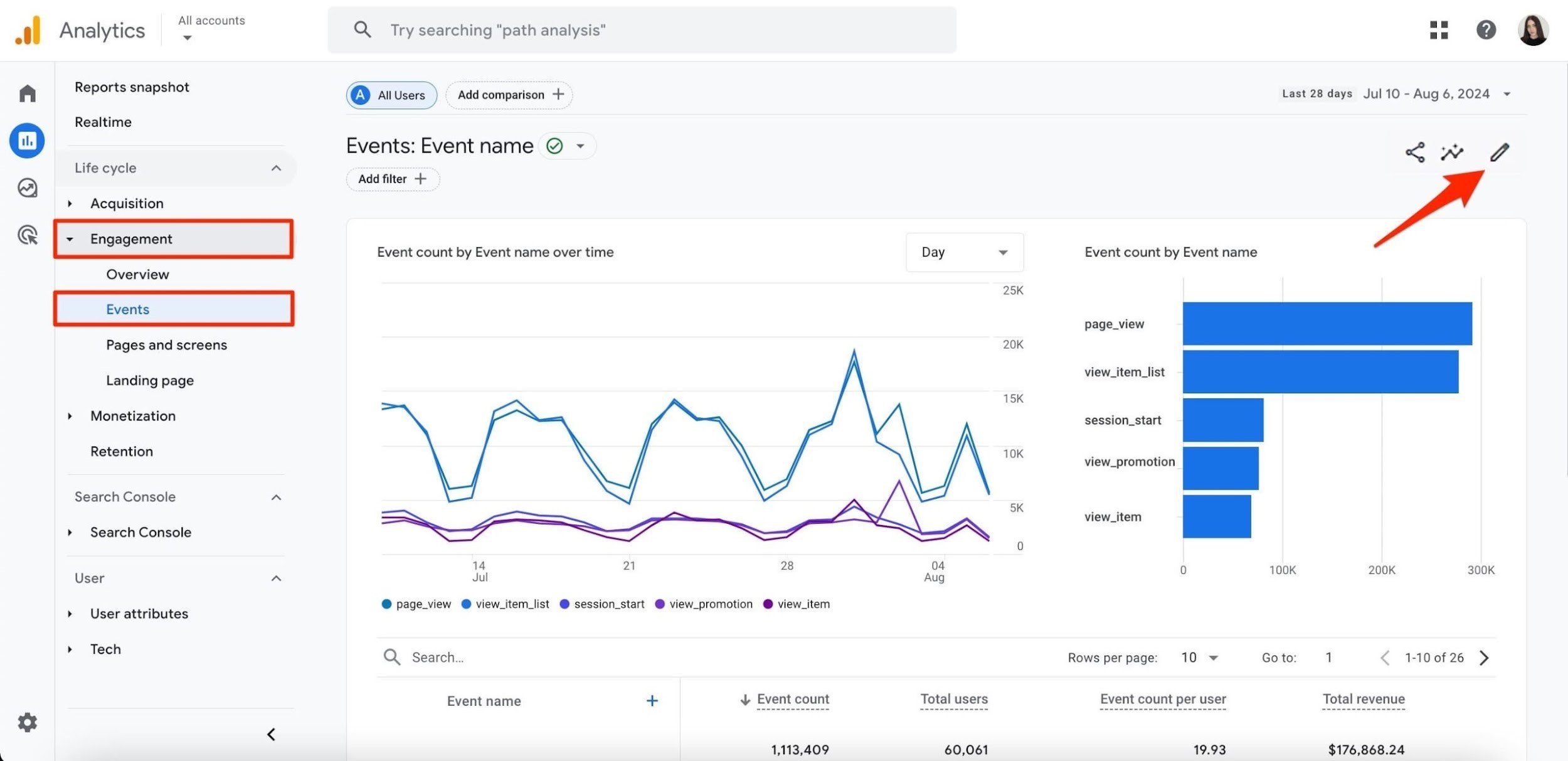
Im Abschnitt Dimensionen füge Landing Page + Query String hinzu. Für die Metriken solltest du Sitzungen, Absprungrate und Conversions hinzufügen.
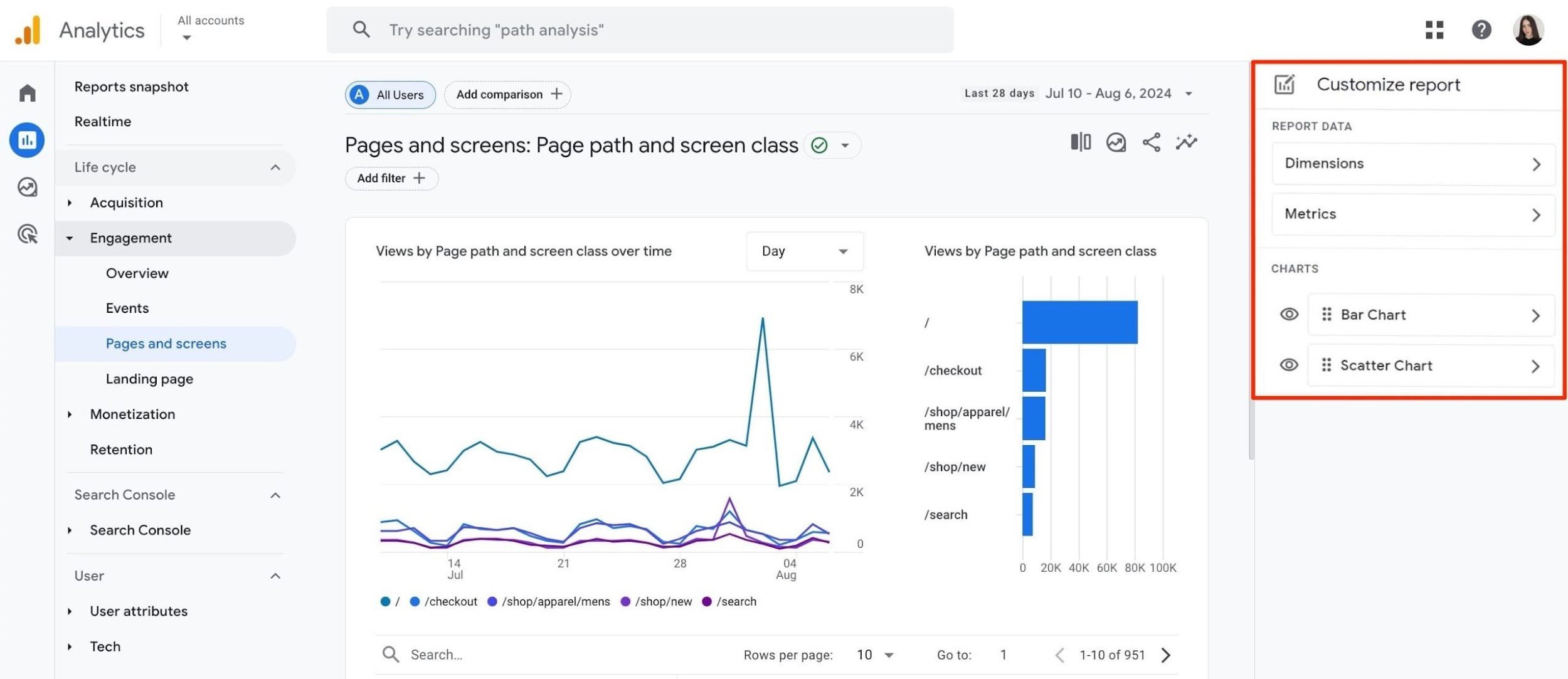
Da der Bericht nun Daten für alle Traffic-Arten anzeigt, musst du einen Filter anwenden, um dich nur auf den organischen Such-Traffic zu konzentrieren. Verwende hierfür die Dimension Session Default Channel Grouping und wähle Organic Search aus.
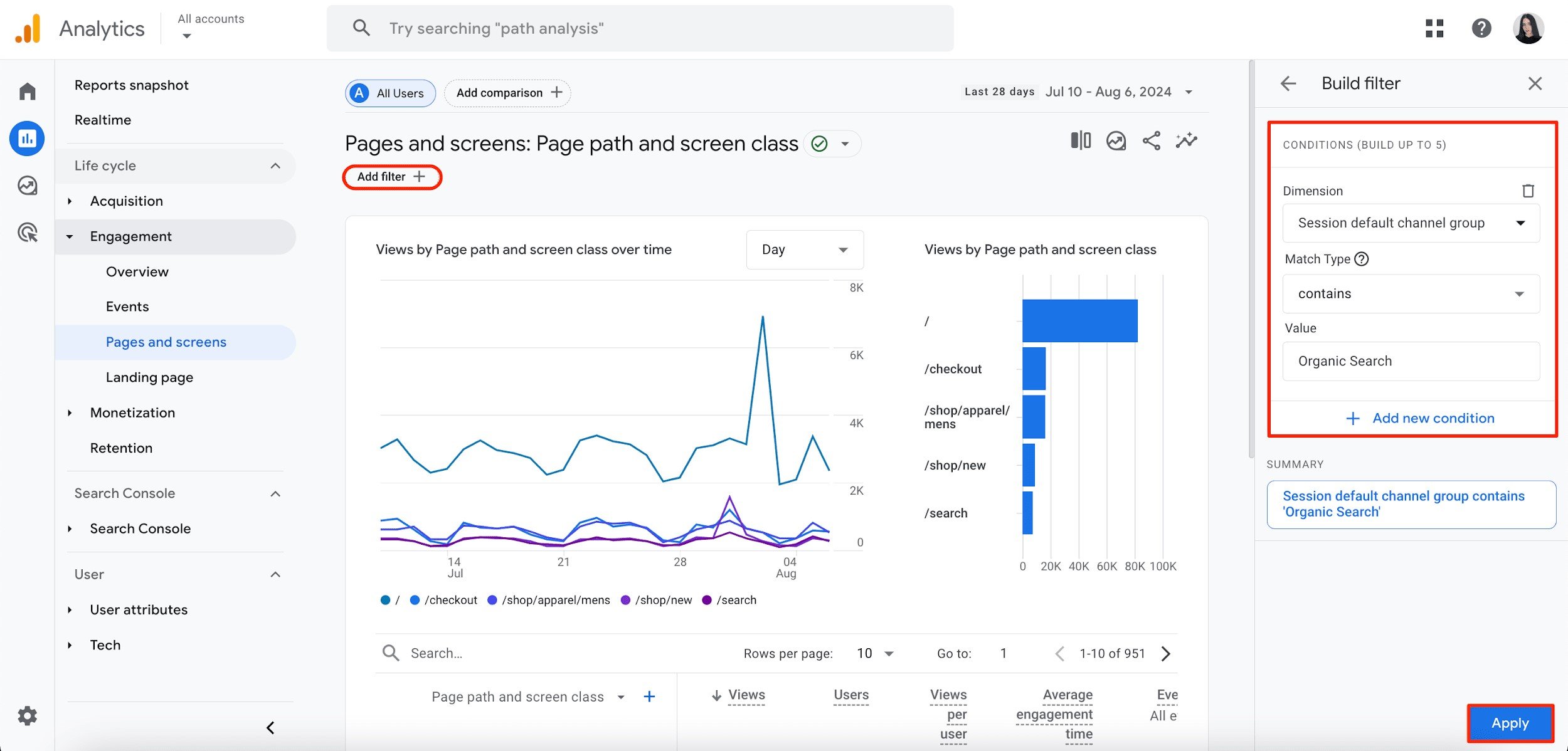
Jetzt, da der Hauptteil der Anpassung abgeschlossen ist, speichere diesen neuen Bericht. Klicke dazu oben auf die Schaltfläche Als neuen Bericht speichern und gib deinem Bericht einen aussagekräftigen Namen (z. B. Landing Pages).
Obwohl du den Bericht erstellt und gespeichert hast, wird er bislang nicht im linken Teil des GA4-Menüs angezeigt. Um den neu erstellten Landing Page-Bericht hinzuzufügen, gehe sicher, dass du in die Bibliothek > Sammlung bearbeiten gehst.
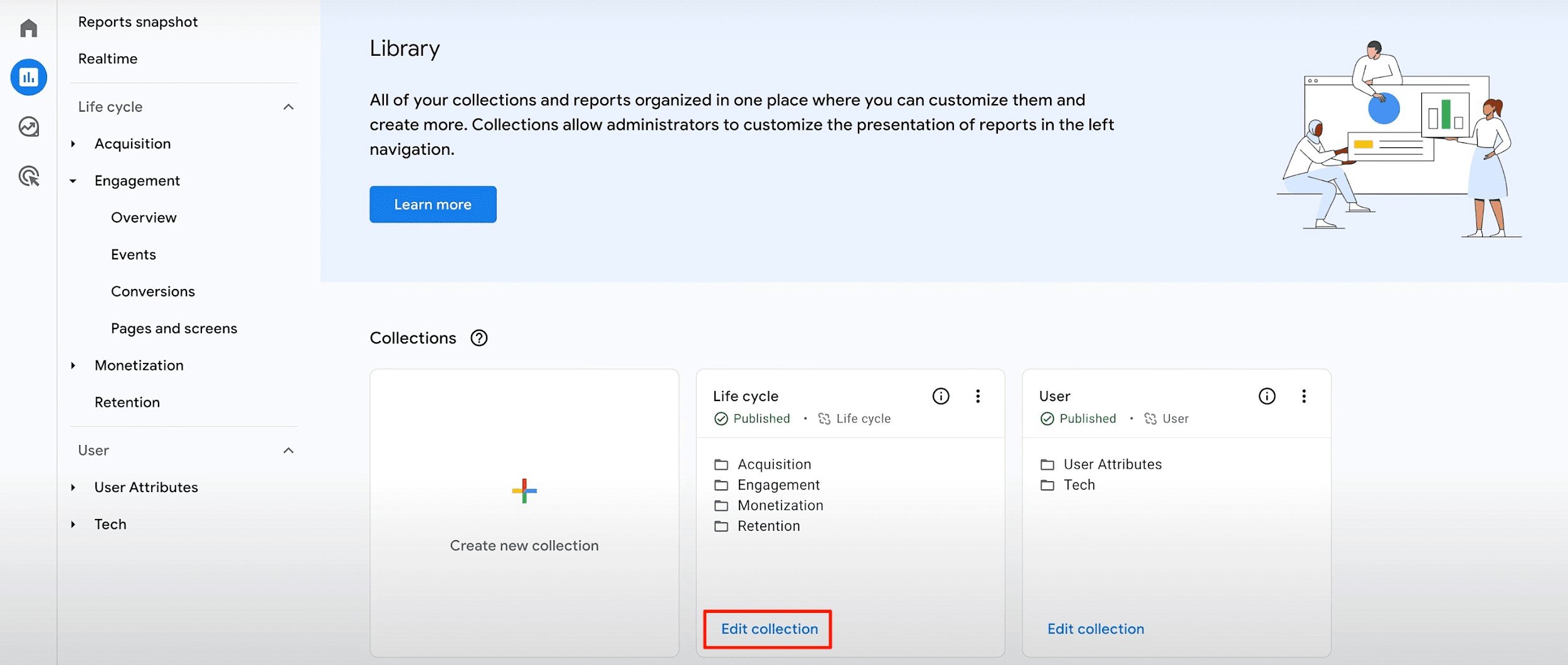
Finde nun deinen Bericht in der Liste und verschiebe ihn in den gewünschten Abschnitt.
Das war’s! Dein Landing Page-Bericht sollte jetzt direkt in der GA4-Oberfläche angezeigt werden.
Methode 2: Direktfilter im Tab Landing Pages
Gehe zum Reiter Landing Pages in Google Analytics.
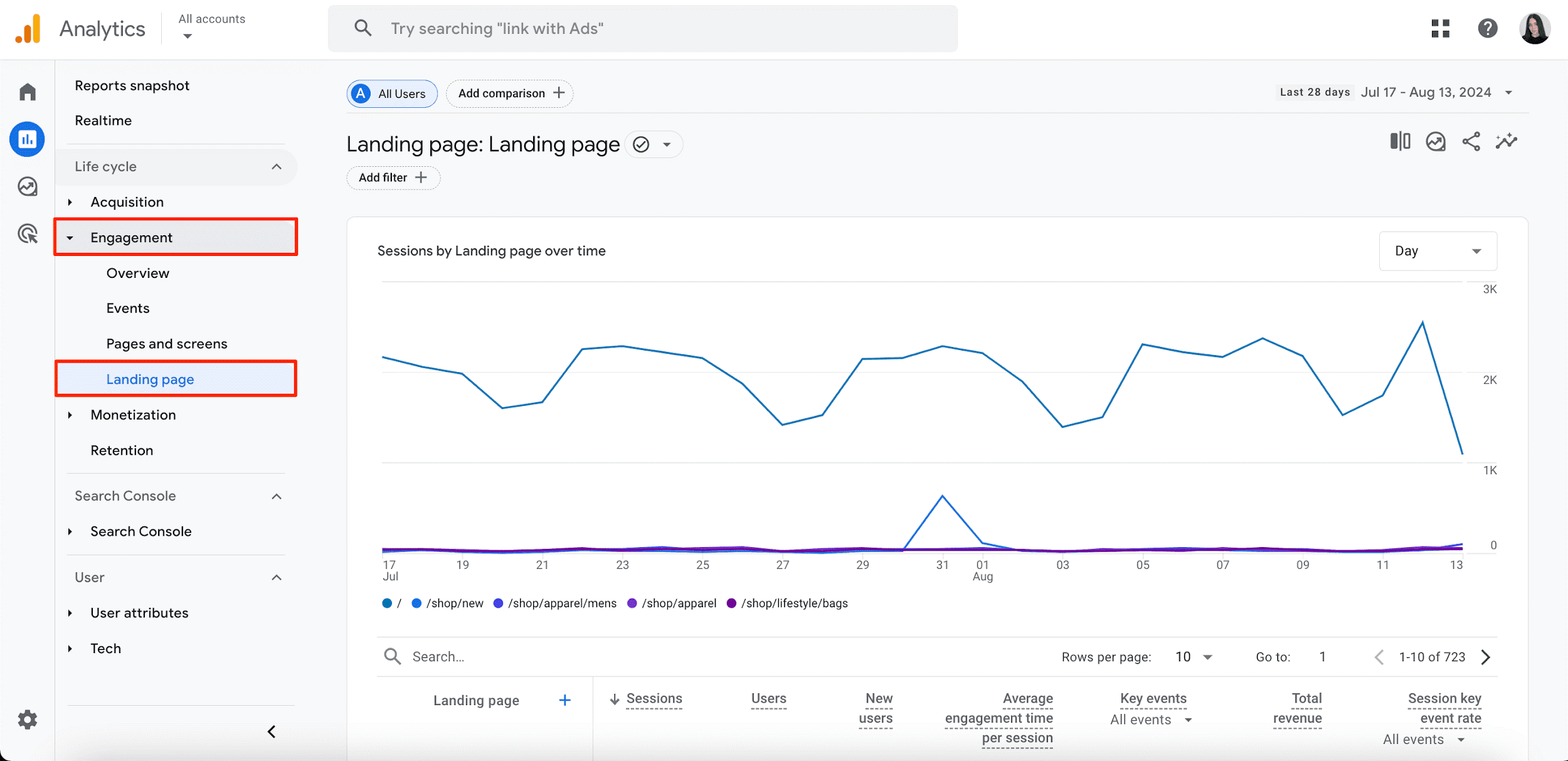
Wende einen Filter an, bei dem das Sitzungsmedium genau Organic entspricht.
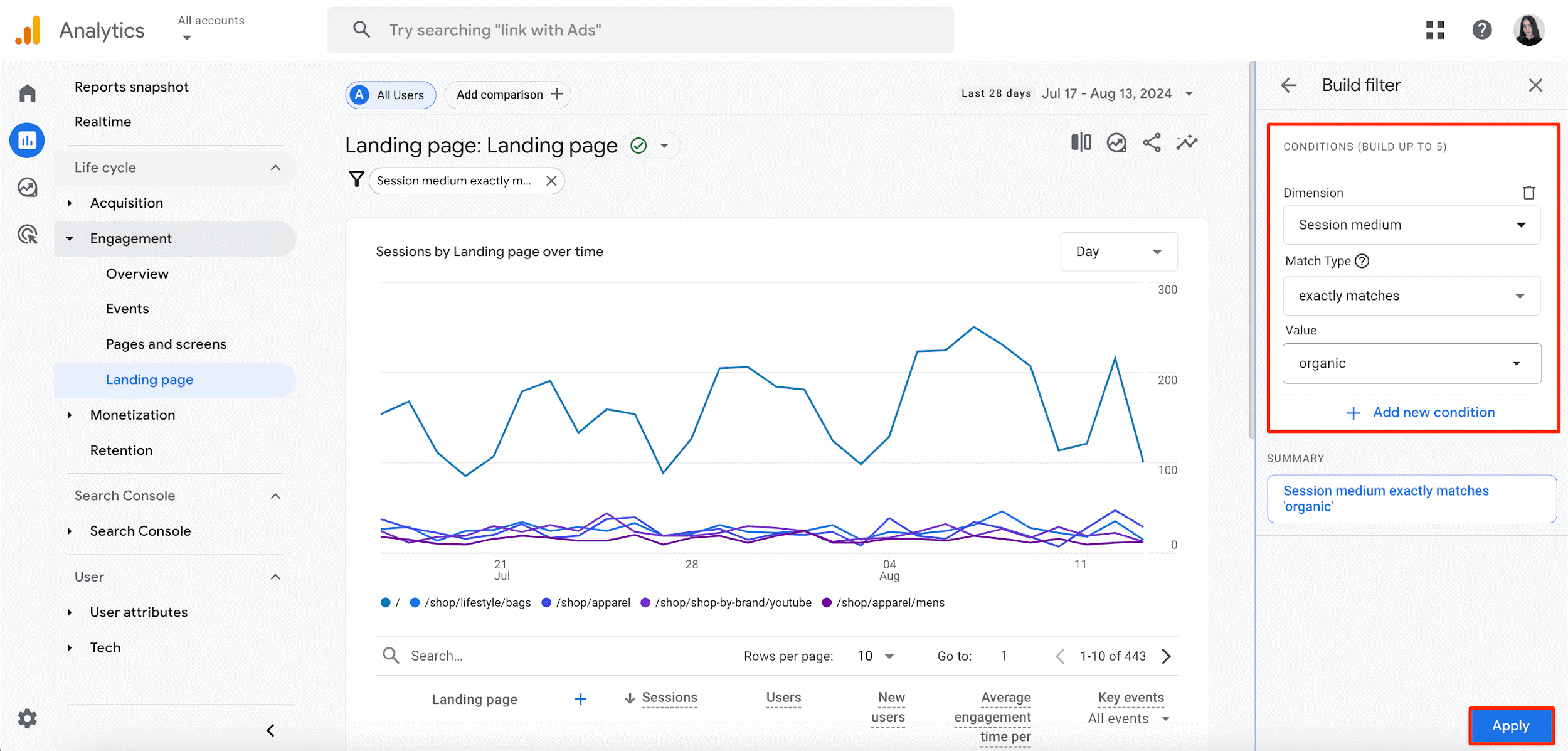
Wenn du einer der beiden Methoden folgst, kannst du die Landing Pages sehen, die Besucher durch organische Suche anziehen.
5. Wie überprüfst du den Traffic nach Kanälen?
GA4 verfügt über vordefinierte Kanalgruppen. Kanäle sind vordefinierte Quellen für Website-Traffic. Die Standard-Kanalgruppe umfasst Traffic-Quellen, die GA4 verwendet, um den Traffic deiner Website zu klassifizieren.
Die Standardgruppe enthält 18 Traffic-Quellen, die in den Dimensionen Benutzer, Sitzung und Ereignis betrachtet werden können.
Beachte, dass es bei Berichten mit Daten vor dem 15. Juni 2022 zu Unstimmigkeiten kommen kann. Ein mögliches Beispiel ist, wenn ein Kanal wie Organic Shopping (nicht-werbliche Links auf Shopping-Websites) fälschlicherweise als Organic Search (nicht-werbliche Links in organischen Suchergebnissen) identifiziert wird.
Um die Kanalgruppen zu öffnen, gehe in den Admin-Bereich und wähle unter Daten-Einstellungen den Punkt Kanalgruppen aus.
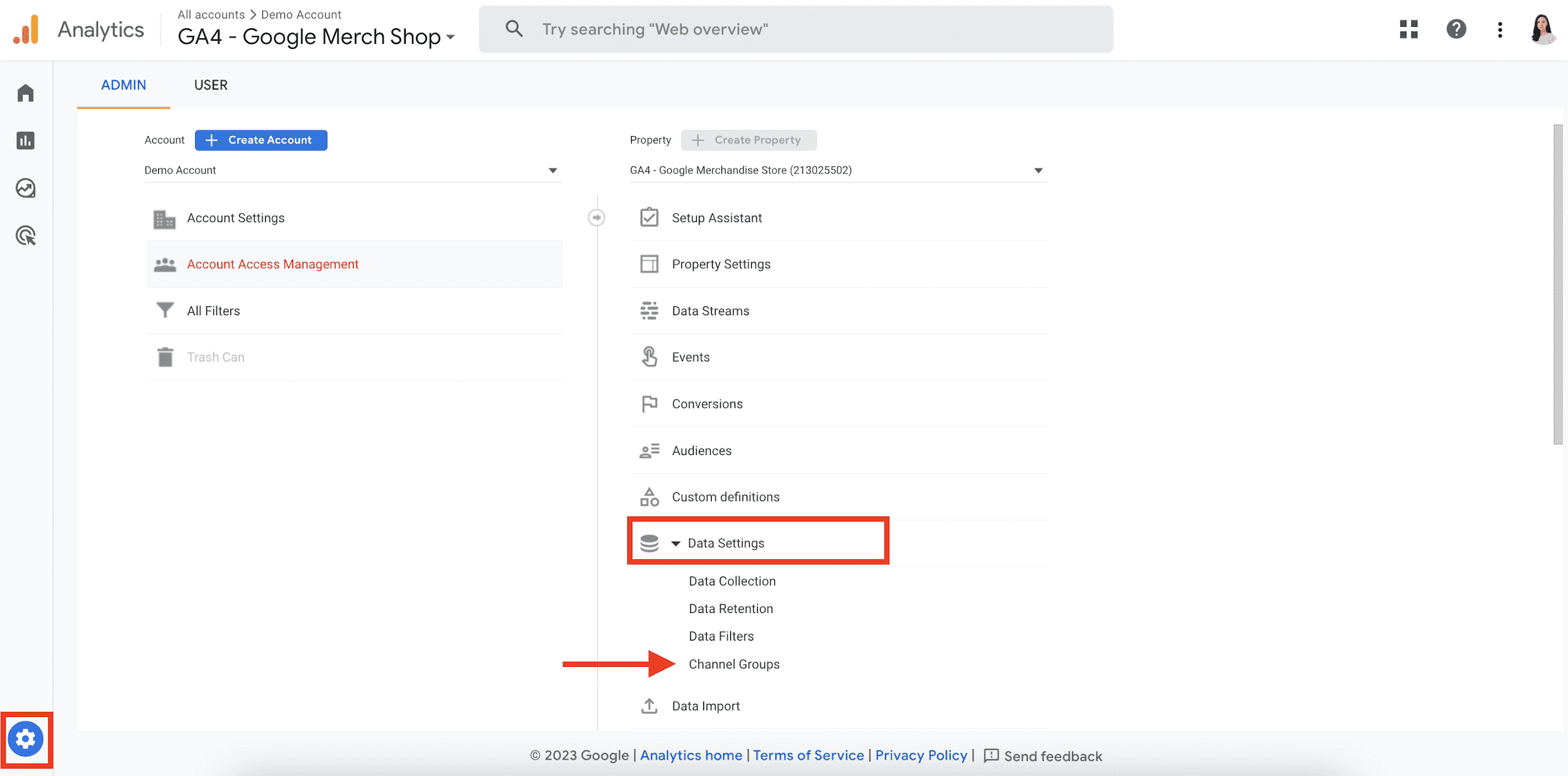
Hier siehst du die Standardgruppe. Seit dem letzten Update hast du die Möglichkeit, benutzerdefinierte Kanalgruppen zu erstellen.
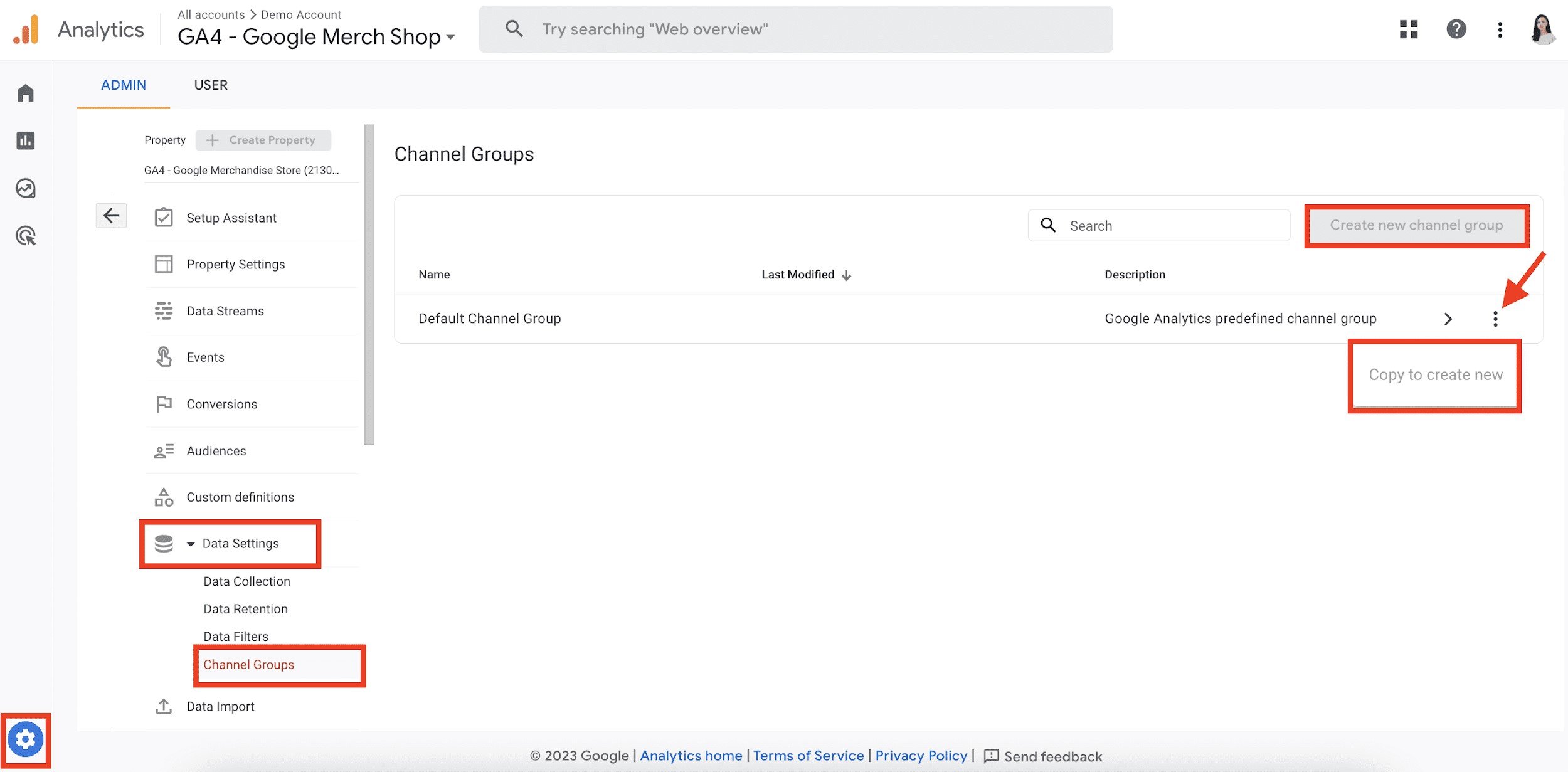
Um den Traffic nach Kanälen zu überprüfen, gehe zum Traffic Acquisition unter dem Reiter Acquisition report und wähle Default oder Custom channel groups als primäre Dimension aus.
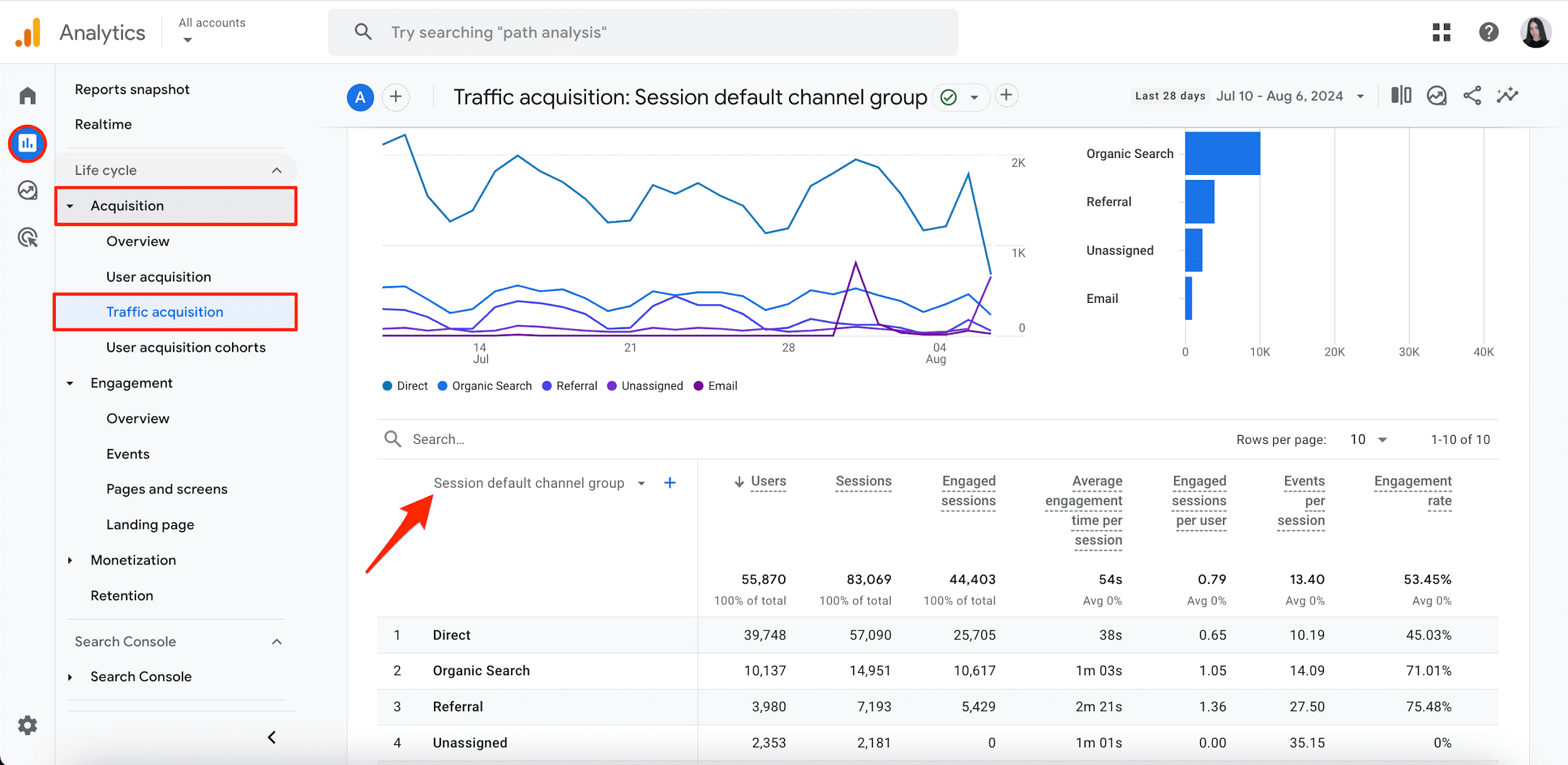
6. Wie findest du die Suchbegriffe deiner Website?
Eine weitere großartige Möglichkeit, Google Analytics für SEO zu nutzen, ist das Überwachen der Keywords, die Nutzer in das Suchfeld deiner Website eingeben.
GA4 erfasst die Suchaktivität auf der Website automatisch über ein Ereignis namens view_search_results. Du findest es im Events-Bericht unter dem Abschnitt Engagement. Allerdings zeigt dieser Basisbericht nur die Anzahl der durchgeführten Suchanfragen und nicht die tatsächlich verwendeten Suchbegriffe an.
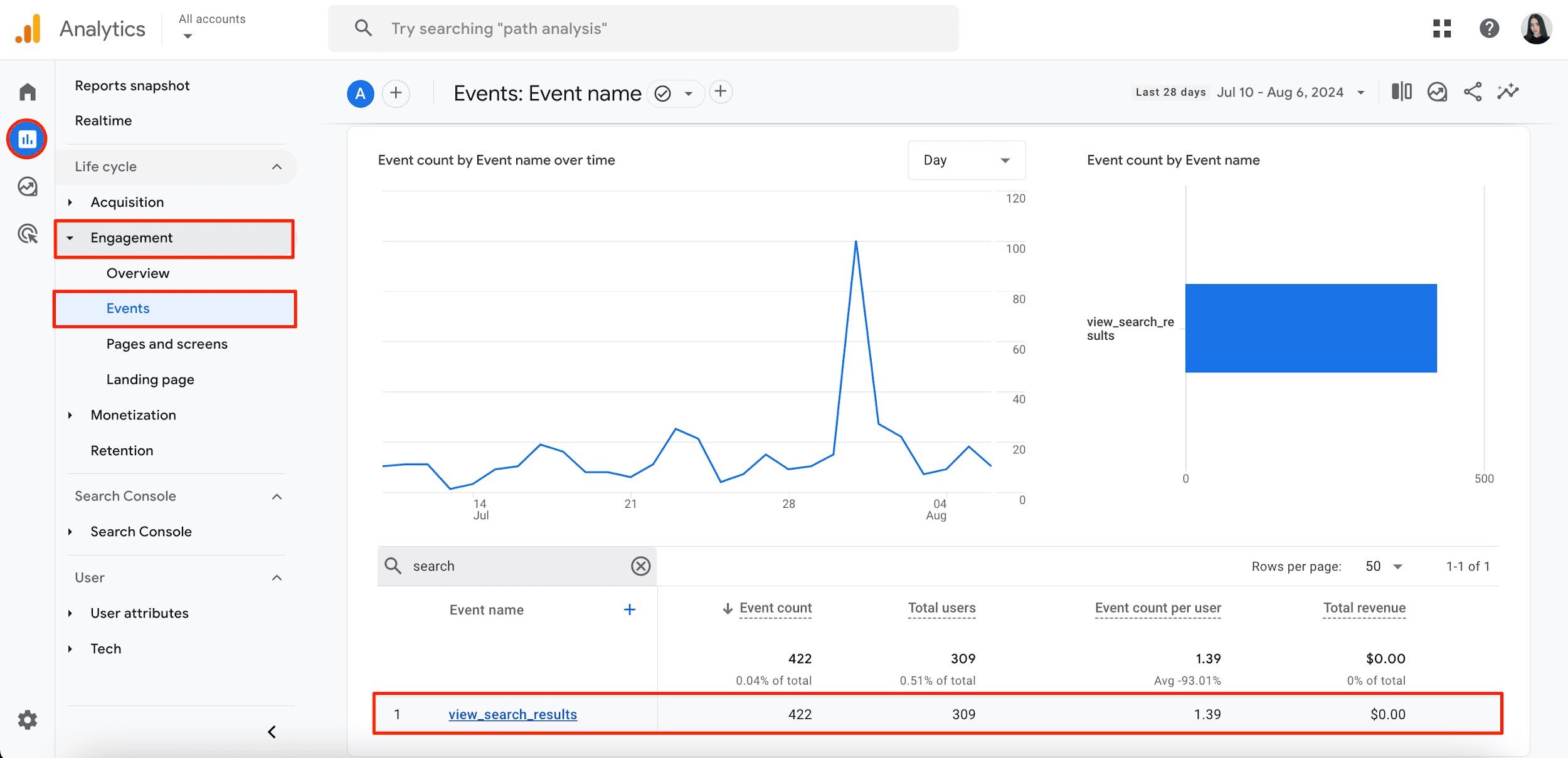
Um aussagekräftige Einblicke in das Suchverhalten der Nutzer zu erhalten, musst du eine benutzerdefinierte Dimension erstellen. So geht’s:
1. Navigiere zu Berichte > Engagement > Ereignisse und klicke oben auf dem Bildschirm auf das Stift-Symbol.
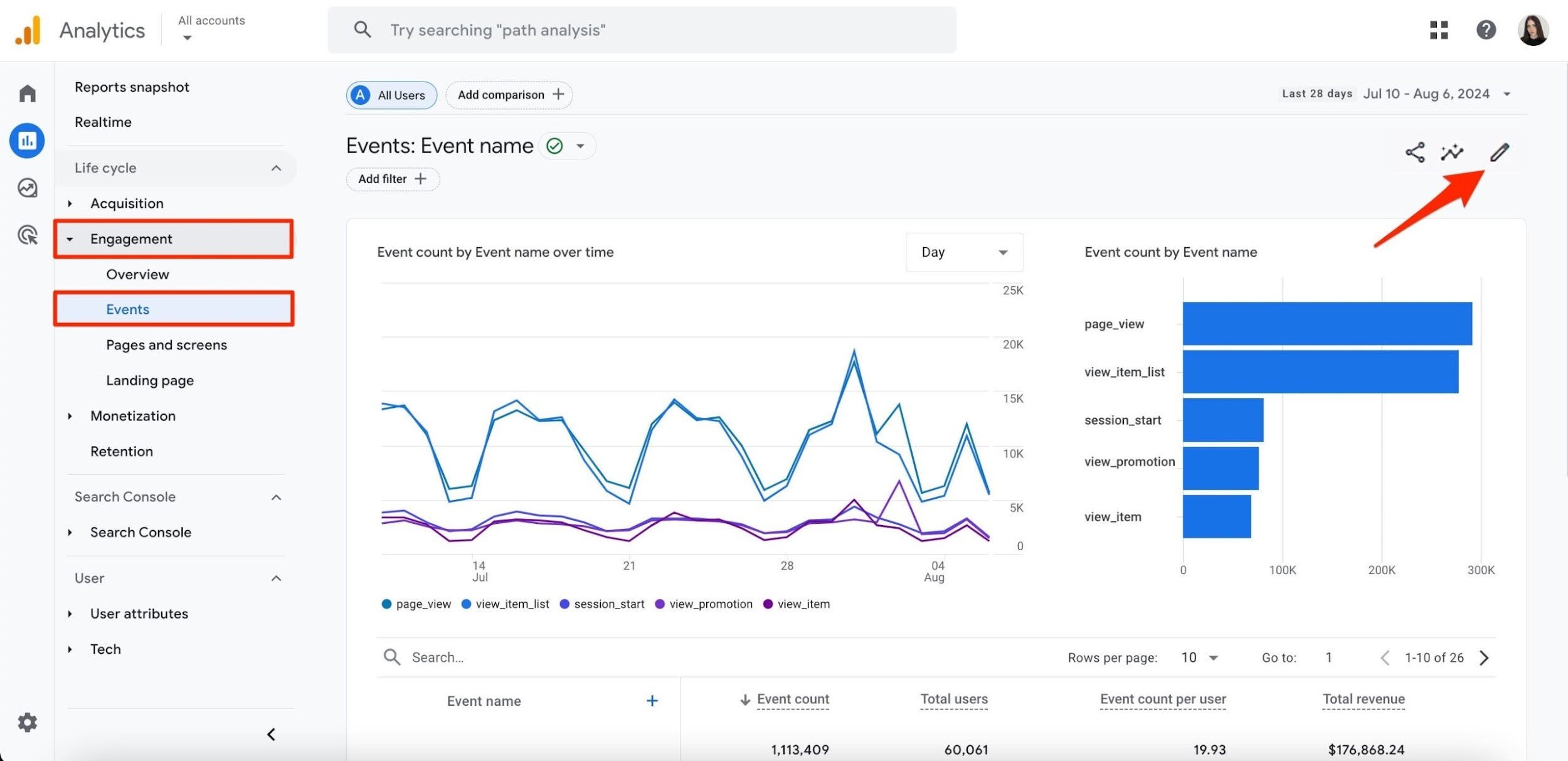
2. Ersetze die Dimension Ereignisname durch die Dimension Suchbegriff. Behalte wichtige Metriken wie Ereignisanzahl, Nutzer und Ereignisanzahl pro Nutzer bei.
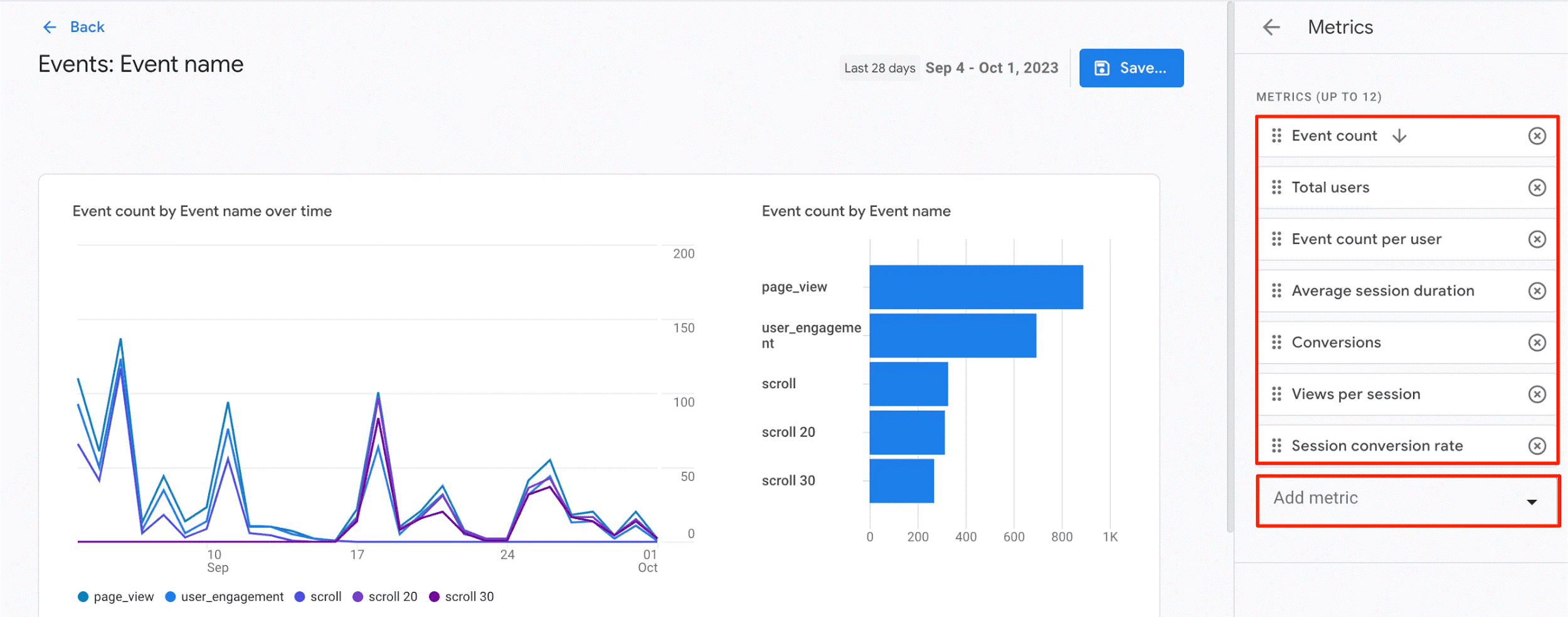
3. Speichere diesen angepassten Bericht und benenne ihn entsprechend (z. B. Site Search Terms).
Anschließend musst du den Bericht für jeden Nutzer der GA4-Property zugänglich machen. Gehe dazu in die Bibliothek > Lebenszyklus und füge den neu erstellten Site-Search-Bericht dem Abschnitt **Engagement** innerhalb dieser Sammlung hinzu.
Sobald dies abgeschlossen ist, findest du den Site-Search-Bericht im Bereich Engagement.
Das war’s! Jetzt siehst du wertvolle Daten zu den Suchanfragen der Nutzer und weißt genau, wonach die Leute auf deiner Website suchen.
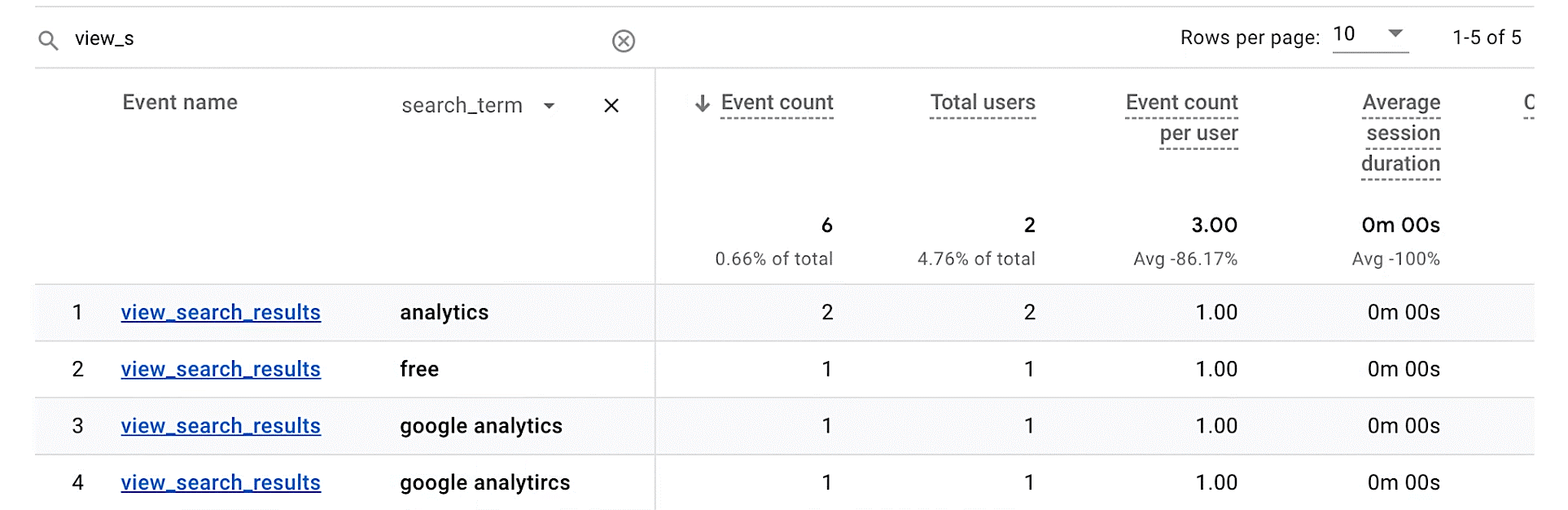
7. Bringen Content-Distribution und Linkbuilding Referral-Traffic?
Suchmaschinen sind nicht die einzige Quelle für Besucher, die du als SEO-Spezialist nutzen kannst. Du kannst ein beträchtliches Volumen an Traffic generieren, indem du Links auf Blogs, Social Media, Bewertungsplattformen, in E-Mail-Kampagnen und Foren platzierst. Alle Besucher, die über diese Links auf deine Website gelangen, zählen in Google Analytics als Referral-Traffic.
Um Referral-Traffic in GA4 zu sehen, nutze den Traffic-Acquisition-Bericht unter Acquisition. Wähle die Dimension Session source / Medium aus und gib referral in das Suchfeld ein, um alle Quellen des Referral-Traffics in der Tabelle zu filtern.
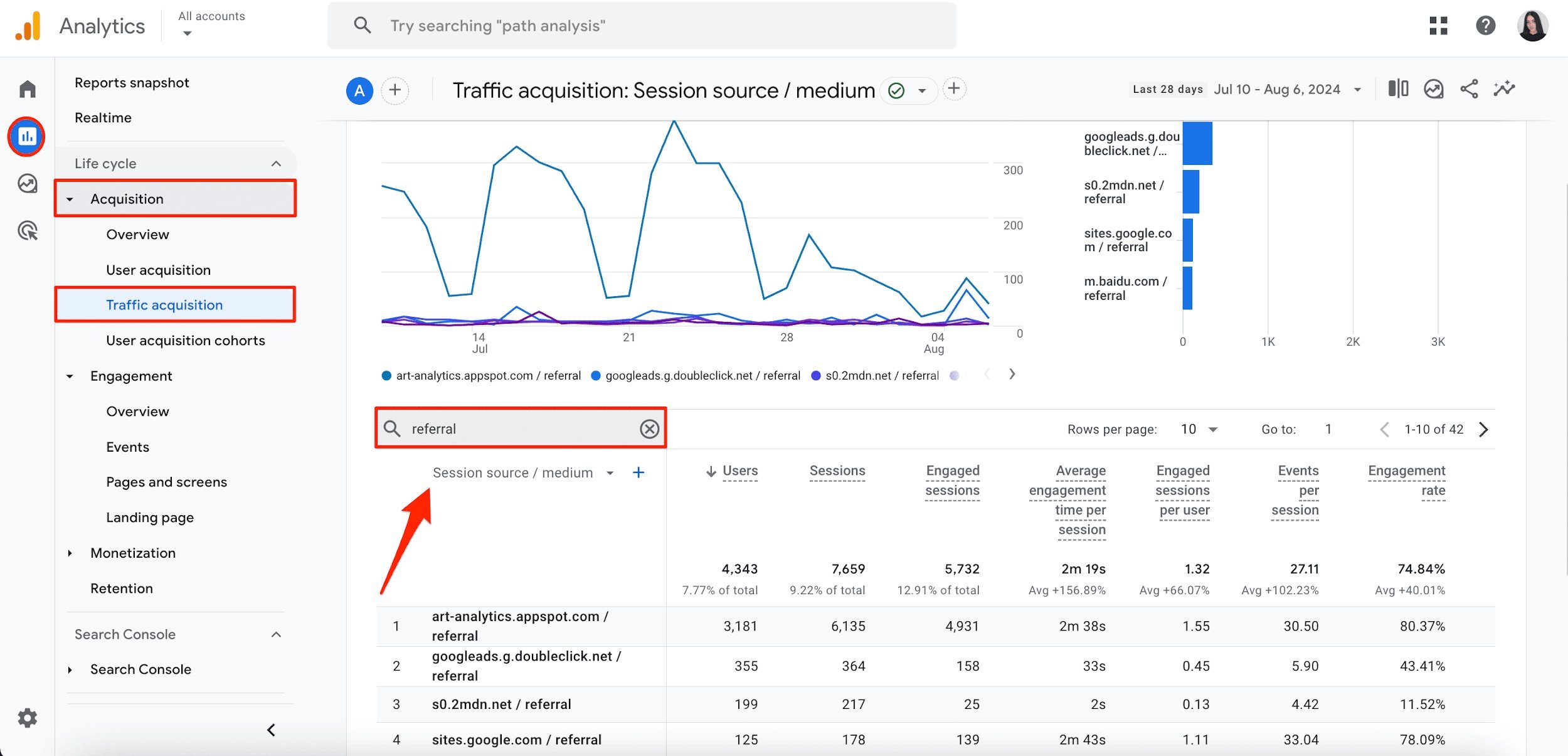
Indem du die Menge des Traffics von verweisenden Domains überprüfst, kannst du abschätzen, ob die Partnerschaft mit ihnen die gewünschten Ergebnisse bringt. Guter Referral-Traffic zeigt, dass diese Websites Leser haben, die zu deiner Zielgruppe passen. Das bedeutet, dass du mehr Gastbeiträge auf diesen Seiten veröffentlichen solltest.
Du kannst auch prüfen, ob deine Gastbeiträge nach ihrer Platzierung auf der Startseite der Website oder durch deren E-Mail-Kampagnen mehr Referral-Traffic generieren.
8. Aus welchen Ländern kommen deine Nutzer und wie engagieren sie sich?
Wenn die Sprache deiner Website Englisch ist, kannst du mit einem multinationalen Publikum rechnen. Dein Produkt ist möglicherweise nicht global, aber vielleicht richtest du dich an ein bestimmtes Land, einen Staat oder sogar eine Stadt. Wenn du überprüfst, woher die Besucher deiner Website kommen, erfährst du, ob dein Content potenzielle Kunden anzieht oder nur Interessenten, die nie konvertieren.
In Google Analytics 4 findest du geografische Daten im Abschnitt User attributes im Bericht Demografische Details. Dort siehst du Statistiken nach Land, Region oder Stadt.
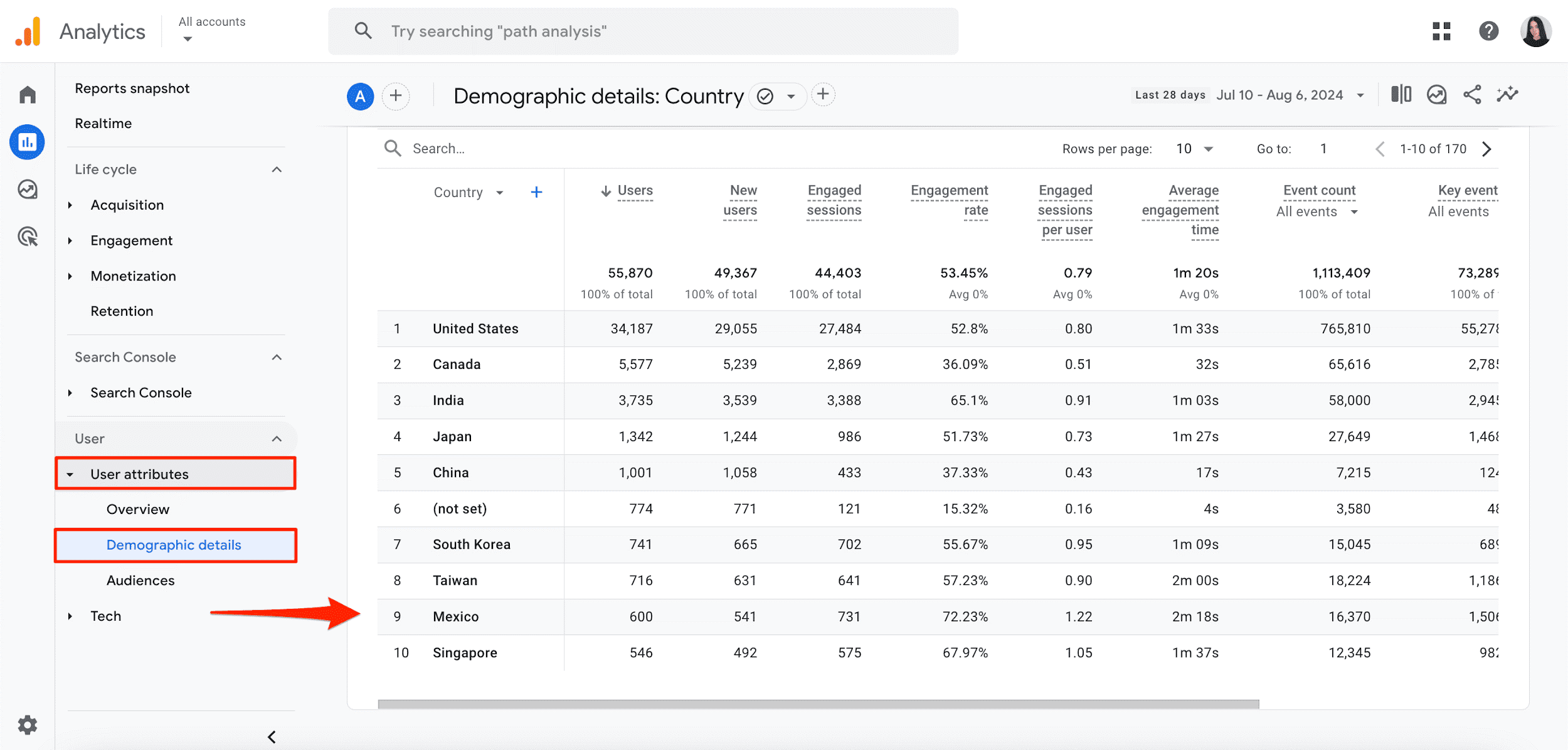
Du kannst auch Filter anwenden, um nur den organischen Traffic aus verschiedenen Ländern zu sehen. Klicke dazu auf Filter hinzufügen, wähle Sitzungsmedium und setze Organic bei den Dimensionswerten. Anschließend klicke auf die Schaltfläche Übernehmen.
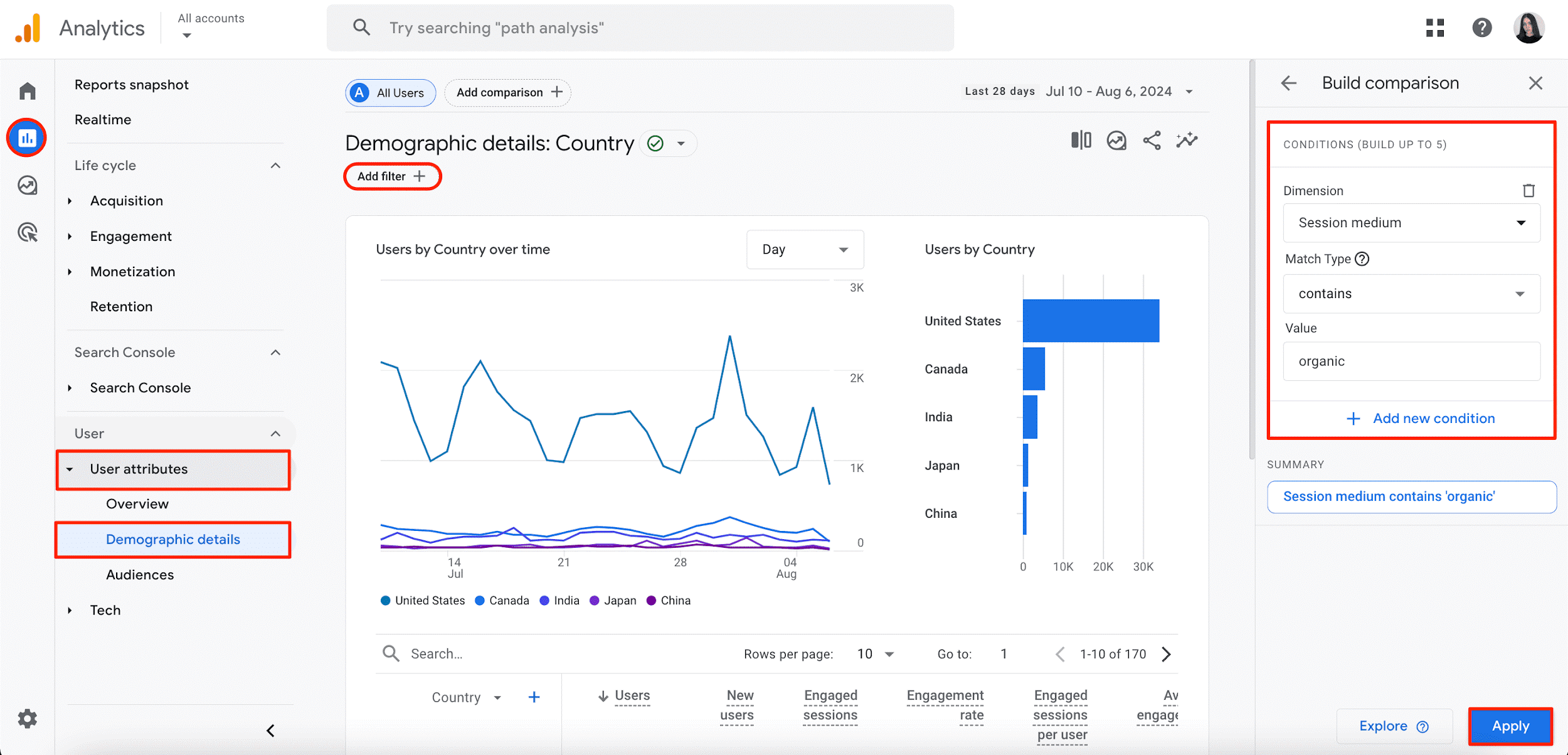
Nach der Überprüfung dieser Berichte wirst du wissen, ob du Traffic, einschließlich organischen Traffics, aus den gewünschten Regionen erhältst.
Wenn du den globalen Markt anvisierst, zeigen dir Berichte wie diese, wie sich Menschen aus verschiedenen Ländern engagieren und konvertieren. Diese Daten können dir auch dabei helfen, Ideen zur Lokalisierung deiner Angebote zu entwickeln und deinen Content an die vielversprechendsten Märkte anzupassen.
9. Bringt der Website-Traffic echten Mehrwert für mein Business?
Wenn du berichten musst, wie viele organische Besucher ein Formular auf deiner Website ausgefüllt, einen Kauf getätigt oder eine andere wichtige Aktion abgeschlossen haben, solltest du Conversions in deinen Analytics-Properties konfigurieren. Das Verfolgen von Conversions hilft dir dabei, deine SEO- und Vertriebsprozesse miteinander zu verbinden.
In GA4 werden alle Nutzerinteraktionen als Events erfasst. Events sind jede Art von Nutzerinteraktion mit deiner Website, und darunter sind Conversions die wichtigsten. Nicht alle Events sind Conversions, aber du kannst entscheiden, welche für deine Website als solche zählen.
Du kannst jedes Event als Conversion zählen lassen. Um dies zu tun, wähle im linken Panel Admin und klicke in der Spalte Property auf Events.
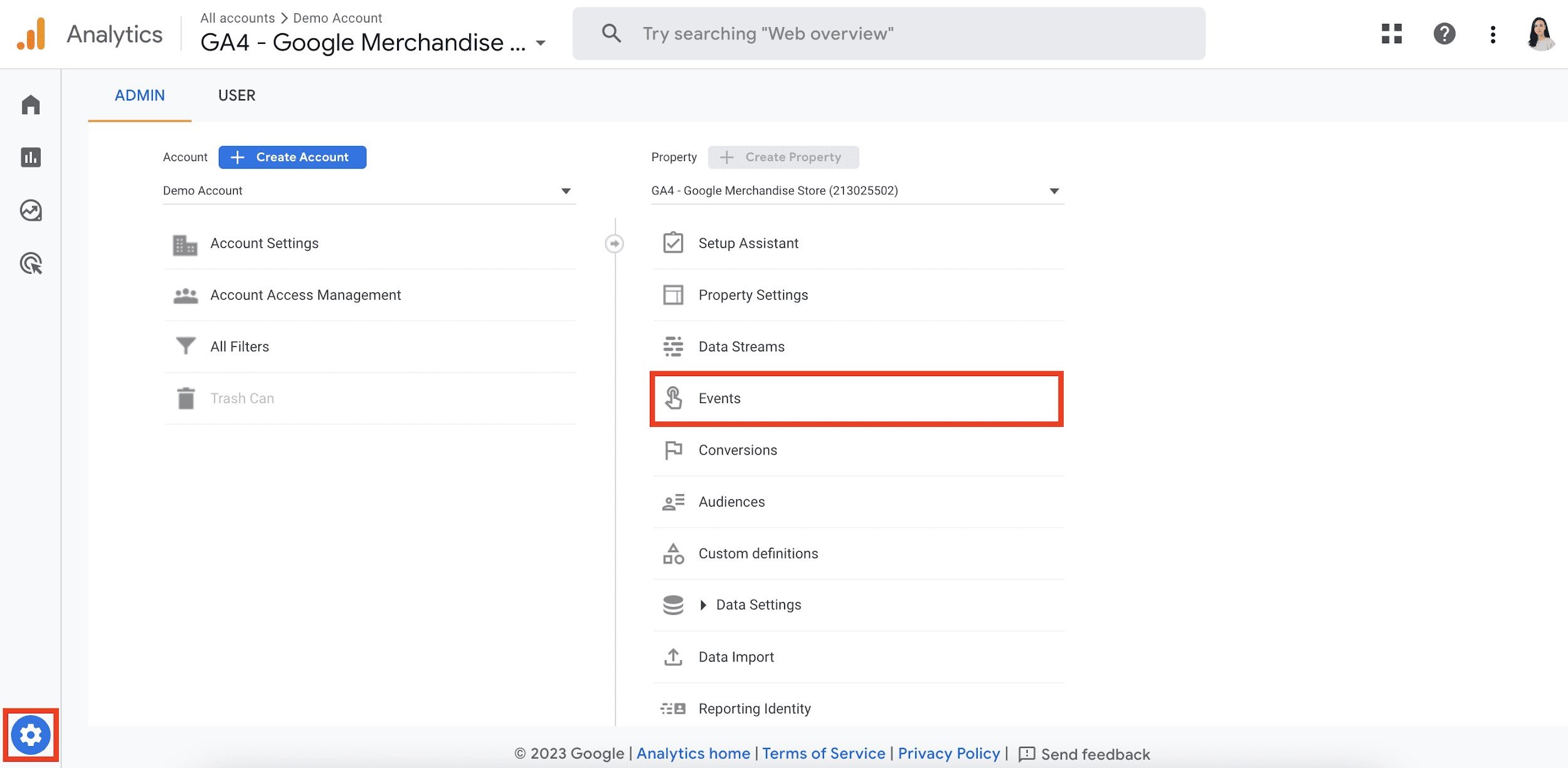
Durchsuche die Liste der in deiner Property erfassten Events. Du kannst eines der vorhandenen Events anpassen und das daraus resultierende Event als Conversion markieren oder ein vollkommen neues Conversion-Event erstellen. Bewege den Schalter, um bestimmte Events als Conversions zu markieren.
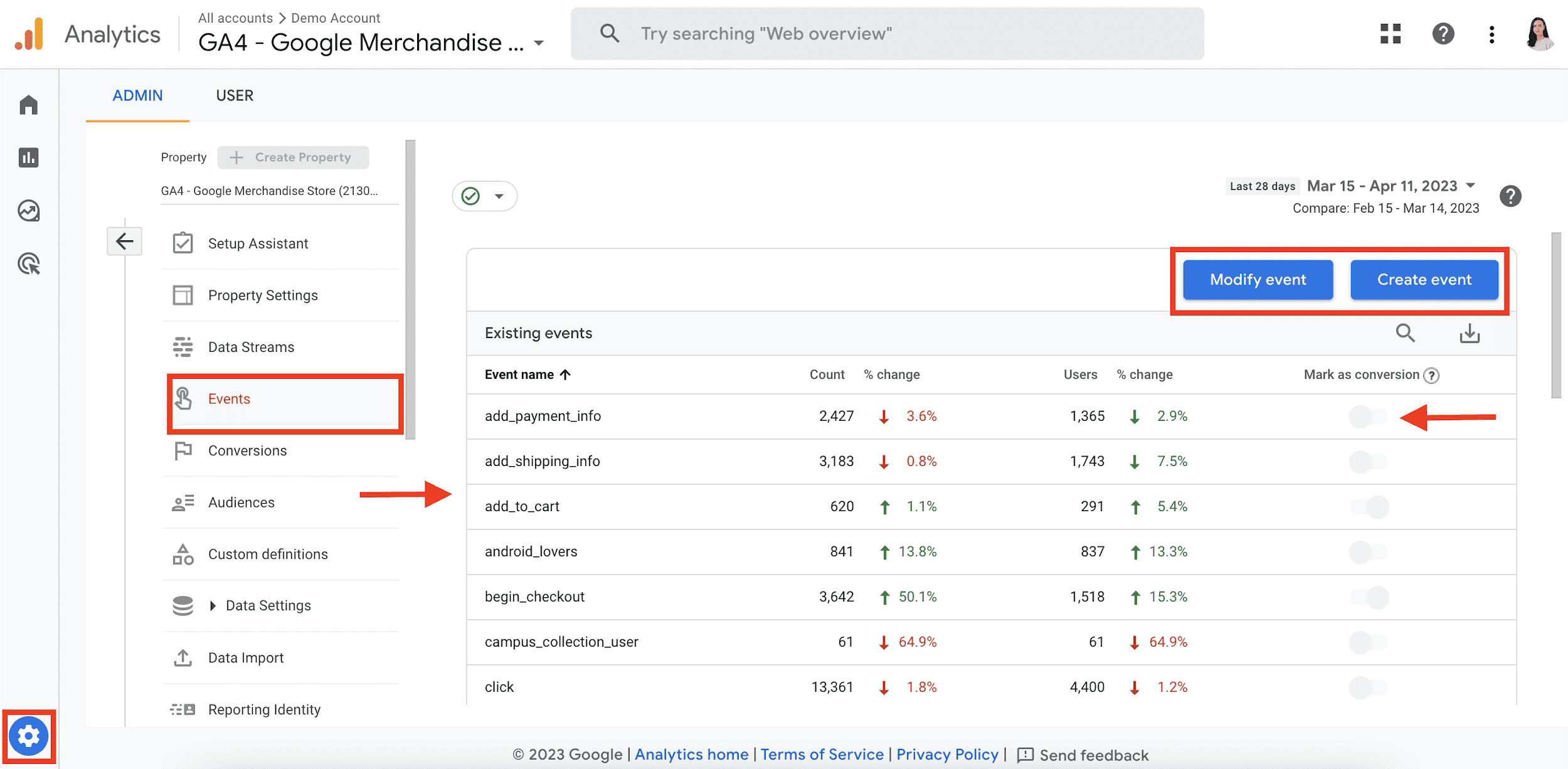
Du kannst auch ein neues Conversion-Event erstellen. Gehe dazu in der Spalte Property auf Conversions und klicke auf Neues Conversion-Event.
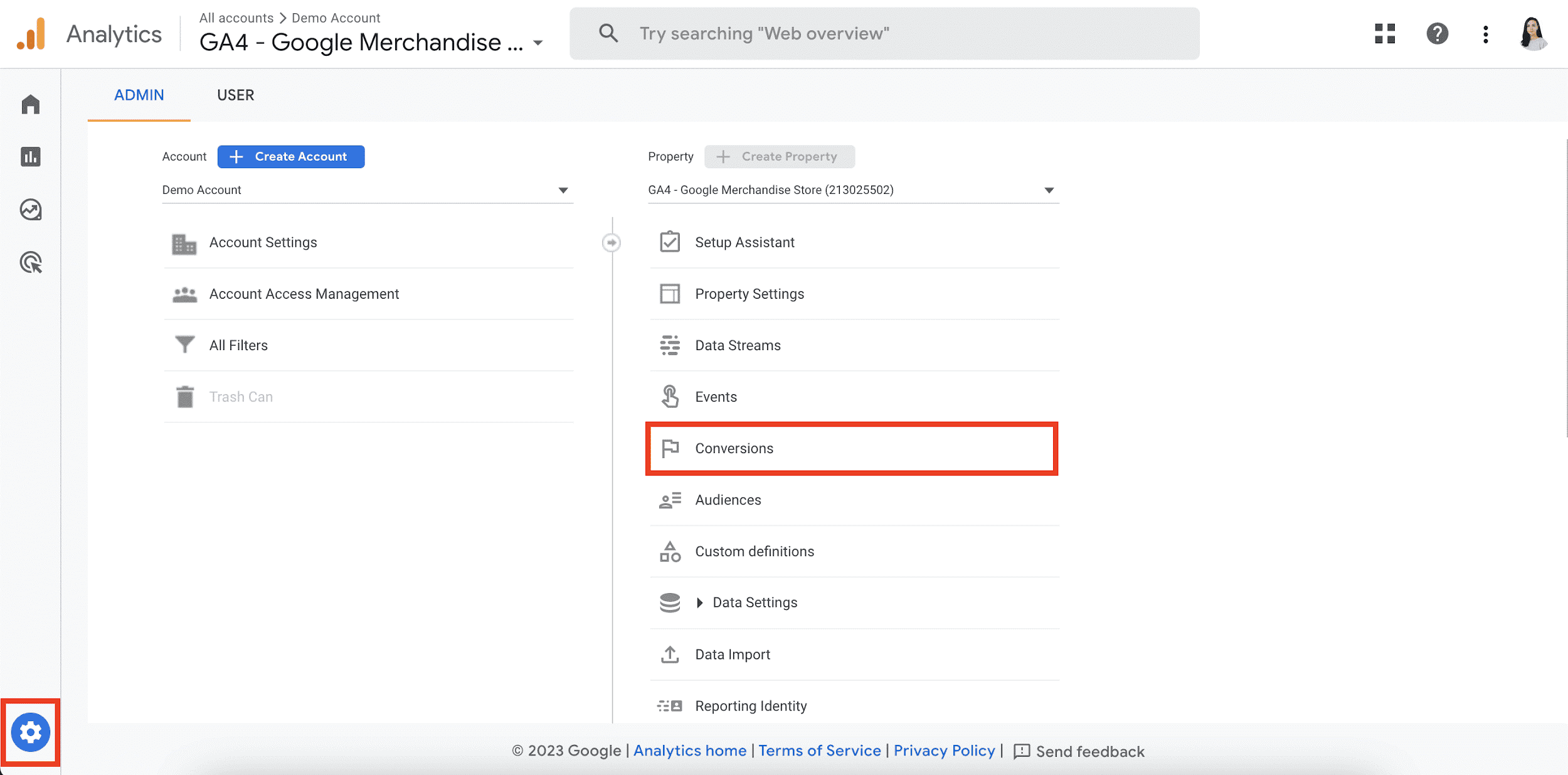
Insgesamt kannst du bis zu 30 Conversion-Events in deiner GA4-Property verfolgen. Innerhalb von 24 Stunden erscheinen die Statistiken dazu in deinem Conversions-Bericht unter Engagement.
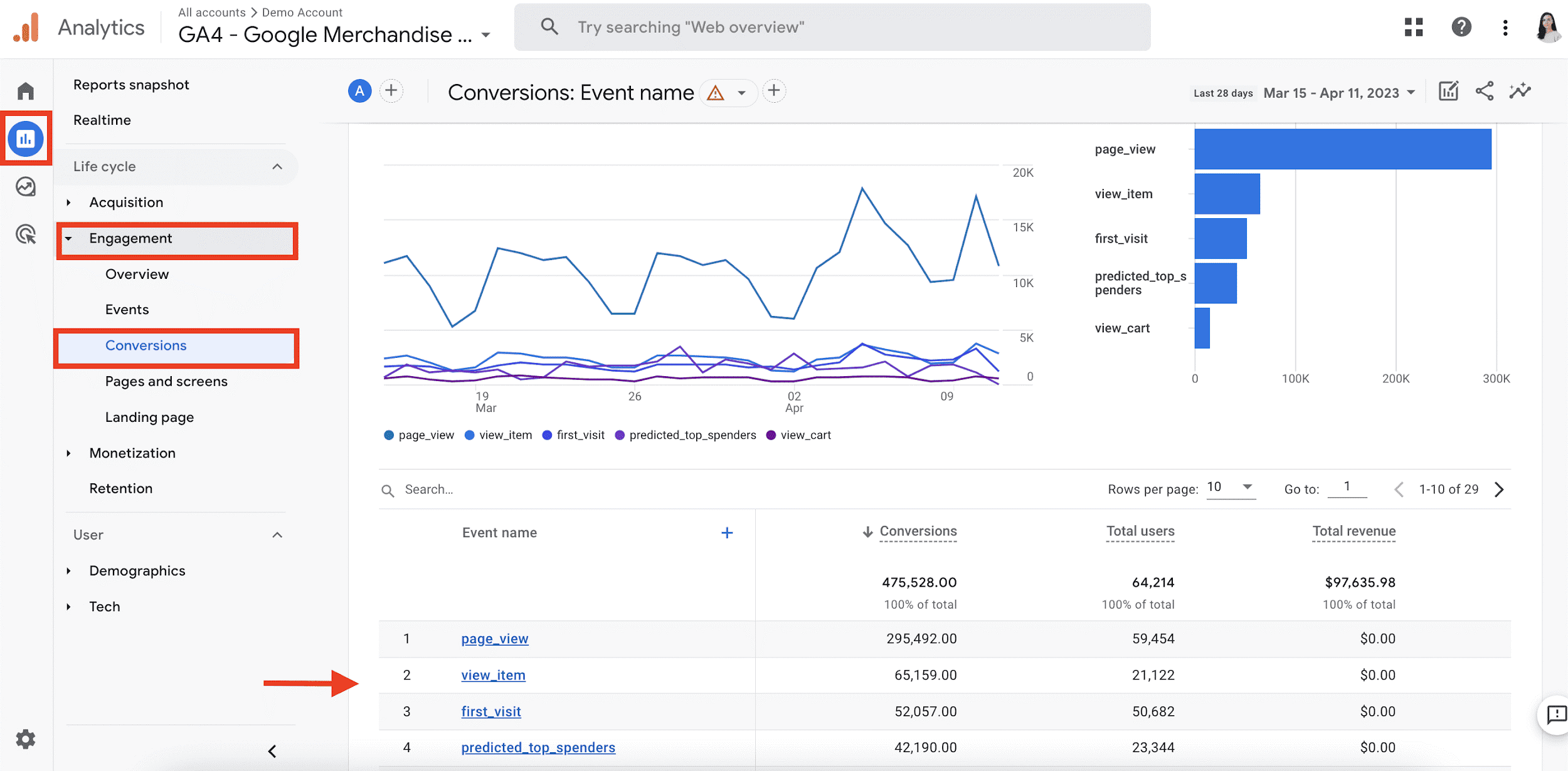
10. Can I see the most and least converting pages for different goals?
Once you get a stable flow of organic traffic to your website, you’ll want to know what pages convert well and what pages need improvement. By setting up your goals in Google Analytics, you’ll be able to evaluate conversion rates page-by-page.
In Google Analytics 4, go to the Pages and Screens report under Engagement to see the data for the conversions you track. You can check the stats for each conversion event separately by applying the relevant filters in the Conversions column.
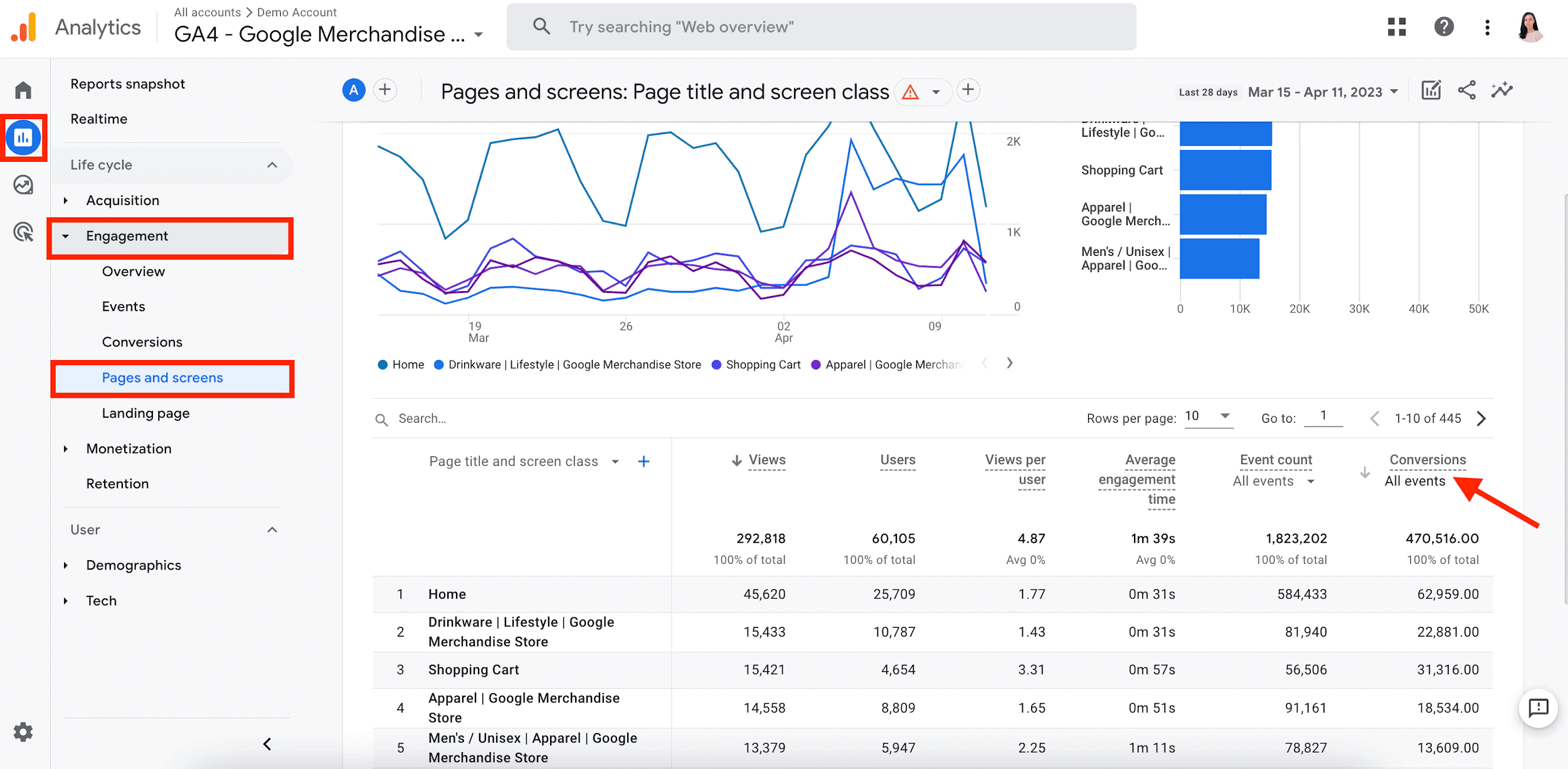
Nachdem du Seiten identifiziert hast, die viel Traffic erhalten, aber niedrige Conversion-Raten aufweisen, kannst du entscheiden, wie du damit umgehst.
- Inhalte, die viel Traffic, aber wenige Conversions generieren, könnten die Investition nicht wert sein.
- Niedrige Conversions können durch technische Probleme verursacht werden, die du beheben kannst – eine schnelle Möglichkeit, die Performance der Seite zu verbessern.
11. Kann ich die User Journeys auf der Website visualisieren?
Google Analytics stellt Tools zur Verfügung, die dir helfen, die User Journeys zu visualisieren. Du kannst nachvollziehen, wo Besucher landen, welche Aktionen sie ausführen und zu welchen Seiten sie weitergehen. Dies ermöglicht es dir, die meistgenutzten Wege der Nutzer durch deine Website zu identifizieren und diese mit der idealen User-Journey zu vergleichen, die du für sie vorgesehen hast.
Mit Google Analytics 4 kannst du benutzerdefinierte Berichte erstellen und speichern. Gehe dazu zum Explorations-Workspace und wähle Path Exploration aus. Dieses Feature ermöglicht es dir, User Journeys in einem Baumdiagramm darzustellen.
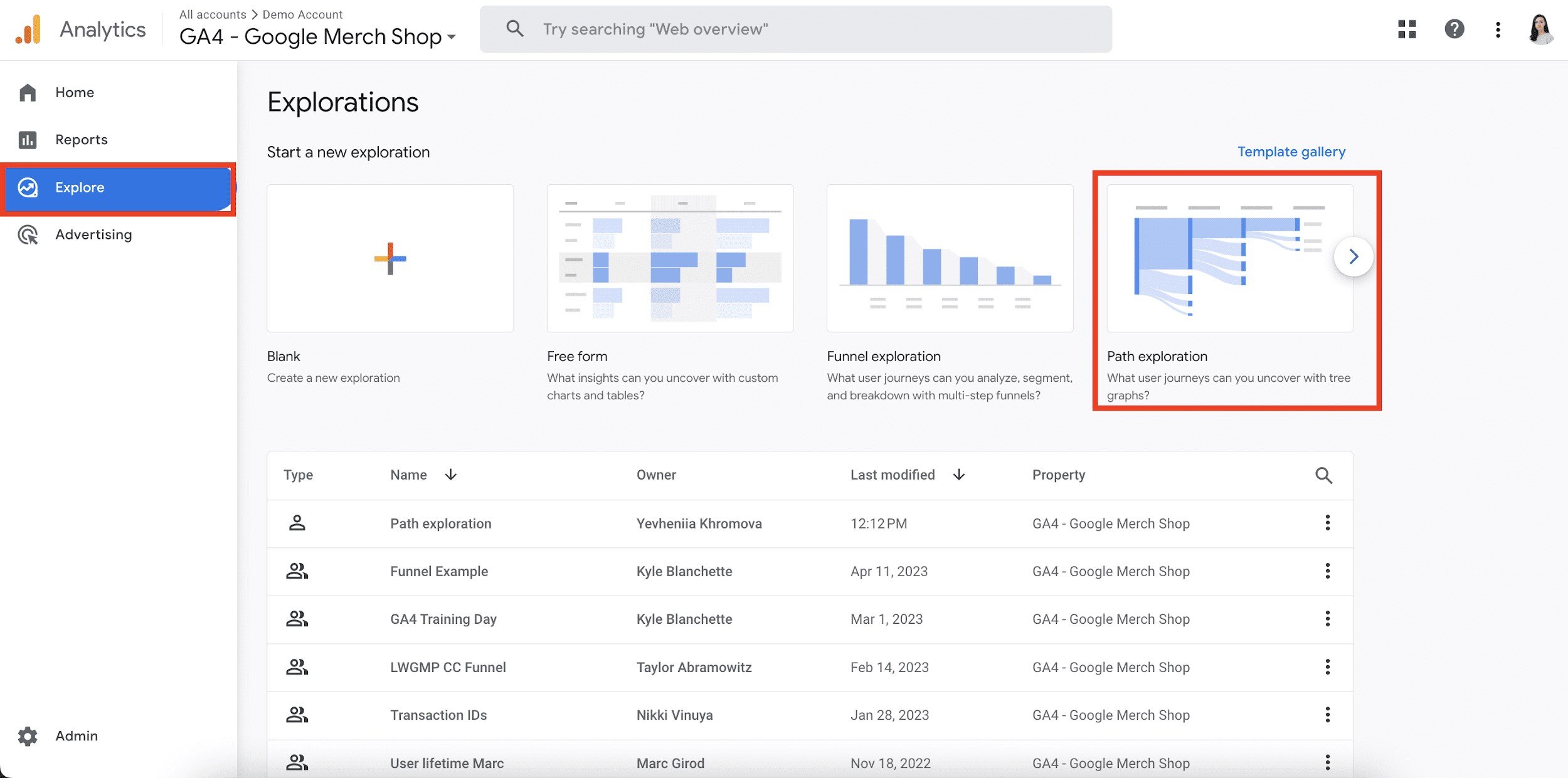
Bei der Erstellung deiner benutzerdefinierten Exploration kannst du die Traffic-Segmente, Dimensionen und Metriken auswählen, die du in deine Besucherpfadanalyse einbeziehen möchtest. Du könntest das Segment der US-Länder-ID wählen, die Gerätekategorie als Breakdowndimension hinzufügen und die Metrik der Ereignisanzahl als Wert für die Visualisierung festlegen.
Mit dieser Konfiguration kannst du beispielsweise überprüfen, wie viele Besucher aus den USA ihre Sitzung auf der Startseite begonnen haben, wie viele von ihnen deine Promotion angesehen und wie viele mit ihr interagiert haben. Wenn du am unteren Rand des Diagramms über Mobile, Desktop oder Tablet fährst, siehst du, welche Geräte diese Besucher verwendet haben.
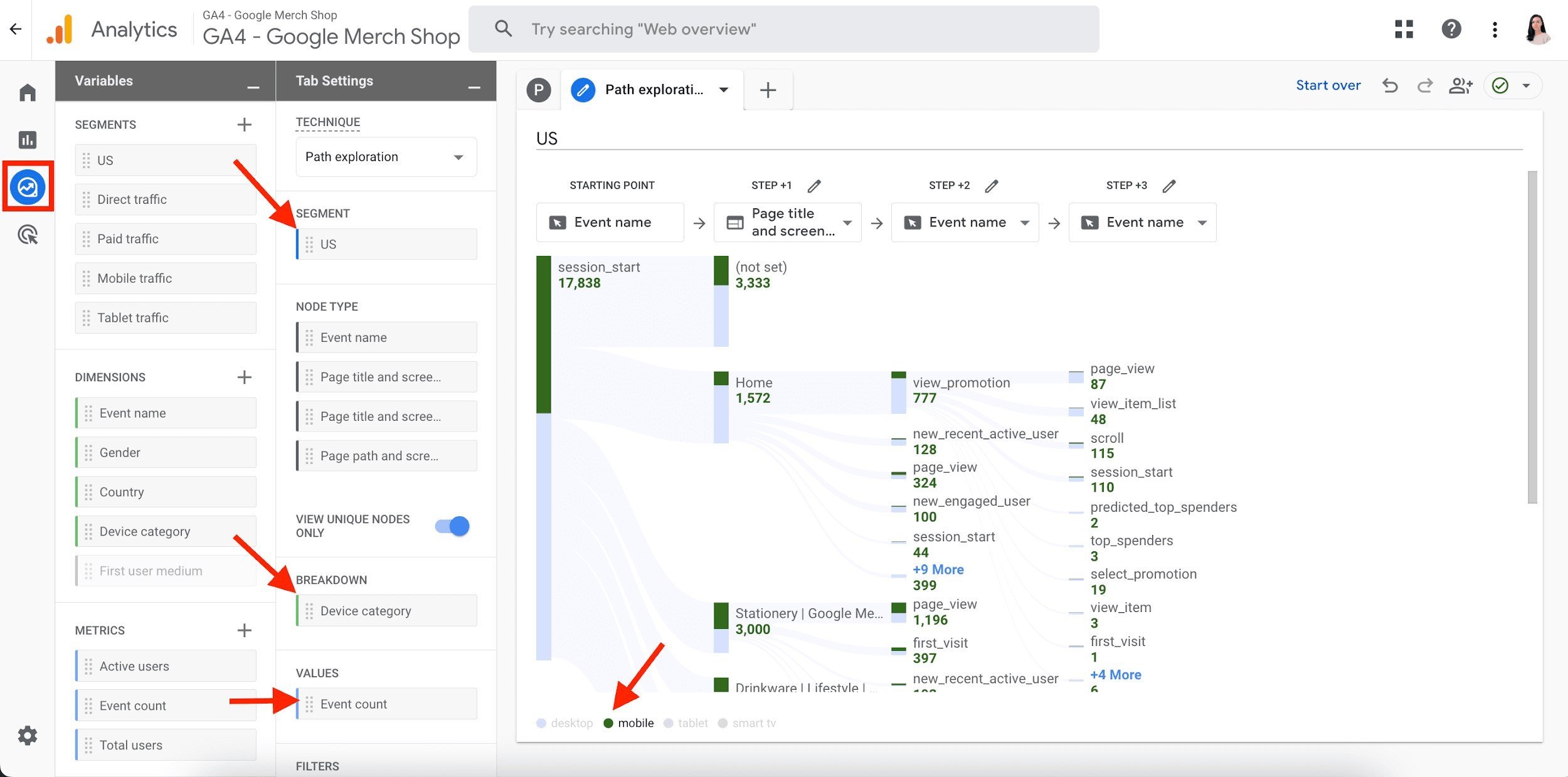
Die Flussdiagramme in Google Analytics helfen dir dabei, Inhalte zu finden, die es nicht schaffen, die Besucher zu binden. Du kannst sie auch nutzen, um technische Probleme zu erkennen, die dazu führen, dass Nutzer in einer Schleife feststecken und Schwierigkeiten haben, ihre Ziele auf deiner Website zu erreichen.
12. Kann ich Daten segmentieren, um detailliertere Einblicke zu erhalten?
Manchmal möchtest du Daten für eine bestimmte Nutzer- oder Sitzungsgruppe analysieren. Das ist in GA4 möglich, allerdings solltest du die Segmentierung mit Bedacht einsetzen.
Alle Berichte in GA4 basieren auf 100% der verfügbaren Daten. Manchmal kann das Datenvolumen jedoch die Grenze deines GA4 überschreiten. In diesem Fall kannst du eine repräsentative Stichprobe deiner Daten anzeigen, die ein genaues Abbild des gesamten Datensatzes darstellt.
Hier sind einige Dinge, die du tun kannst, um dieses Problem zu lösen:
- Ändere die Populationsgröße. Zum Beispiel kannst du verschiedene Zeiträume auswählen, was die Populationsgröße beeinflussen und genauere Daten liefern kann.
- Wähle eine andere Stufe der Präzision und Geschwindigkeit oder fordere nicht-stichprobenbasierte Ergebnisse an. Beachte, dass dies nur funktioniert, wenn du eine erweiterte Version von GA4 (Google Analytics 360) hast.
Abgesehen davon kannst du deine Berichte in GA4 problemlos segmentieren, um detaillierte Daten zu erhalten, ohne die Genauigkeit der Daten zu beeinträchtigen.
Zum Beispiel, wenn du den organischen Traffic von Google für ein Jahr seitenweise analysieren möchtest, kannst du den Bericht Pages and Screens unter Engagement anpassen.
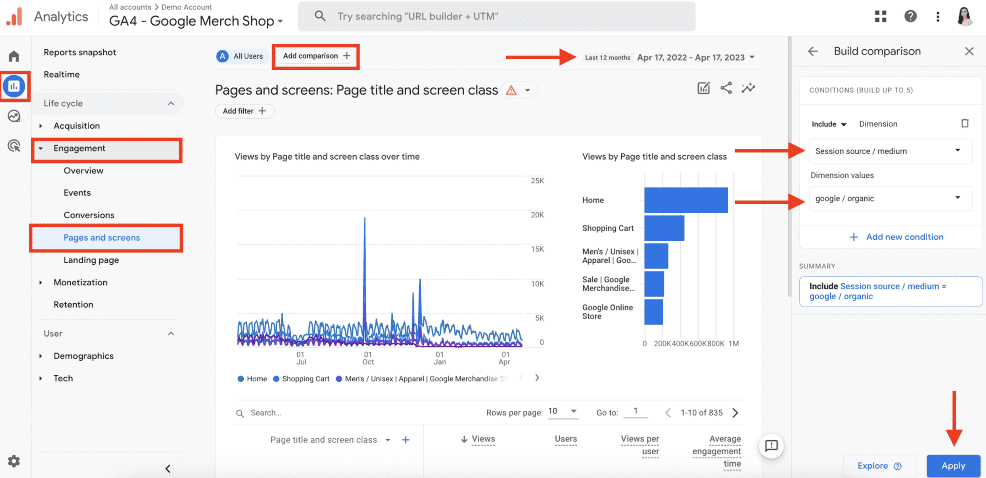
In der GA4-Oberfläche findest du die Vergleichsfunktion, mit der du verschiedene Segmente deiner Daten direkt vergleichen kannst. Klicke auf das Plus-Symbol oben in deinem Bericht, und du kannst Bedingungen und Dimensionen für die Traffic-Segmentierung festlegen.
Eine weitere Möglichkeit, Segmente anzuwenden, besteht darin, benutzerdefinierte Berichte mit den Explorations in GA4 zu erstellen. Damit kannst du Daten zu den folgenden Gruppen/Untergruppen extrahieren. Um darauf zuzugreifen, gehe zu Explorations und öffne das Formular, das du benötigst. Klicke auf das Plus-Symbol neben Segments in der Spalte Variables.
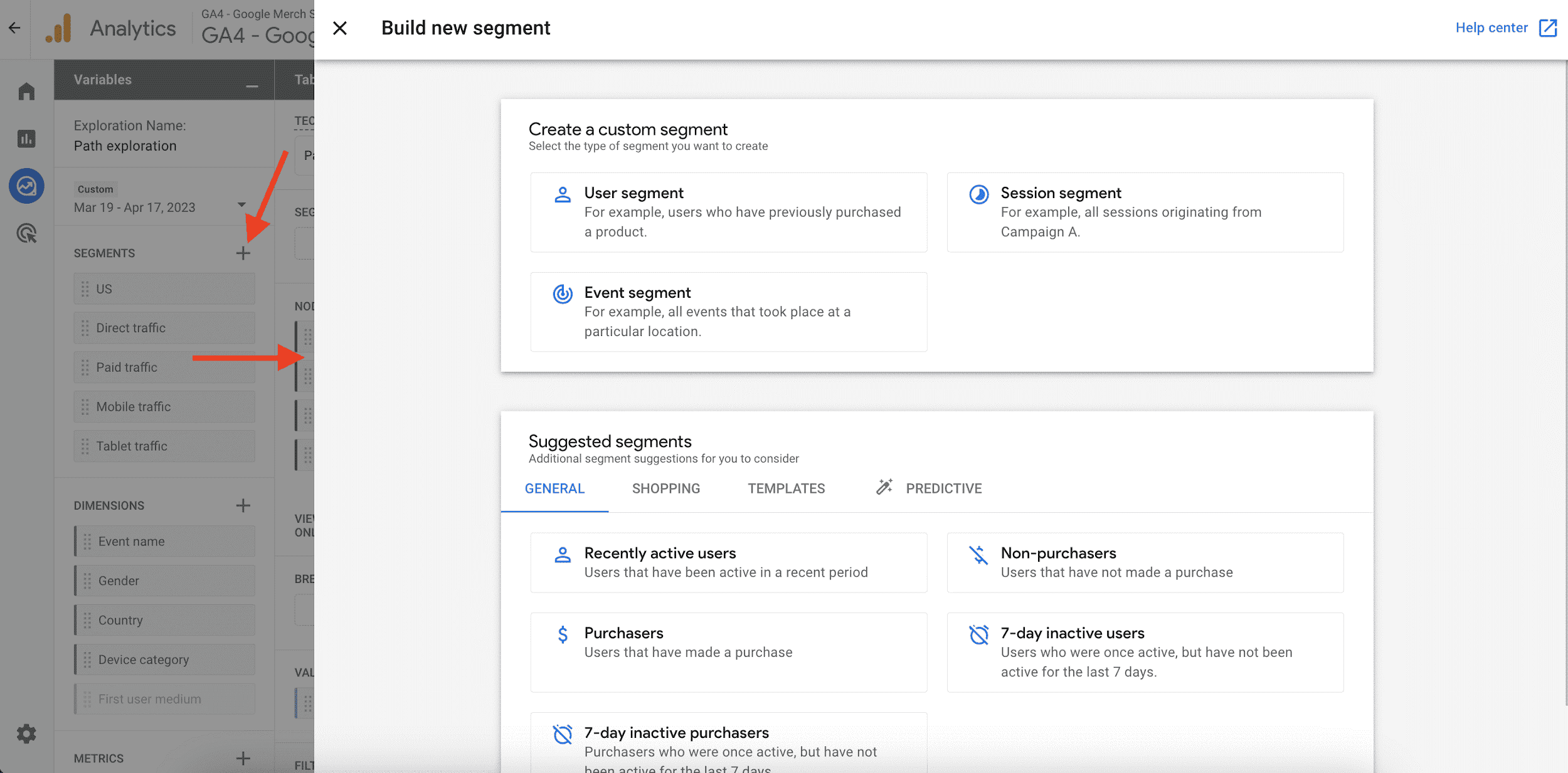
Hier kannst du brandneue Segmente mit deinen eigenen Parametern erstellen und vorgeschlagene Segmente als Ausgangspunkt verwenden.
Im Allgemeinen gibt es drei Arten von Segmenten, die du erstellen kannst:
- User Segment: Um Daten über Nutzer zu erhalten, die auf eine bestimmte Weise mit deiner Website interagiert haben.
- Event Segment: Um Daten über Ereignisse zu erhalten, die auf deiner Website stattgefunden haben.
- Session Segment: Um Daten über die Sitzungen zu erhalten, die auf deiner Website stattgefunden haben.
Für jedes Segment kannst du bestimmte Bedingungen festlegen (Dimension, Metrik, Ereignis, benutzerdefinierte Parameter) und den Anwendungsbereich auswählen (innerhalb desselben Ereignisses, innerhalb derselben Sitzung, über alle Sitzungen hinweg).
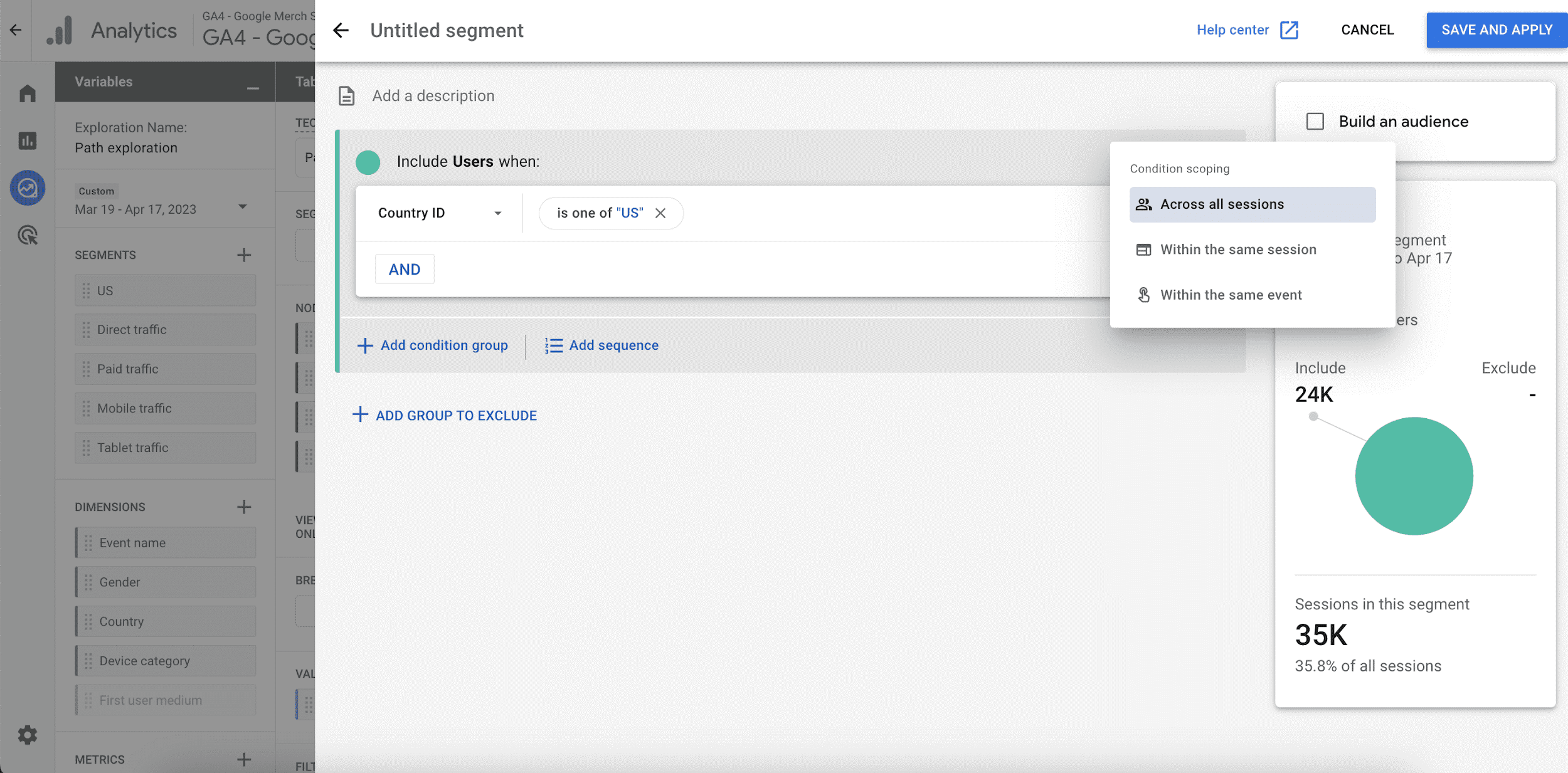
Sobald du das benötigte Segment erstellt hast, kannst du es von der Registerkarte Variables per Drag & Drop in die Registerkarte Tab Settings ziehen. Vergiss jedoch die Limits nicht. Du kannst:
- Maximal 10 Segmente pro Exploration erstellen.
- Nicht mehr als vier Segmente gleichzeitig auf eine einzelne Explorationstechnik anwenden.
Denke daran, dass Segmentdaten stichprobenbasiert sind (die Stichprobengröße beträgt 100.000.000 Zeilen).
13. Gibt es technische Probleme bei der Ladezeit oder im Design?
Ein Problem, das organische Besucher von einer Conversion abhalten könnte, ist eine schlechte Nutzererfahrung. Eine langsame Seitenladegeschwindigkeit oder Designprobleme auf mobilen Geräten können dazu führen, dass die Absprungrate steigt.
Google Analytics 4 verfügt derzeit nicht über Geschwindigkeitsberichte als Funktion, aber das Tool wird weiterhin aktualisiert, sodass GA4 dies möglicherweise in Zukunft unterstützt. Schließlich ist die Geschwindigkeit eine wichtige Metrik für Google, da sie das Nutzererlebnis beeinflusst.
In der Zwischenzeit kannst du von GA4s detaillierter Aufschlüsselung der Geräte, Browser usw. profitieren, indem du die Traffic- und Engagement-Metriken verwendest. Gehe dazu auf Tech details unter dem Reiter Tech im Bereich Berichte. Wähle die Device Kategorie oder einen anderen Parameter aus, um eine Tabelle mit verschiedenen Statistiken und Metriken anzuzeigen.
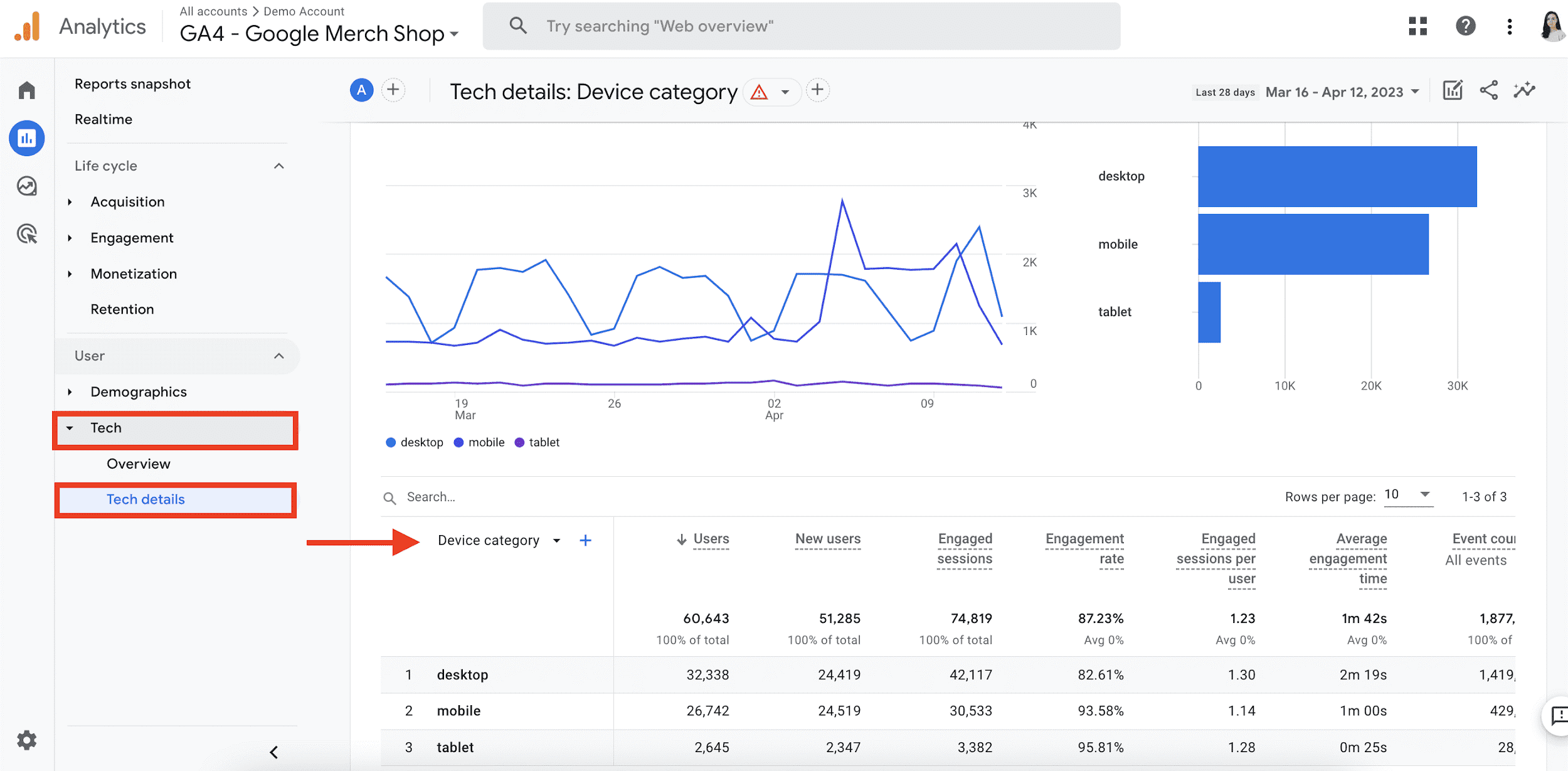
Du kannst vergleichen, wie sich Engagement- und Traffic-Indikatoren basierend auf dem Gerät, dem Betriebssystem, den Browsern und anderen Faktoren, die deine Besucher nutzen, unterscheiden. Wenn du Veränderungen im Engagement oder Traffic bei einem dieser Parameter bemerkst, könnte dies auf technische Probleme wie Ladegeschwindigkeit oder Design zurückzuführen sein.
14. Ist unser Content relevant und gut genug für die Nutzer?
Das ist eine schwierige Frage, selbst für Google Analytics. GA4 bietet eine Reihe von Engagement-Metriken, die dir helfen können, die Qualität deines Contents zu bewerten. Allerdings solltest du bei der Interpretation dieser Metriken vorsichtig sein, da sie leicht missverstanden werden können.
Damit eine Sitzung als engagiert gilt, sollte sie mindestens 10 Sekunden dauern, mindestens ein Conversion-Event enthalten oder mindestens zwei Bildschirm- oder Seitenansichten umfassen. Wenn eine Sitzung diese Kriterien nicht erfüllt, wird sie als Absprung (Bounce) gewertet.
GA4 verfügt über ein Engagement-Modul, das den Bericht Pages and Screens enthält.
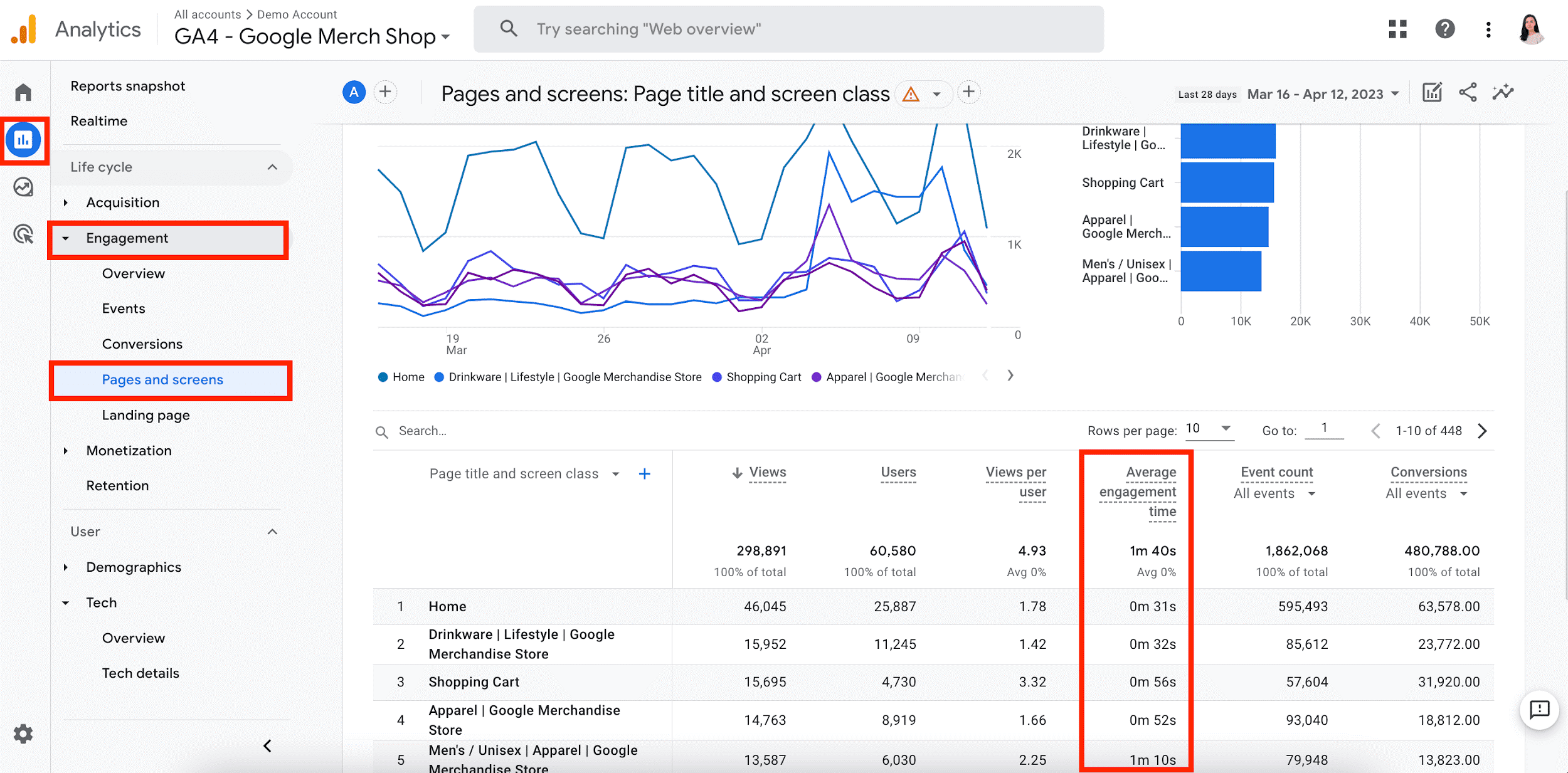
In GA4 kannst du neue Metriken verfolgen, wie die Engagement-Rate, User Engagement, engagierte Sitzungen, die durchschnittliche Engagement-Zeit pro Sitzung und mehr. Du kannst sogar einen benutzerdefinierten Bericht erstellen und all deine Engagement-Metriken dort zusammenfassen, was dir hilft, das Hin- und Herschalten zwischen verschiedenen Berichten zu vermeiden. Gehe dazu in den Explorations-Workspace.
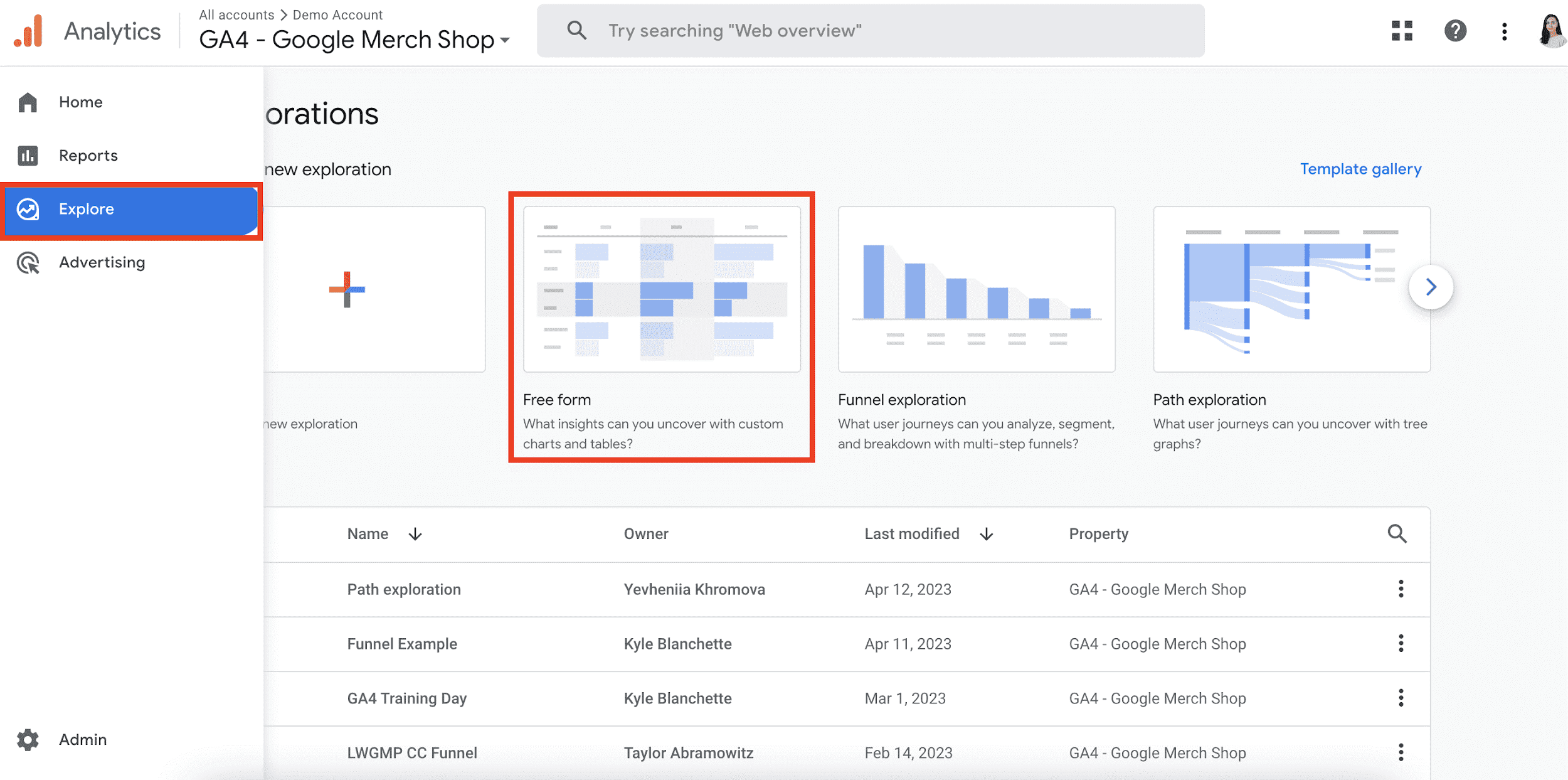
Unter Explore musst du eine neue Free Form-Exploration erstellen, die die Engagement-Metriken seitenweise in einem Diagramm anzeigt. Wähle einfach die Dimension Page Path für die Zeilen aus und füge alle Engagement-Metriken als Werte hinzu.
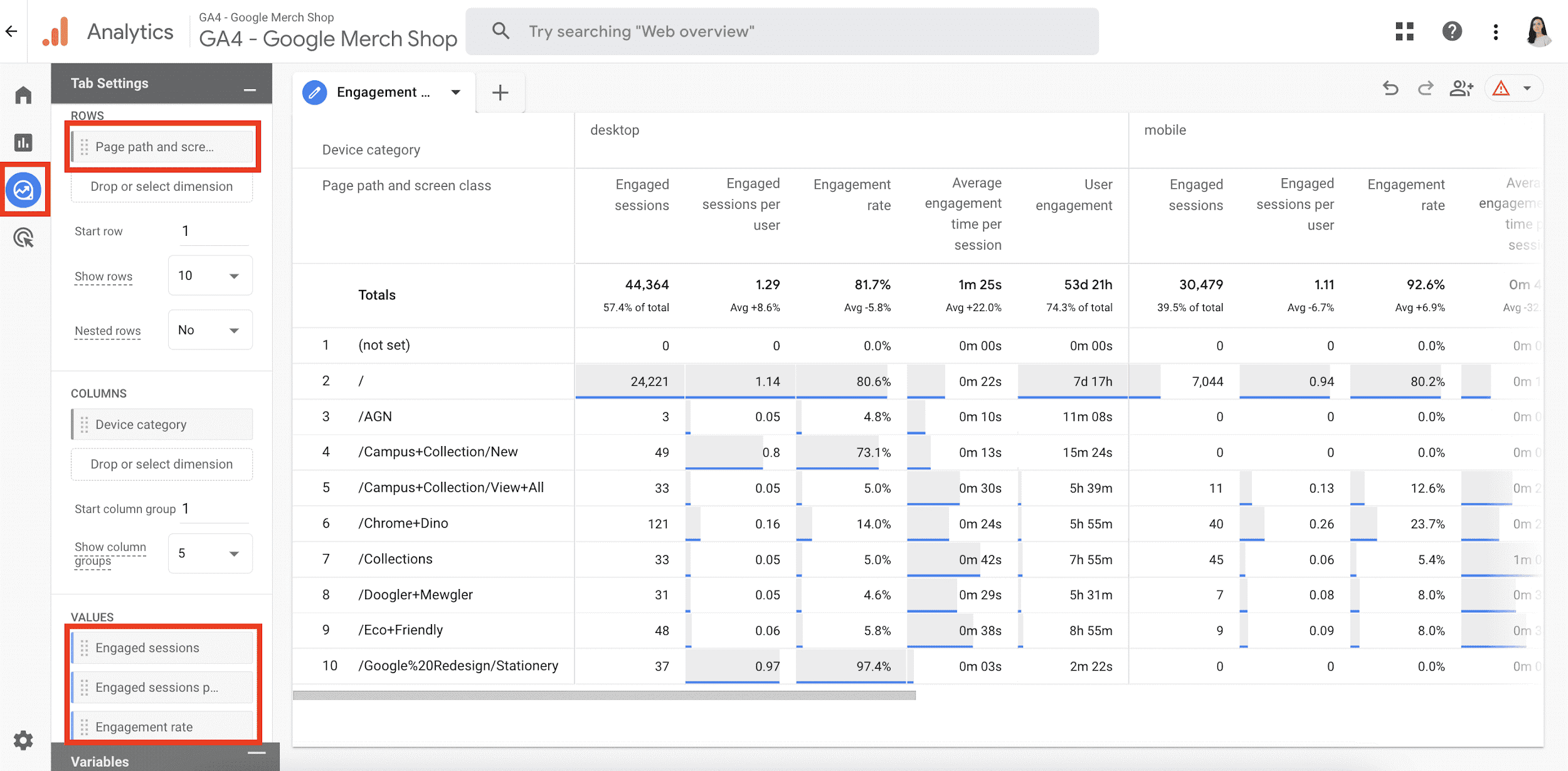
Da GA4 stärker auf Engagement-Metriken setzt, glauben viele fälschlicherweise, dass die Absprungrate in dieser Version nicht mehr existiert. Sie wurde tatsächlich aus den Standardmetriken entfernt und durch Engagement ersetzt, aber du kannst sie immer noch manuell zu deinen Berichten hinzufügen. Öffne einfach den Bericht, den du anpassen möchtest, und klicke auf das Stiftsymbol in der oberen rechten Ecke. Wähle dann „Metrics“ in den Berichts-Daten aus und füge die Absprungrate hinzu.
15. Wie kann man überprüfen, wo und welche Links deine Besucher auf deiner Website anklicken?
Links sind eine weitere wichtige Dimension in Google Analytics 4. Durch die Anwendung dieser Dimension kannst du Daten von den ausgehenden Links deiner Website sammeln und sehen, ob Nutzer darauf geklickt haben. Dies hilft dir zu verstehen, wie Nutzer mit deiner Website interagieren und wie du stärkere Funnels aufbauen kannst.
Um diesen Bericht zu erstellen, gehe zu Explorations und wähle Free Form, um einen benutzerdefinierten Bericht zu erstellen, wie wir im vorherigen Abschnitt erwähnt haben. Diesmal füge die Link URL und Page Path + Query String zu den Dimensionen hinzu und wähle sie dann als Zeilen aus.
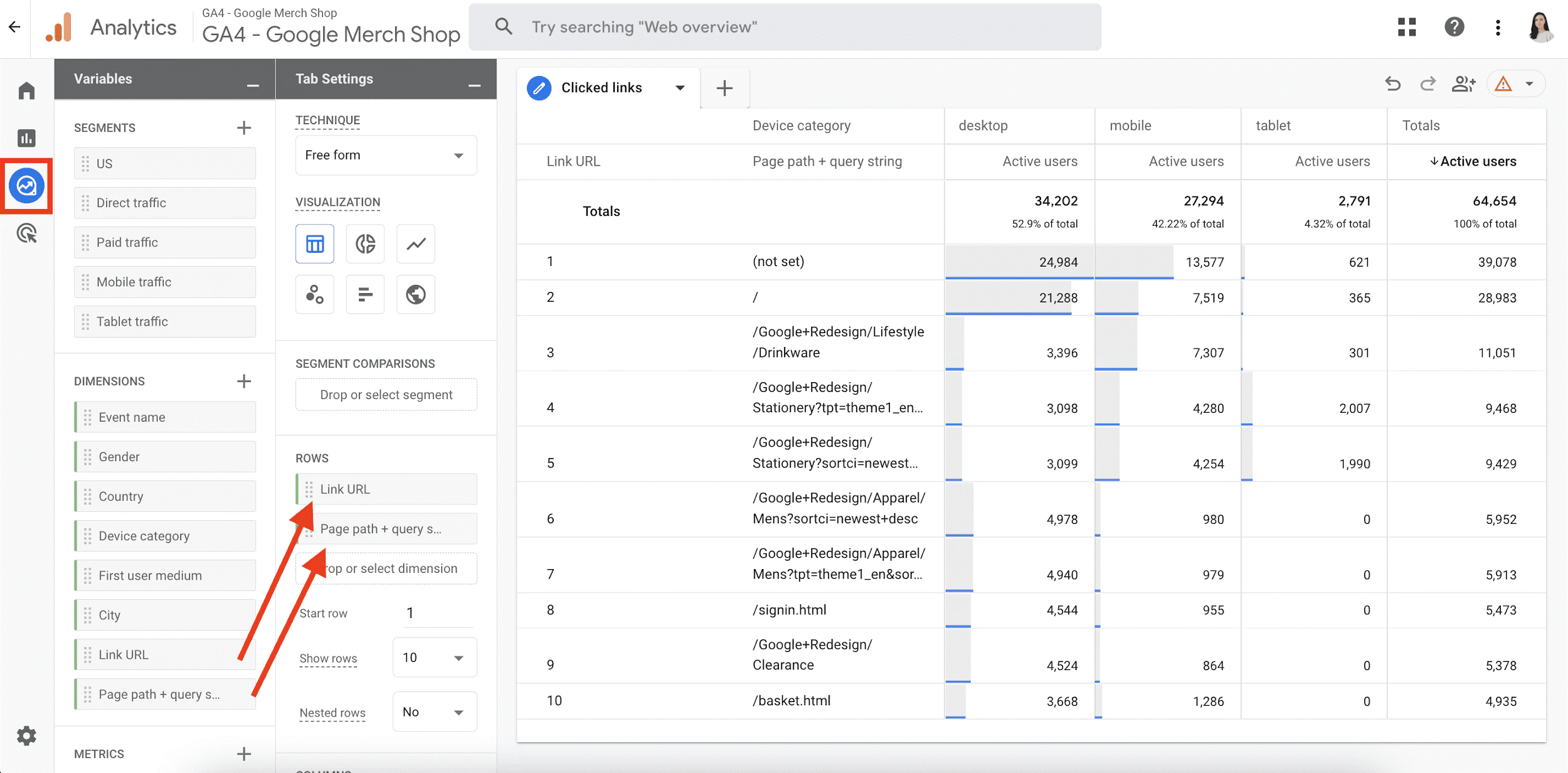
Dieser Bericht zeigt dir alle Seiten auf deiner Website mit externen Links, auf die Nutzer geklickt haben.
16. Wie kombiniert man GA4-Daten mit anderen SEO-Daten oder Geschäftsmessgrößen?
GA4-Daten sind unerlässlich, um SEO-Strategien zu informieren, aber sie sind nur ein Teil des Puzzles. Eine umfassende Analyse der Website-Performance erfordert einen ganzheitlichen Blick, der die Leistung in Suchmaschinen, das Nutzerverhalten und weitere Geschäftsmessgrößen kombiniert.
Eine Möglichkeit, alle wichtigen SEO-Daten zu sammeln und zu analysieren, ist die Nutzung von Looker Studio (ehemals Google Data Studio).
Sobald du dich bei Looker Studio angemeldet hast, klicke auf Erstellen und wähle Datenquelle aus.
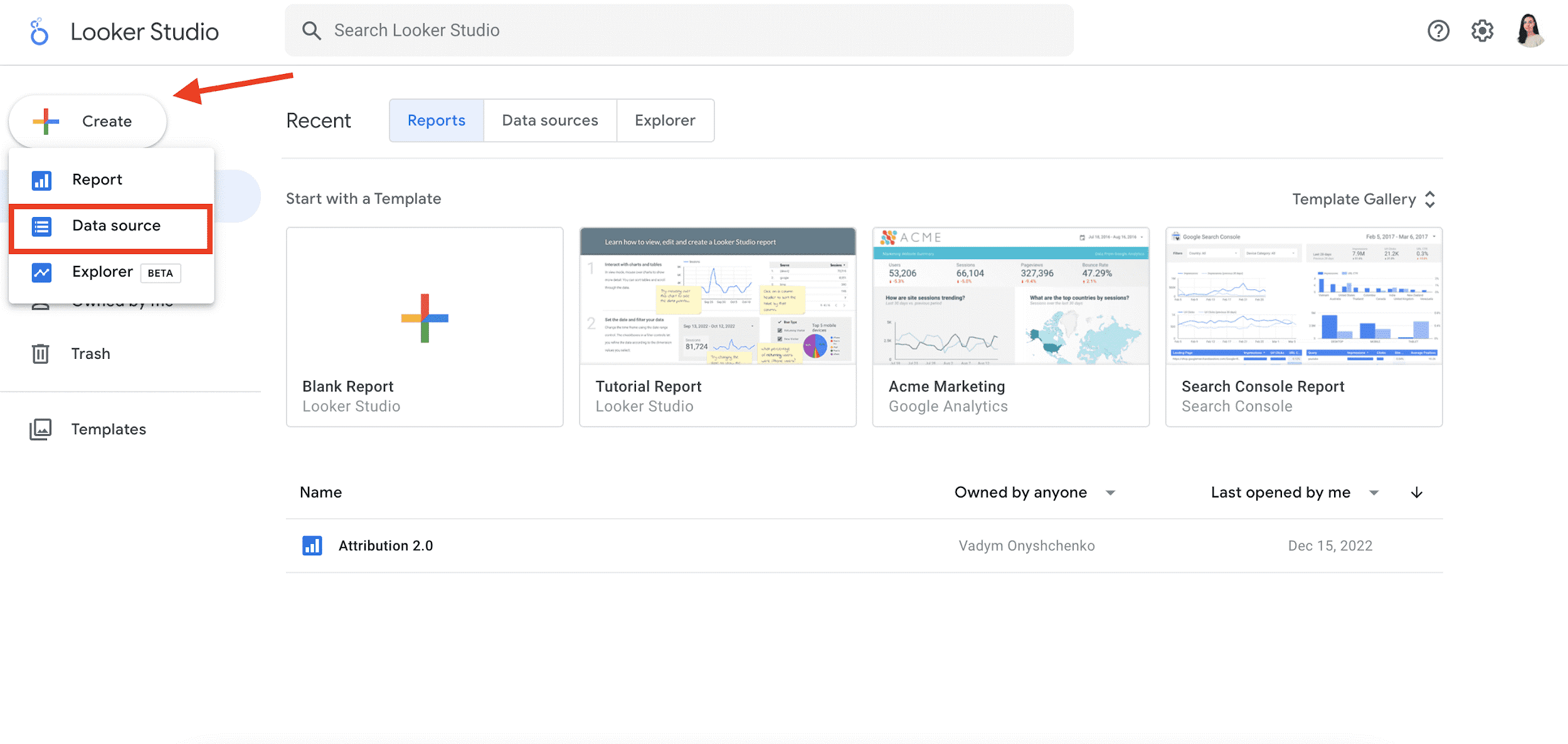
Wähle als Nächstes den Google Analytics-Connector und klicke auf Autorisieren. Wähle dein GA4-Konto und die entsprechende Property aus und klicke dann auf Verbinden.
Um deine Berichte so datenreich wie möglich zu gestalten, solltest du auch andere Datenquellen integrieren, wie zum Beispiel die Google Search Console (für Einblicke in Klicks, Impressionen, CTR, Indexierungsprobleme usw.) und zuverlässige SEO-Tools wie SE Ranking (für SEO-Daten zu Rankings, Keywords, Backlinks, Website-Gesundheit und so weiter).
Das Tolle ist, dass du mithilfe dieser speziellen Looker Studio-Datenvisualisierungs-Dashboards ganz einfach alle wichtigen Website-Daten aus verschiedenen Quellen in nur wenigen Klicks sammeln und visualisieren kannst.
Alternativ kannst du Daten direkt von Google Analytics und der Google Search Console in SE Ranking importieren. Dadurch kannst du Traffic-Metriken und SEO-Einblicke in einem einzigen Tool kombinieren.
Um insbesondere deine wichtigsten Daten zu Website-Rankings, Traffic von Suchmaschinen, SEO-Potenzial und mehr zu erhalten, öffne das Overview-Dashboard, das sich im Bereich Analytics & Traffic befindet.
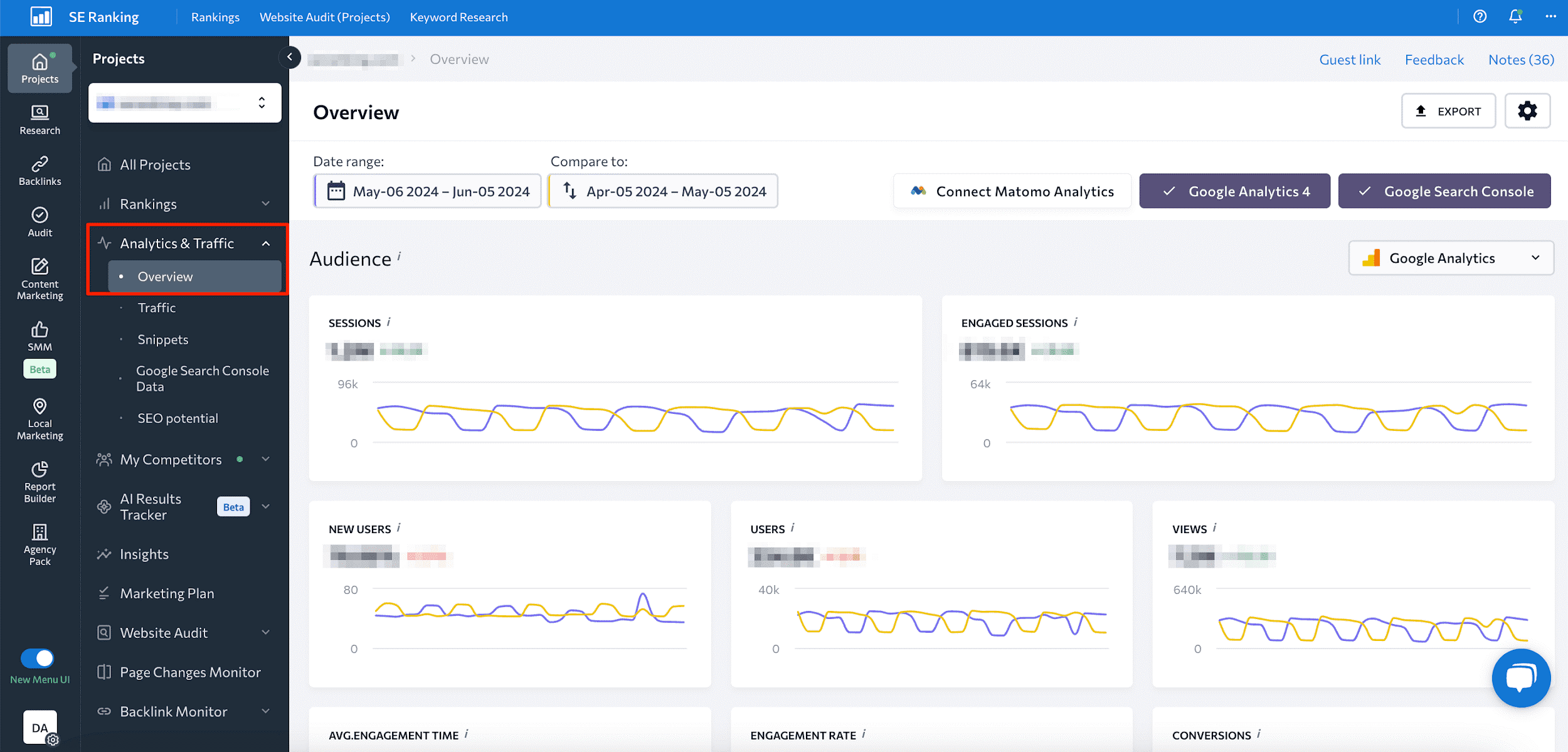
Die Traffic-Dashboards im Bereich Analytics & Traffic bieten eine detaillierte Ansicht des Website-Traffics. Du kannst zwischen verschiedenen Tabs navigieren, um den Traffic aus unterschiedlichen Quellen zu analysieren, deine Website-Besucher zu untersuchen, SEO-Leistungsmetriken seitenweise zu überwachen und Conversions im Auge zu behalten.
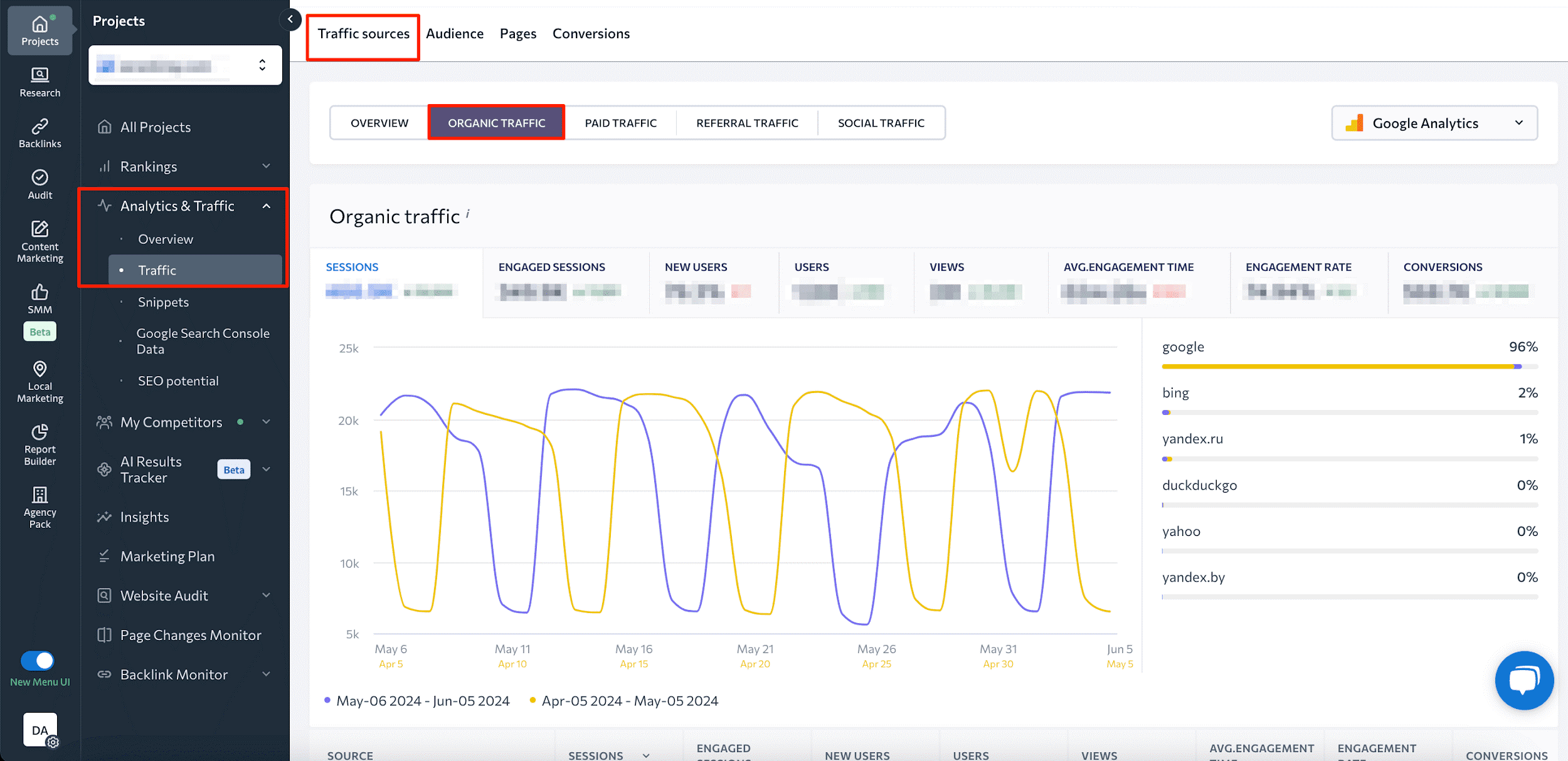
Zusätzlich zur Ansicht deiner Google Analytics-Daten in SE Ranking kannst du diese auch in deine SEO-Berichte für Kunden mithilfe des Report Builders einfügen. Ziehe einfach Elemente aus dem Bereich Analytics & Traffic per Drag & Drop in deinen Bericht, um die gewünschten Daten automatisch zu laden. So kannst du mit weniger Aufwand umfassendere und optisch ansprechendere Berichte erstellen.
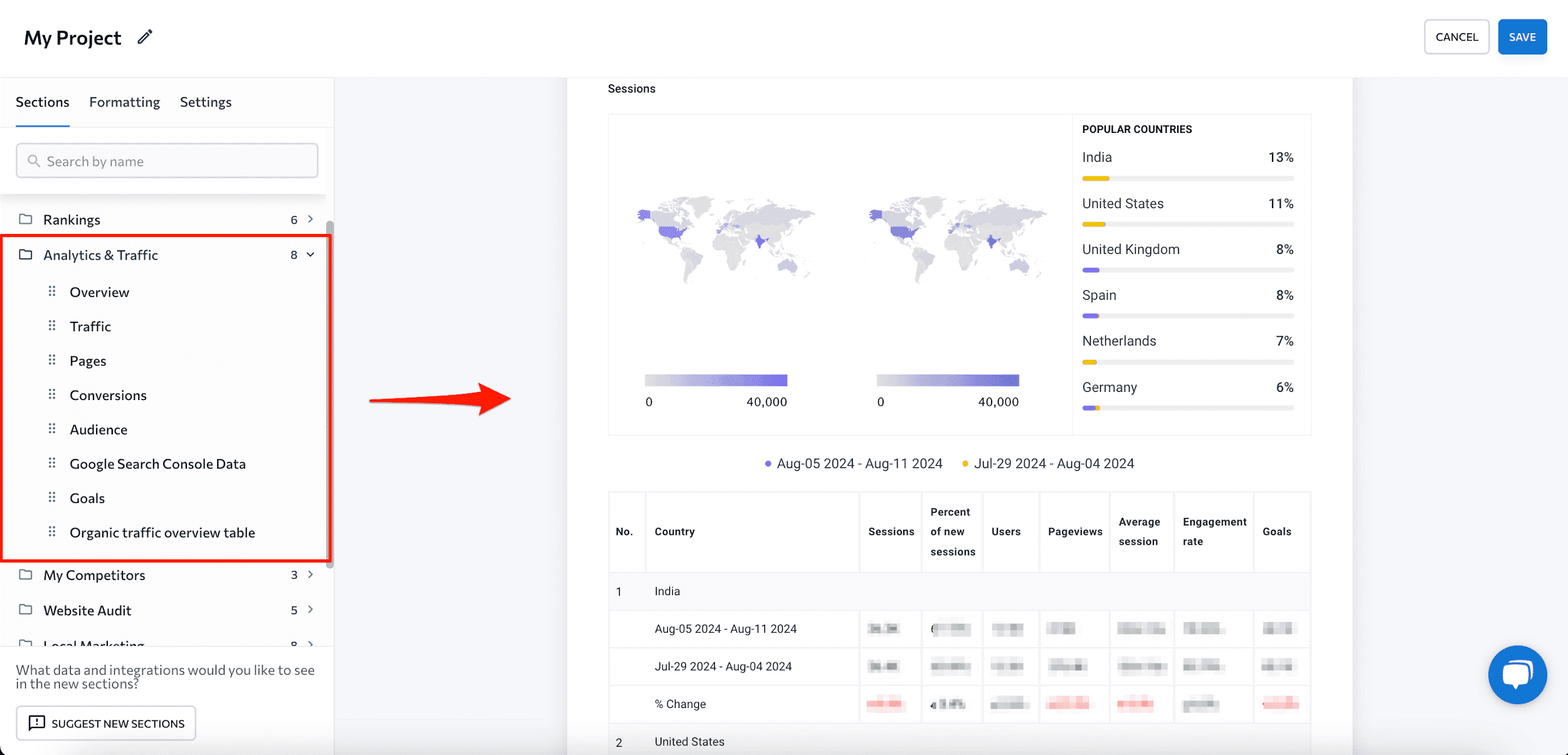
Wichtig ist, dass SE Ranking auch Looker Studio SEO-Vorlagen wie Rankings, Site Audit und Competitors anbietet. Diese vorgefertigten Berichte visualisieren wichtige SEO-Metriken effektiv und sind daher unverzichtbare Werkzeuge für Agenturen.
Da diese Integration deine SEO-Analysen und Reporting-Aufgaben vereinfacht, warum nicht die 14-tägige kostenlose Testversion von SE Ranking ausprobieren?
Google Analytics sinnvoll nutzen!
Ein umfassendes Verständnis deiner Online-Ergebnisse zu erlangen, ist schwierig, ohne zu wissen, wie GA für SEO-Reports genutzt wird. GA kann dir helfen, die Effektivität deiner Optimierungsmaßnahmen zu bewerten, unabhängig davon, ob du eine neue Website hast oder schon länger im digitalen Bereich tätig bist. Es ermöglicht dir, datenbasierte Anpassungen vorzunehmen, die für deine SEO-Kampagnen entscheidend sind. Dennoch musst du wissen, welche Berichte du prüfen solltest und wie du die Daten korrekt interpretierst.
Das bedeutet, dass du Google Analytics auf folgende Weise nutzen solltest:
- Formuliere Hypothesen über den Erfolg deiner SEO-Strategie im Ganzen sowie über die Performance einzelner Seiten.
- Stelle Fragen, die dir helfen, deine aktuelle Position zu klären.
- Konfiguriere GA-Berichte, die dir mithilfe von Daten deine Fragen beantworten und umsetzbare Erkenntnisse liefern.
- Handle, beobachte Veränderungen und messe die Ergebnisse.
Mit den SEO-Berichten in GA kannst du Vertrauen bei deinen Kunden aufbauen und nachweisen, dass deine Optimierungsaktivitäten eine lohnende Investition sind. Wenn du eigene Tipps zur Nutzung von GA für SEO hast, teile diesen ultimativen Leitfaden gerne in den sozialen Medien oder starte eine Diskussion zu diesem Thema mit deinen Kollegen!