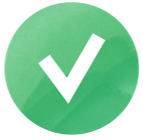Как установить Google Аналитику: 5 шагов
В пятницу, 15 февраля 2013 года в 23 километрах над Челябинском упал метеорит весом в 440 килотонн. В то утро более 12 миллионов человек зашли на сайт NASA, чтобы выяснить подробности столкновения — это в 16 раз больше среднего количества пользователей в любой другой день. А согласно отчету в режиме реального времени, на сайте одномоментно находились 300 000 человек — в 100 раз больше обычного. Разумеется, большинство пользователей находились в России.
Все эти цифры можно было увидеть с помощью Google Аналитики (GA). И пускай вы не планируете запускать ракеты в космос, а владеете небольшим интернет-магазином, Google Аналитика поможет вам эффективно им управлять.
С помощью этого сервиса вы можете узнать о типах поискового трафика, посещениях, геолокации пользователей, конверсиях и других важных параметрах.
Что же такое Google Аналитика и как ее использовать?
Что такое Google Аналитика
Google Аналитика — это бесплатный* сервис от поисковой системы Google, который собирает статистику о посетителях сайта. Наряду с Google Search Console это основная аналитическая программа, которую используют в поисковой оптимизации и диджитал-маркетинге.
* Есть две версии Google Аналитики: стандартная бесплатная и Google Analytics 360 — премиум-формат для корпоративных клиентов.
Так выглядит главная страница Google Аналитики:
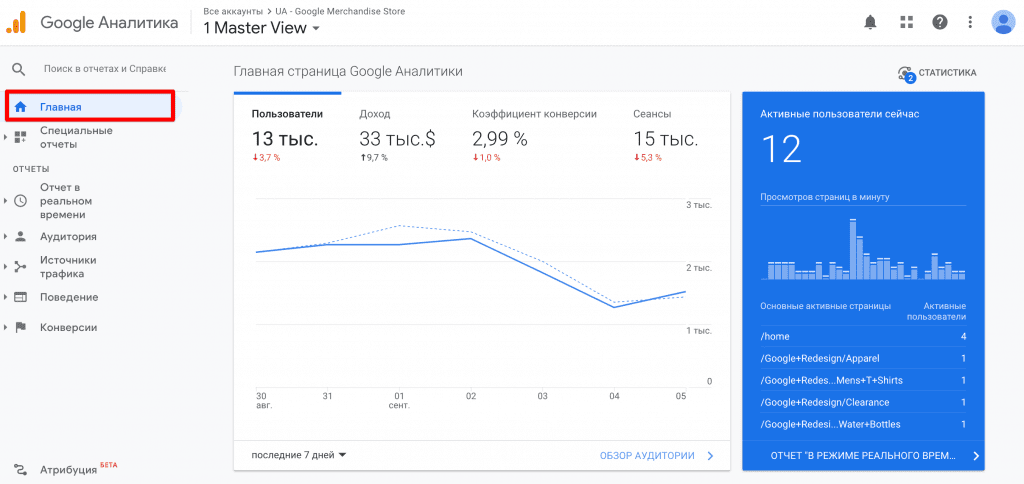
Зачем использовать Google Аналитику
Несмотря на то что программа довольно многофункциональна, большинство людей проверяют лишь базовые отчеты и не используют GA в полной мере. Но на самом деле инструмент довольно интуитивен, и при желании в нем сможет разобраться любой пользователь — и получить много полезной информации бесплатно.
Вот лишь несколько причин, по которым стоит начать пользоваться Google Аналитикой:
- Чтобы узнать, как люди находят ваш сайт. Аналитика показывает, как именно пользователи попадают на сайт: сколько посетителей приходит из поиска Google или кликнув по рекламе, кто переходит из социальных сетей или других сайтов.
- Чтобы посмотреть, что люди делают на сайте. Вы можете узнать, какие страницы они посещают, какие действия предпринимают, сколько времени проводят на страницах и т. д.
- Чтобы узнать о людях, которые посещают ваш сайт. В частности, вы можете посмотреть возраст и пол, язык, местоположение, интересы пользователей, а также узнать, с каких устройств и браузеров они заходят на страницы.
- Чтобы оценить эффективность сайта. Например, вы можете увидеть, сколько посетителей заполнили форму, совершили покупку или подписались на рассылку новостей.
Даже если вашему сайту всего несколько дней, смело подключайте Аналитику, чтобы начать собирать статистику о посетителях.
Первые шаги в Google Аналитике
Итак, мы определили, чем полезна GA. Давайте перейдем к основной части — как установить Google Аналитику.
Шаг 1: Создайте аккаунт Google Аналитики
Чтобы начать пользоваться сервисом, вам предварительно нужно зайти в свой Gmail аккаунт. Затем перейдите на страницу регистрации и нажмите на кнопку «Start for free» для создания аккаунта или на кнопку «Sign in to Analytics» для входа в существующий аккаунт.
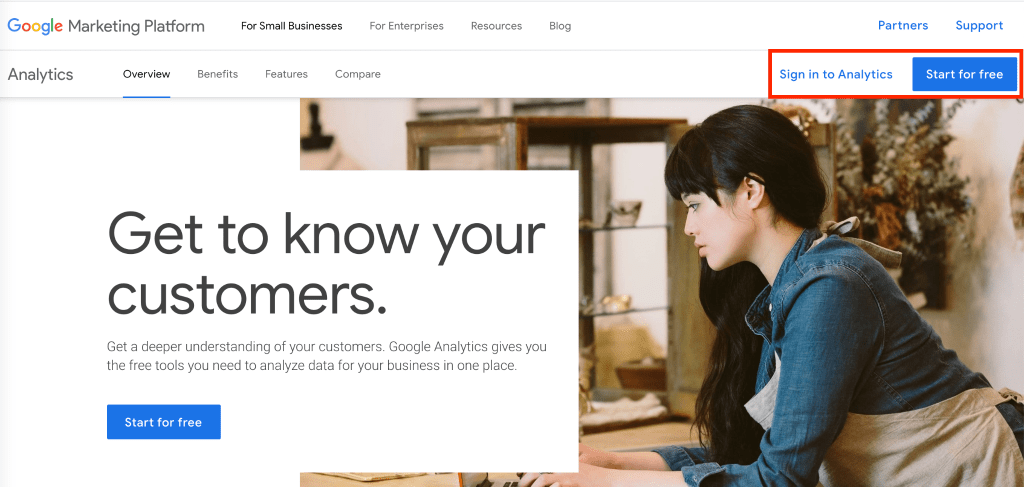
Шаг 2: Настройка аккаунта Google Аналитики
На Главной странице перейдите во вкладку «Администратор», которая находится в левом нижнем углу, и кликните «Создать аккаунт».
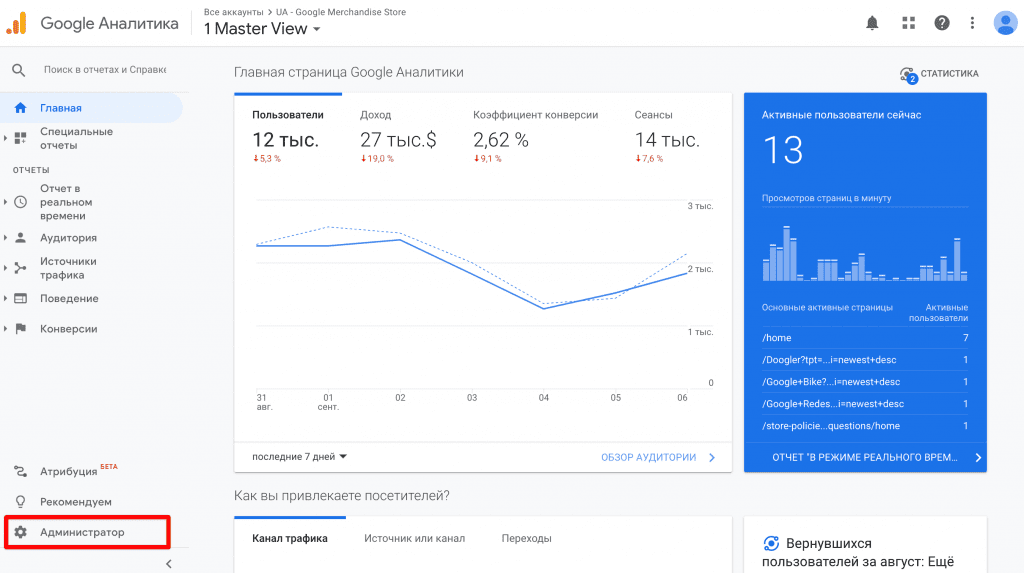
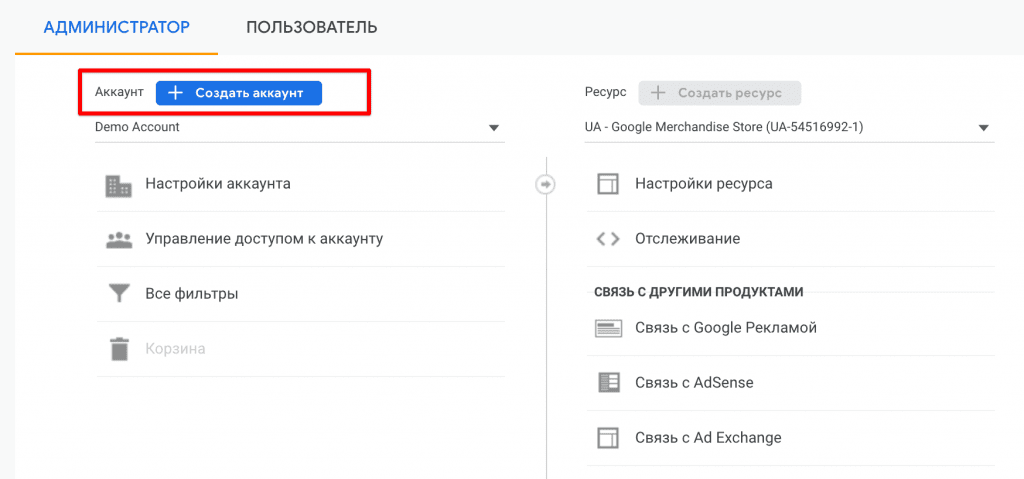
Затем придумайте имя для аккаунта, нажмите «След» и перейдите к настройке ресурса.
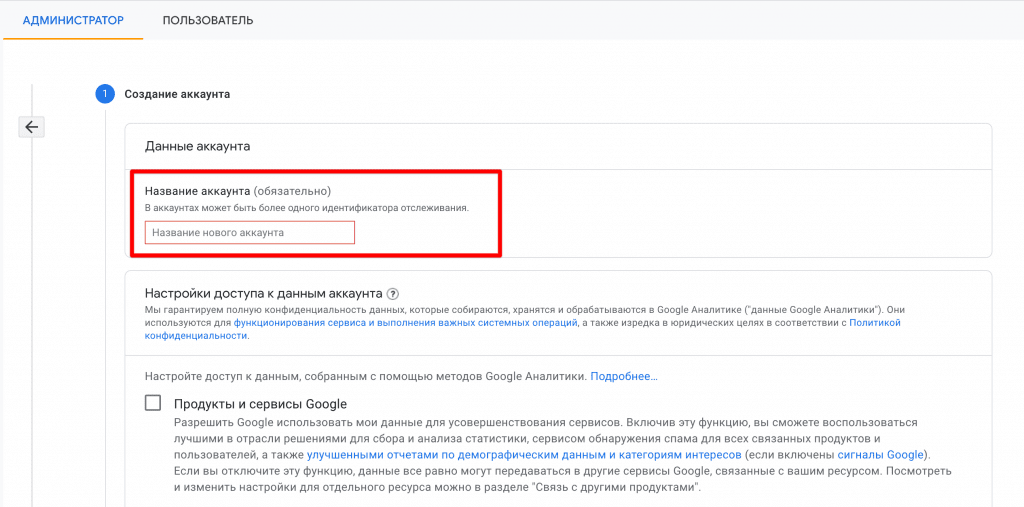
Step 3: Создание и настройка ресурса
Ресурс — это подраздел аккаунта Google Аналитики, который определяет, как будут собираться и храниться данные о вашем сайте, блоге или интернет-магазине. Другими словами, без создания ресурса вы не сможете отслеживать данные о сайте. На одном аккаунте может быть несколько ресурсов.
Чтобы создать ресурс, придумайте имя, введите временную зону, валюту, сферу деятельности, количество сотрудников и выберите, как вы хотите использовать GA.


Если вы хотите создать тип ресурса Universal Analytics, нажмите на кнопку «Показать дополнительные опции» и включите «Создание ресурса Universal Analytics». Затем выберите нужный протокол (HTTP или HTTPS) и добавьте URL-адрес вашего сайта.
На этом этапе вы можете создать ресурс двух типов: Google Аналитика 4 и Universal Analytics, либо только ресурс Universal Analytics. Отметьте нужные поля и жмите «Далее».
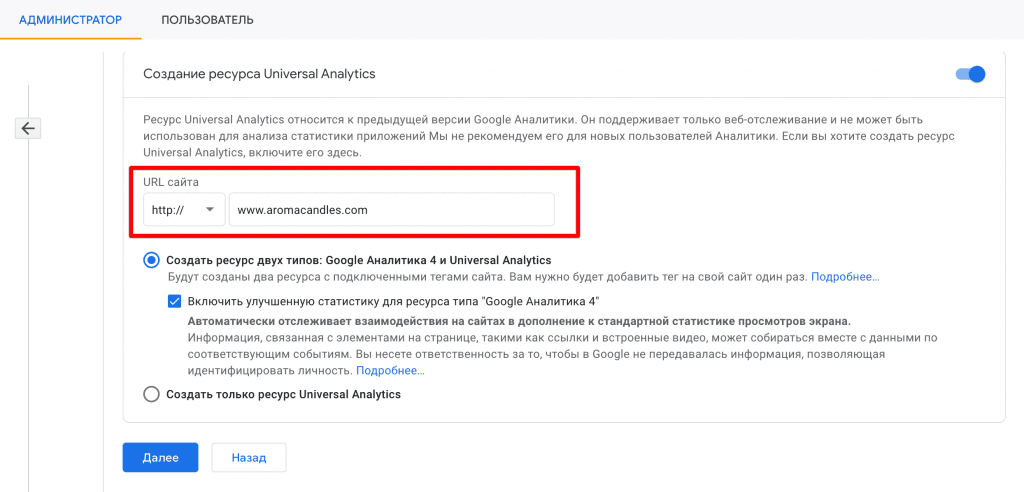
Что выбрать: Google Analytics 4 или Universal Analytics
Для начала давайте разберемся, в чем же разница.
Осенью 2020 года была создана Google Analytics 4 (GA4), которая заменила предыдущую версию (Universal Analytics или UA). Мы не будем вдаваться в технические подробности и просто отметим, что GA4 настраивается проще и быстрее, делает больший акцент на пользователей и лучше описывает карту пути клиента на разных устройствах и платформах.
Так выглядит интерфейс главных страниц GA4 и UA:
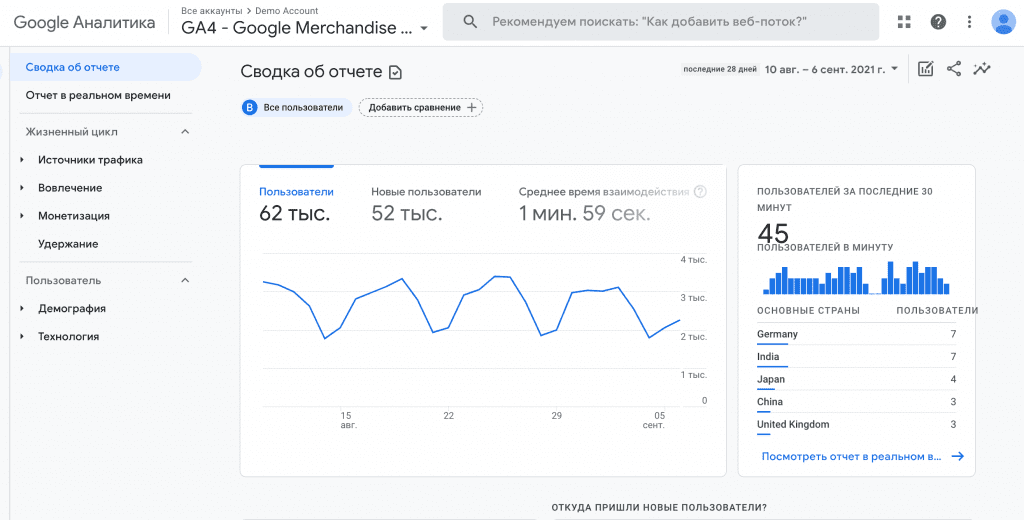
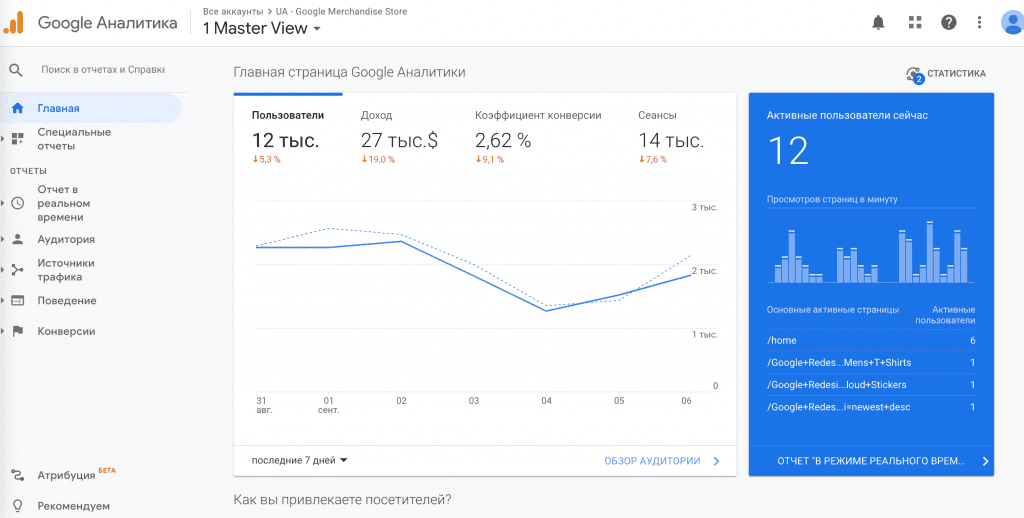
Итак, при выборе первой опции вся информация будет синхронизирована для обоих типов ресурса. Например, ресурс Universal Analytics с названием «Ароматические свечи для дома» будет отображаться как «Ароматические свечи для дома (UA-206890399-1)», а в новой версии Google Аналитики — как «Ароматические свечи для дома – GA4 (285462131)».
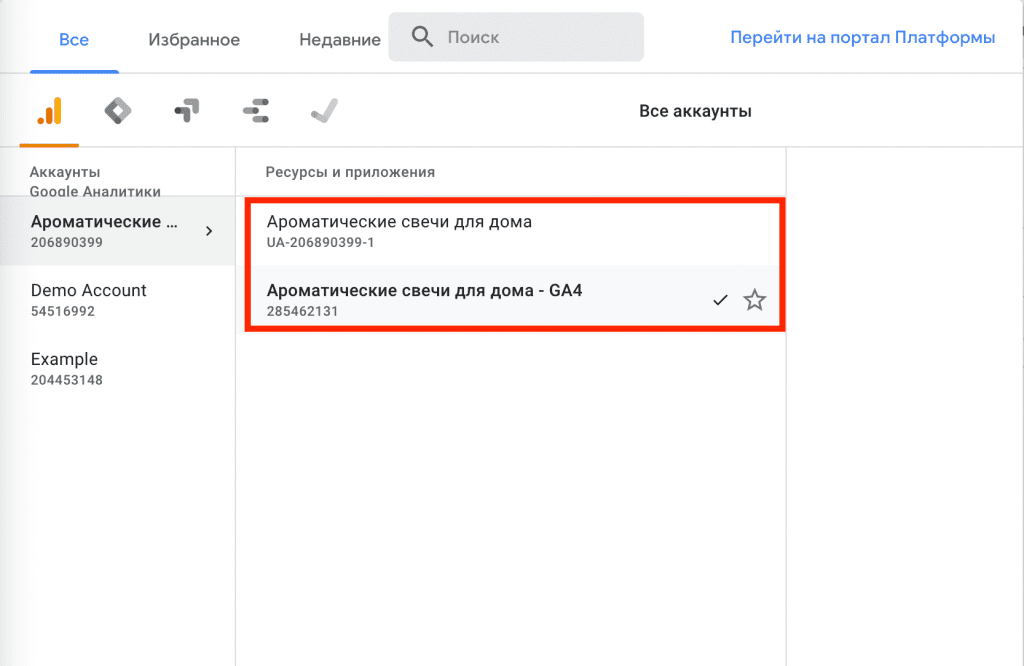
Google рекомендует создавать оба типа — и пользоваться одновременно Universal Analytics и Google Analytics 4.
Шаг 4: Настройте тег Google Аналитики
После подготовительных работ вы можете добавить код отслеживания. Для каждого ресурса GA автоматически создает уникальный код. Вам нужно добавить его на каждую страницу, которую вы хотите отслеживать.
Для этого зайдите во вкладку «Администратор», кликните на ресурс из выпадающего списка и выберите «Отслеживание» > «Код отслеживания».
Используйте глобальный тег (gtag.js)
Мы расскажем о нескольких методах подключения Аналитики, но начнем с самого распространенного — подключение с помощью глобального тега. Во вкладке «Код отслеживания» скопируйте фрагмент кода Global Site Tag и вставьте его в качестве первого элемента в разделе <HEAD> каждой страницы, которую хотите мониторить.

Используйте инструмент Google Менеджер тегов
Следующая опция — добавить тег на сайт с помощью Менеджера тегов. Этот вариант подойдет, если вы используете несколько инструментов аналитики и отслеживания эффективности рекламы.
Для этого перейдите в Менеджер тегов, создайте учетную запись, выберите имя учетной записи, страну, название контейнера и целевую платформу. Затем нажмите «Создать».
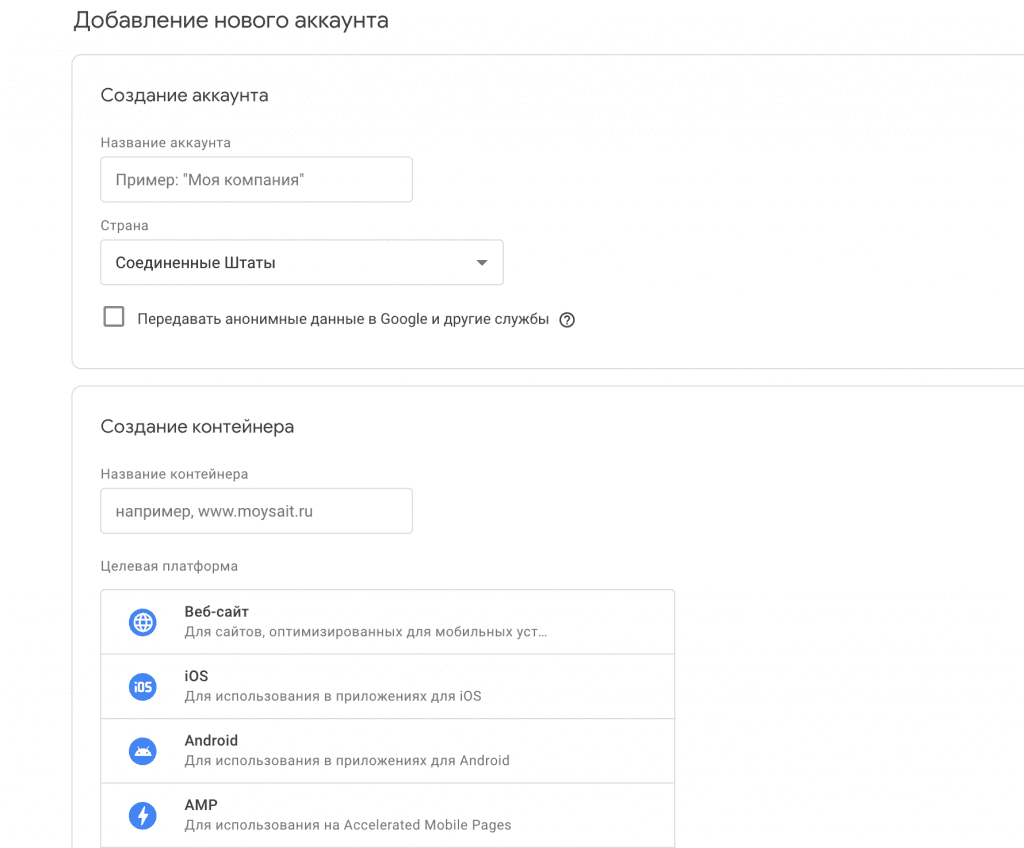
Если вам не нужно поддерживать теги сторонних разработчиков, Google рекомендует добавлять на сайт код gtag.js. Этот тег упрощает процесс отслеживания и передачу данных в разные продукты Google, а также сохраняет все теги в одном месте в коде вашего сайта.
Подключение Google Аналитики с помощью плагина
Если ваш сайт работает на WordPress или других движках и вы не особо дружите с кодом, подключите GA с помощью плагина. Этот вариант хорош еще и тем, что вы сможете видеть всю статистику прямо в интерфейсе CMS.
Для этого загрузите и установите плагин, подключите CMS к учетной записи Google Analytics, а затем пройдите аутентификацию с помощью аккаунта Google. Подробнее об установке плагина вы можете прочитать в разделе «Как добавить Google Аналитику на сайт WordPress».
Шаг 5: Проверьте, работает ли тег Google Analytics
После добавления кода на сайт перейдите в панель «Администратор» и выберите нужный ресурс. Затем перейдите в «Отчет в реальном времени» >> «Обзор». В окне вы увидите, что в данный момент происходит на сайте: сколько пользователей там находится прямо сейчас, какое соотношение мобильных и десктопных пользователей, список активных страниц и т.д.
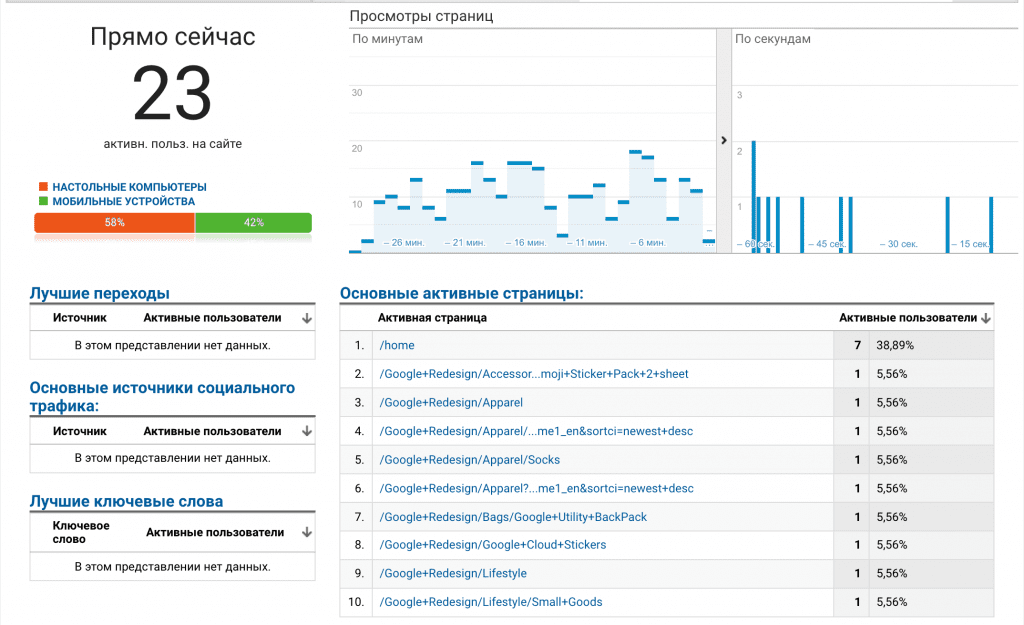
Как настроить Google Аналитику для сайтов, работающих на CMS
Есть несколько способов подключения Google Аналитики для сайтов, работающих на движках. Давайте рассмотрим, как это сделать на примере WordPress, Wix и Shopify.
Обратите внимание, что только у сайтов на WordPress, Wix, Google и WooCommerce есть нативная поддержка Google Analytics 4 (GA4). Поэтому если ваш движок поддерживает только идентификаторы, которые начинаются с «UA», используйте глобальный тег из шага 4. Если вы пользуетесь другой CMS и при этом хотите использовать GA4, добавьте фрагмент тега (gtag.js) в HTML-код вашей CMS вручную.
Вы можете проверить, какие движки поддерживают тип ресурса GA4, в таблице.
Как добавить Google Аналитику на сайт WordPress
WordPress предлагает несколько способов подключения GA: с помощью плагинов (самый простой метод) либо в настройках темы WordPress. Последний метод предполагает базовые знания кода и считается менее надежным, поскольку код может исчезнуть, если вы обновите тему. Более того, WordPress предлагает десятки бесплатных и платных плагинов, которые упростят задачу по мониторингу вашего блога, интернет-магазина или посадочной страницы. Вот некоторые из самых популярных программ: MonsterInsights, Google Analytics от 10Web, GA Google Analytics, WP Google Analytics Events, ExactMetrics, WP Google Analytics Events.
Давайте рассмотрим, как подключить Аналитику с помощью плагина, на примере MonsterInsights:
- Сначала создайте аккаунт и новый ресурс в Google Analytics, как описано в шагах 1, 2 и 3.
- Затем установите и запустите плагин. Скачайте плагин на компьютер и перейдите на страницу «Плагины» >> «Добавить новый» >> «Загрузить плагин» в панели управления WordPress. Выберите плагин и нажмите кнопку «Установить».
- Следуйте указаниям в меню мастера настройки MonsterInsights.
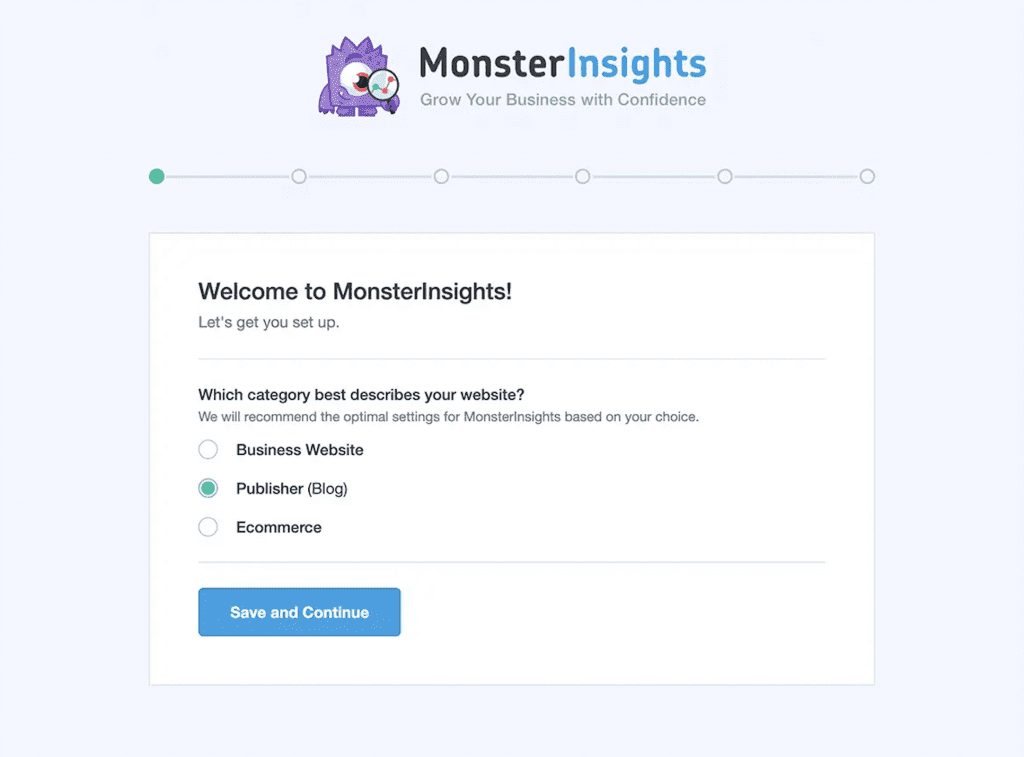
- Предоставьте доступ к вашему аккаунту Google.
- Выберите сайт, который хотите отслеживать, и нажмите на кнопку «Завершить подключение».
- Чтобы сохранить настройки, нажмите кнопку «Сохранить и продолжить».
Как добавить Google Аналитику на сайт WIX
Чтобы подключить GA к сайту Wix, выполните следующие шаги:
- Создайте аккаунт и новый ресурс в Google Analytics, как описано в шагах 1, 2 и 3.
- Скопируйте код отслеживания, как описано в шаге 4.
- Выберите ресурс в GA и откройте «Сведения о веб-потоке».
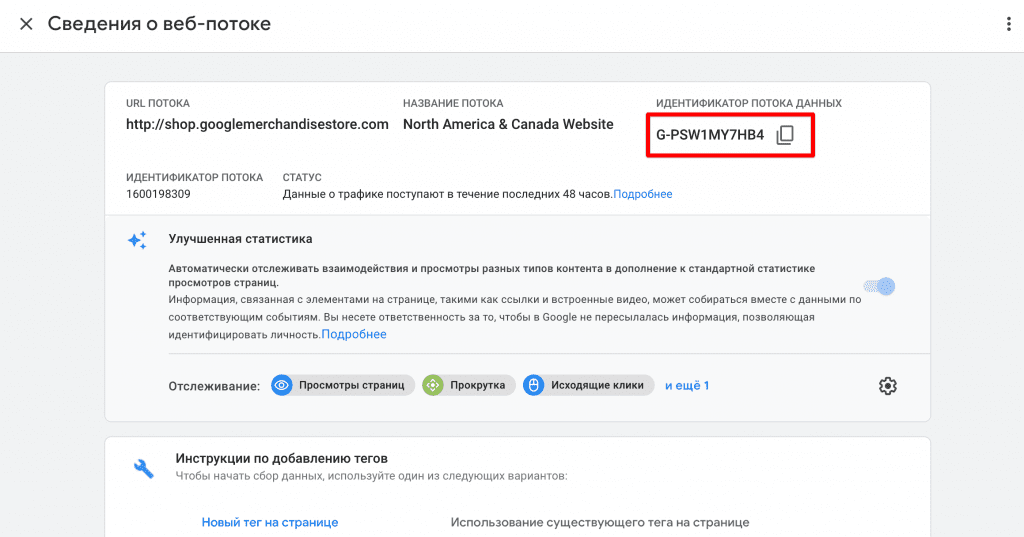
- Скопируйте идентификатор потока данных.
- Перейдите в Маркетинговые интеграции в вашем аккаунте Wix.
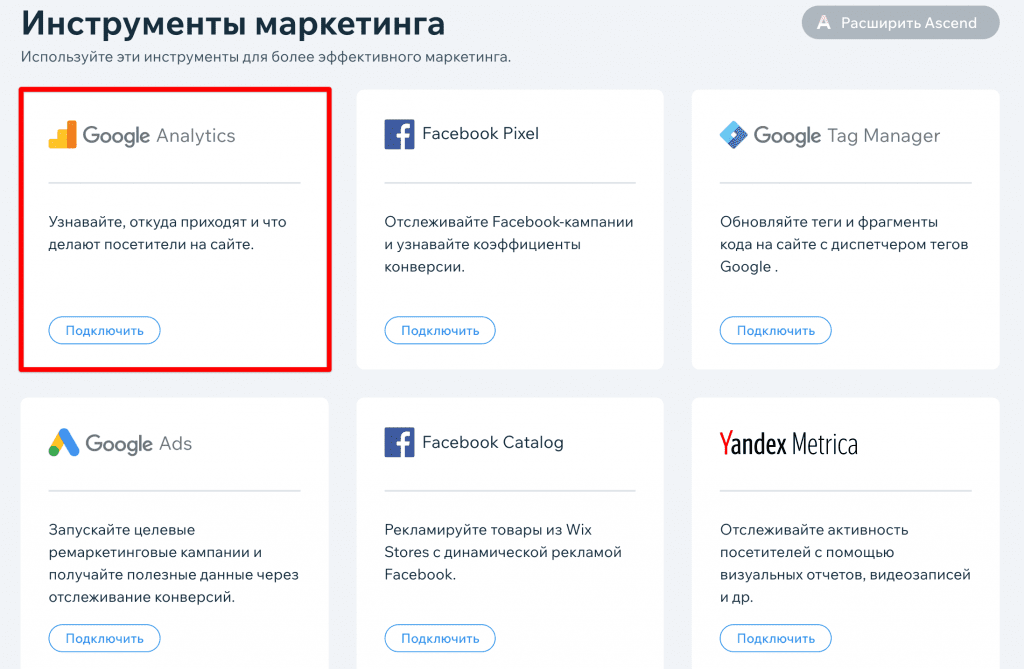
- Кликните на кнопку «Подключить» в поле Google Analytics.
- Выберите «Подключить Google Analytics» и вставьте идентификатор потока данных в поле: для Google Analytics 4 — G-XXXXXXXXXX, а для Universal Analytics — UA-XXXXXXXX-XX.
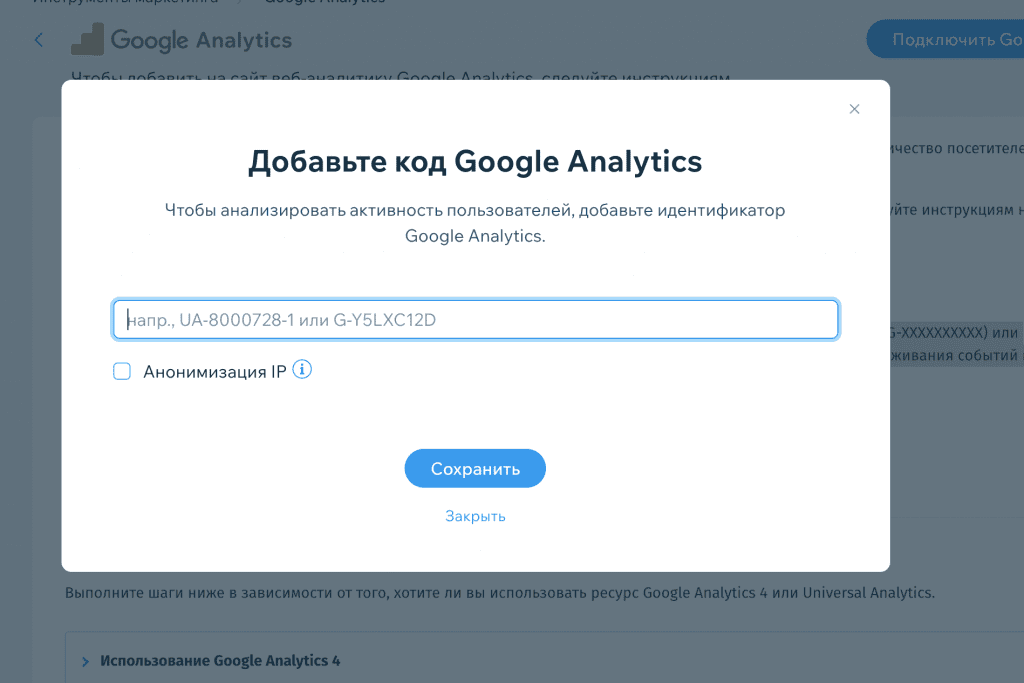
- Нажмите «Сохранить».
Как добавить Google Аналитику на сайт Opencart
Чтобы подключить GA к Opencart, выполните следующие шаги:
- Создайте аккаунт и ресурс Google Analytics, как описано в шагах 1, 2 и 3.
- Перейдите в панель управления Opencart, откройте «Дополнения» и в выпадающем списке выберите «Аналитика».
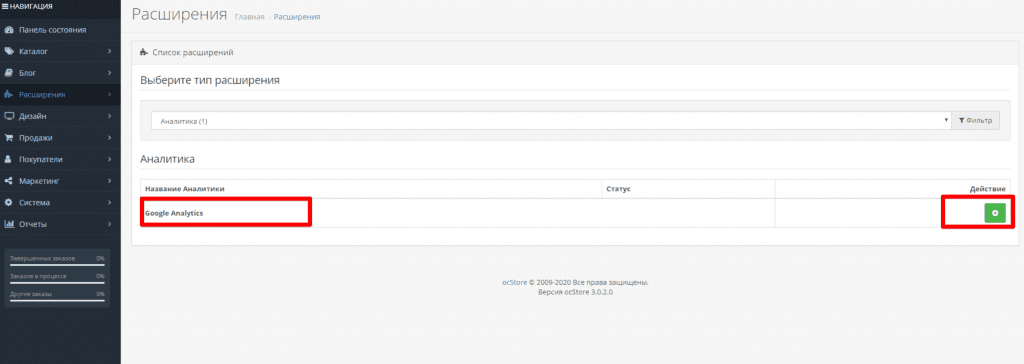
- Нажмите на «+», чтобы активировать модуль.
- Нажмите на кнопку «Редактировать» возле названия вашего магазина и вставьте код отслеживания Google Analytics, как описано в шаге 4.
- Измените статус на «Включено» и сохраните изменения.
Как подключить Google Analytics к Search Console
Существует несколько причин для интеграции Google Analytics и Google Search Console (GSC). Во-первых, вы объединяете данные обоих инструментов и можете видеть всю статистику в одном месте. Например, помимо информации о поведении пользователей и конверсиях, в Google Аналитике появятся данные о позициях, ключевых словах и показах. Во-вторых, обмен данных поможет вам быстрее увидеть полную картину и принимать решения по продвижению сайта.
Допустим, вы управляете магазином по продаже ароматических свечей. В Google Аналитике вы можете видеть, что одна из страниц получила рекордное количество пользователей из органического поиска. Но этой информации недостаточно, чтобы сделать какие-то конкретные выводы. А если вы подключите консоль, то увидите, что страница получила столько показов благодаря запросу «распродажа ароматических свечей». И наоборот, если вы перейдете в Google Search Console, то найдете данные о пользователях из Google Analytics.
Чтобы объединить эти инструменты, следуйте инструкции:
- Зайдите в аккаунт Google Аналитики (как описано в шагах 1, 2, 3)
- Если к этому моменту вы не подключили консоль, воспользуйтесь этим руководством по подключению и верификации.
- Затем перейдите в раздел «Источники трафика» в панели управления Google Analytics >> «Search Console». Нажмите на кнопку «Настройка доступа к данным Search Console».
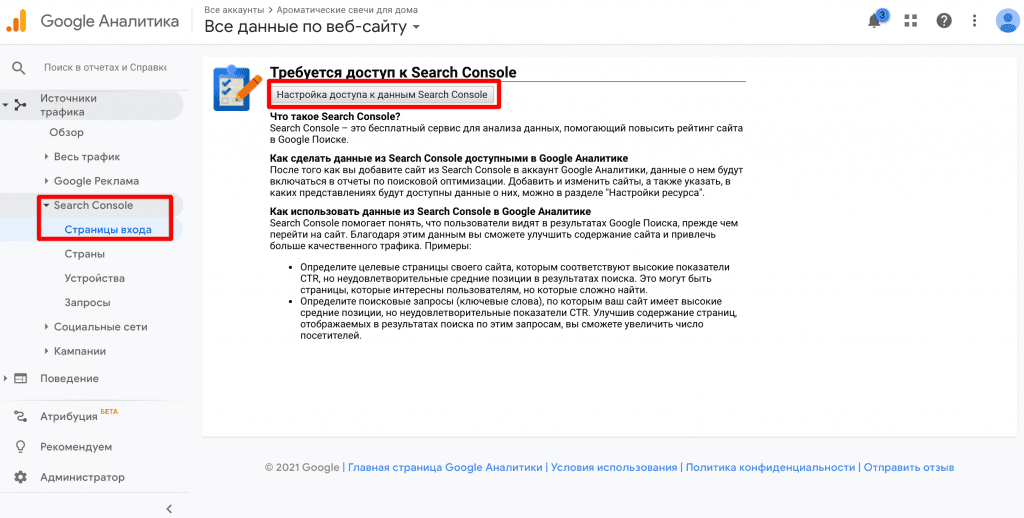
- Прокрутите вниз и нажмите кнопку «Открыть Search Console» >> «Добавить»
- Выберите ресурс в консоли, с которым нужно связать ваш текущий ресурс в GA:
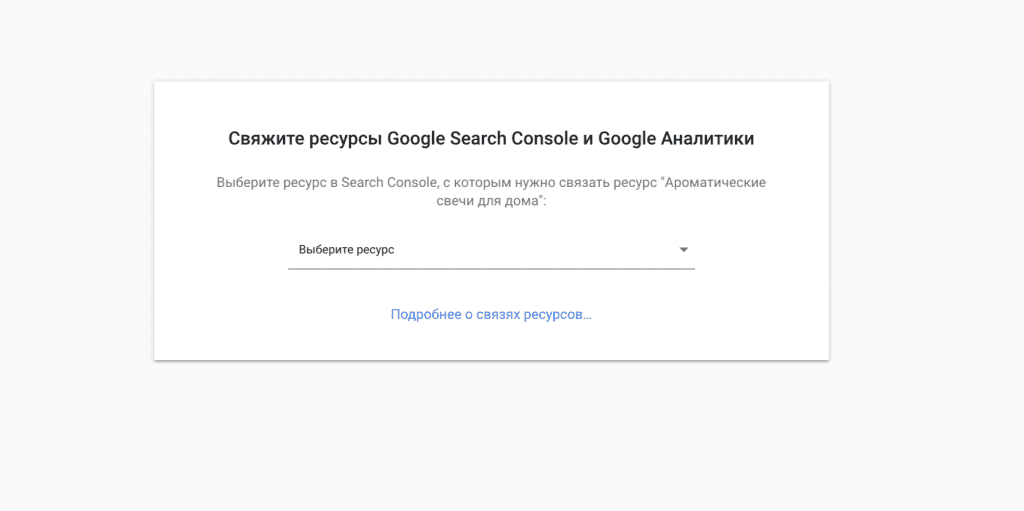
- Подтвердите действие.
Как подключить Google Analytics к SE Ranking
Объединив Google Аналитику и SE Ranking, вы получите доступ к данным о посетителях сайта в виде графиков и диаграмм. Вы можете проанализировать сеансы, просмотры страниц, посмотреть данные об органическом, платном, реферальном трафике и социальных сетях. Во вкладке «Аудитория» можно увидеть, в каких странах находятся посетители, какими устройствами они пользуются, и узнать их пол и возраст. Вы также можете выбрать разные периоды времени для сравнения. Все данные кликабельны и удобно расположены в одном месте. Вы можете развернуть каждый раздел и просмотреть все параметры в отдельности.
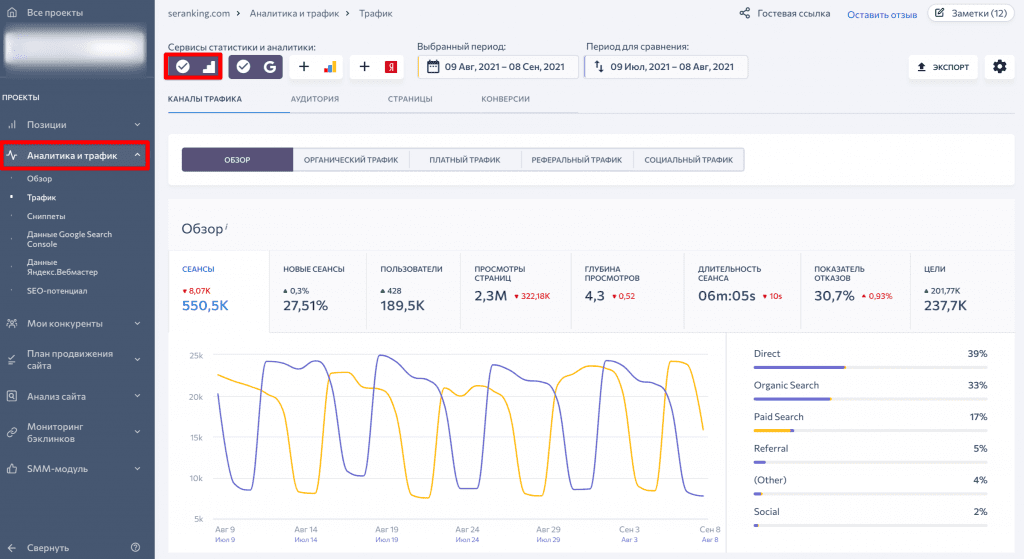
Чтобы подключить Google Analytics к SE Ranking:
- Выберите свой проект из списка.
- Перейдите в раздел «Аналитика и трафик» >> «Обзор»
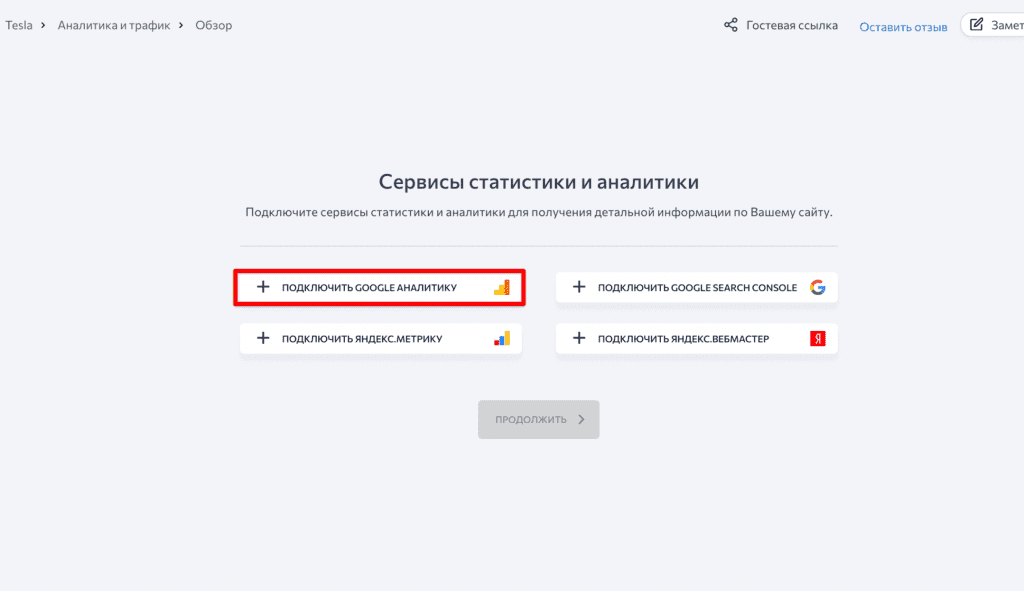
- Нажмите на кнопку «Подключить Google Аналитику»
- Выберите ваш аккаунт Google, аккаунт Google Аналитики, Ресурсы и приложения, и Представления — подраздел ресурса, который имеет собственные настройки и фильтры. Подробнее о представлениях вы можете прочитать в разделе ниже «Следующие шаги».
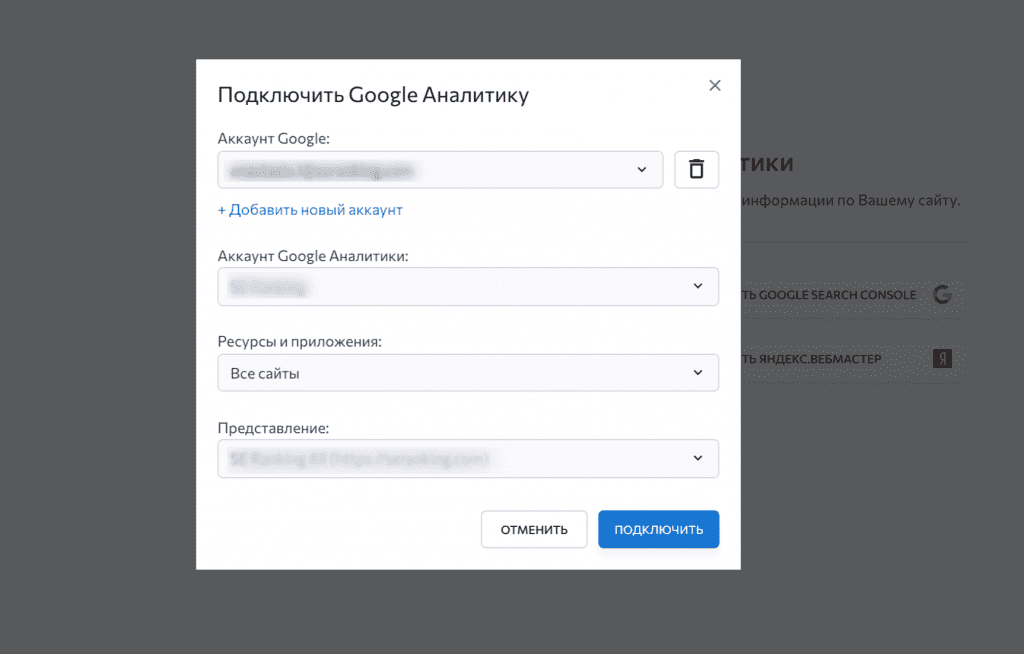
- Нажмите «Подключить».
Распространенные ошибки и устранение неполадок в Google Аналитике
Мы рассмотрим самые распространенные ошибки, связанные с созданием аккаунта, ресурсами и настройкой тегов:
- Опечатки, ошибки или лишние пробелы в коде отслеживания.
- Отсутствие кода на некоторых страницах. Вы можете проверить страницы вашего сайта с помощью инструментов GA Checker или Google Analytics Debugger.
- Код отслеживания находится не в том месте. Убедитесь, что вы вставили код в разделе <HEAD> на странице.
- Идентификатор отслеживания на вашем сайте (UA-XXXXX-Y) отличается от идентификатора в настройках ресурса Google Аналитики.
Вы можете обратиться в службу поддержки Google, чтобы решить некоторые ошибки:
- Проблемы со входом в аккаунт.
- Ошибки в коде отслеживания и отсутствие данных.
Следующие шаги
После того как вы настроили учетную запись и создали ресурс, переходите к изучению основных метрик, доступных в Google Аналитике: каналы и источники трафика, анализ страниц и поведение пользователей, скорость загрузки страниц, конверсии и цели.
Создайте новое представление
Представление — это подраздел ресурса в Google Аналитике, где вы можете настраивать фильтры и сравнивать данные. Например, вы можете создать условие, чтобы данные собирались только по органическому или только по мобильному трафику.
Чтобы создать новое представление:
- Перейдите во вкладку «Администратор» и в столбце «Представление» выберите «+ Создать представление».
- Выберите сайт или мобильное приложение и введите имя. Здесь вы должны использовать новое уникальное имя, которое не совпадает с названием ресурса.
- Затем выберите часовой пояс и нажмите «Создать представление».
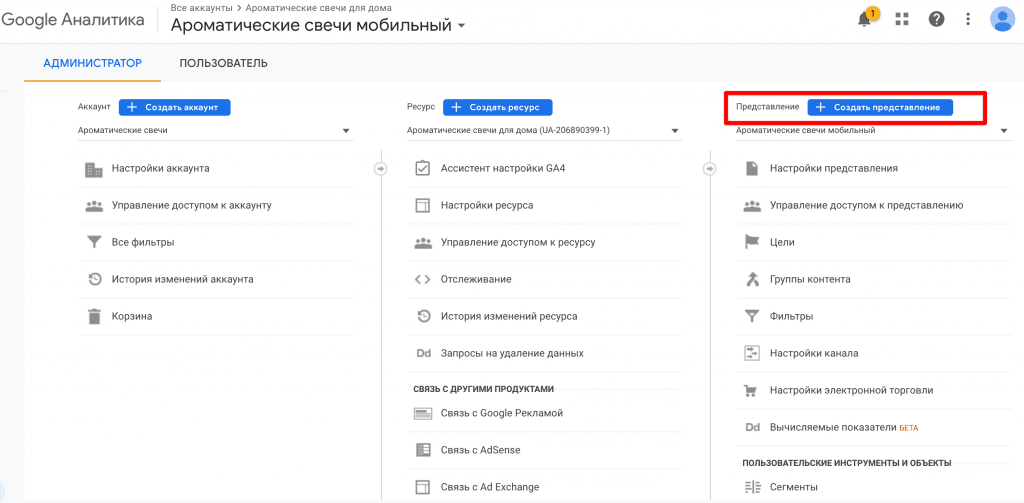

Теперь вы можете переходить к настройке Google Аналитики, а именно создавать цели, события и конверсии.
Что стоит запомнить
Мы надеемся, что ответили на все ваши вопросы по созданию и настройке аккаунта Google Аналитики. Вы можете использовать только этот инструмент, интегрировать его с Google Search Console или подключать другие сервисы, чтобы видеть полную картину состояния вашего сайта и быстро принимать решения по оптимизации.
Что следует запомнить:
- Google Аналитика — это бесплатный и автоматизированный сервис, который может работать с другими инструментами (GSC, SE Ranking). Вы также можете подключать его к сайтам, которые работают на разных CMS.
- Чтобы настроить GA, вам необходимо создать учетную запись, добавить новый ресурс и получить код отслеживания.
- Недавно Google представил новую и более удобную для пользователей Google Analytics 4 (GA4). Если ваша CMS не поддерживает GA4, вы можете использовать тип ресурса Universal Analytics либо вручную добавить глобальный тег в HTML-коде вашей CMS.
- Google Analytics можно связать с Search Console, чтобы получить доступ к данным по позициям, показам и другим метрикам, которых нет по умолчанию в GA.
Если у вас остались вопросы или возникли проблемы с настройкой Google Аналитики, обязательно напишите о них в комментариях.