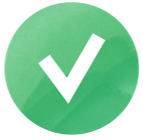Как настроить Google Search Console
Подключение к Google Search Console (GSC) — одна из первых задач вебмастера сразу после создания сайта. Конечно, ваш сайт появится в результатах поиска независимо от того, подключена GSC или нет, но консоль даст вам доступ ко множеству полезных данных. Это действительно неоценимый инструмент для вебмастеров, ведь с его помощью вы легко найдете ошибки на сайте, убедитесь, что Google проиндексировал все страницы, узнаете, достаточно ли хорошо адаптирован сайт для мобильных устройств и благодаря каким ключевым словам его находят.
Наша цель — рассказать вам, как настроить и использовать Google Search Console с выгодой для сайта.
Как добавить сайт в Google Search Console
Чтобы добавить сайт и подтвердить право собственности на него, вам необходимо войти в GSC, в раскрывающемся списке кликнуть на «Добавить ресурс» и выбрать один из 5 предложенных способов подтверждения права собственности. Сделать это можно с помощью:
- Провайдера доменных имен
- Тега HTML
- HTML-файла
- Кода отслеживания Google Аналитики
- Фрагмент-контейнера Менеджера тегов
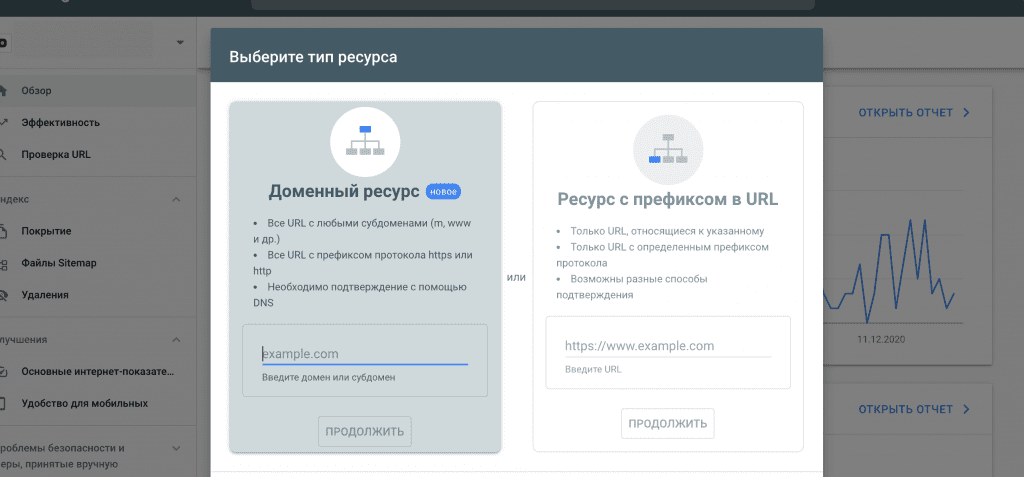
Доменный ресурс в Search Console
Консоль позволяет верифицировать два типа ресурсов: Ресурс с префиксом в URL и Доменный ресурс. В отличие от ресурсов с префиксом в URL, доменные ресурсы можно добавить только при помощи записи DNS. В доменный ресурс входят все его поддомены: m, www и различные протоколы, в частности http, https, ftp.
Верификация через запись DNS считается одним из лучших способов подтвердить ваш сайт. Он не требует повторной верификации, если вы когда-нибудь захотите переключиться с http на https или с www на доменное имя без этого префикса.
Подтверждение права собственности через домен
URL доменного ресурса не содержит http/https протокол и не отображает www. Например, если вы добавите свой сайт в виде www.website.com, консоль удалит все лишнее и отобразит его как website.com. Ресурс также включает все поддомены и разделы, которые привязаны к ресурсу. Например, если ваш домен называется website.com, кроме основного домена в список войдут и поддомены:
- support.m.website.com
- m.website.com
Чтобы подтвердить право собственности через DNS, необходимо сделать следующее:
- Выберите опцию Доменный ресурс и добавьте URL вашего сайта в формате website.com.
- Выберите DNS-регистратора домена в консоли из выпадающего списка. К примеру, если ваш провайдер — Gandi.net, выберите его и нажмите Подтвердить. Войдите в Gandi.net, нажмите Авторизация, подождите некоторое время, пока ваше право собственности будет проходить верификацию (это может занять до одного дня).
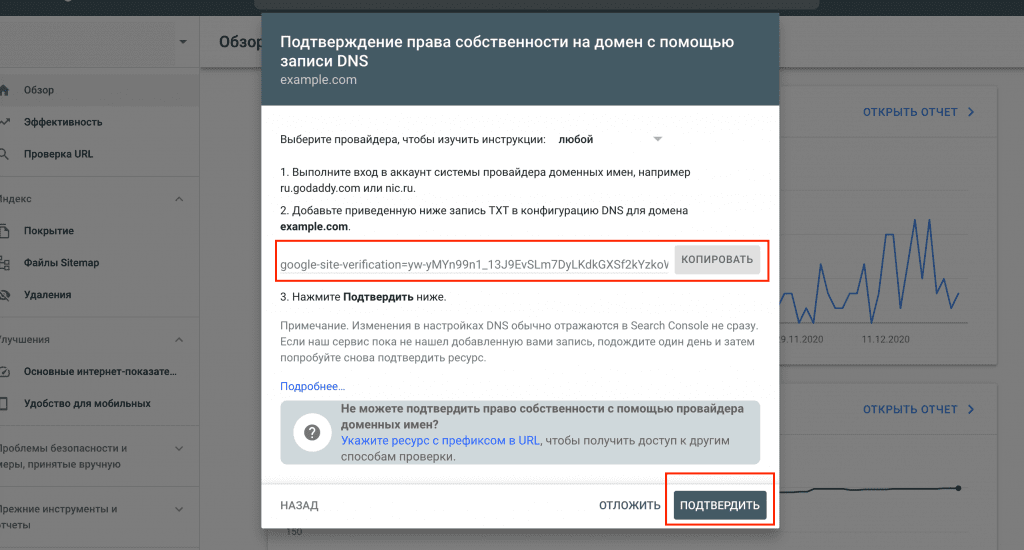
Если вы не знаете, какой у вас хостинг, воспользуйтесь инструкциями Google по определению провайдера. После того как вы узнаете название вашего провайдера, выберите его из выпадающего списка или кликните на первую опцию из списка — любой.
Ресурс с префиксом в URL
Ресурсы с префиксом в URL могут быть подтверждены 4 способами: с помощью HTML-файла, тега HTML, через код отслеживания Google Аналитики и фрагмент-контейнер Менеджера тегов. Этот тип собственности позволяет пользователям анализировать отдельные разделы сайта в консоли. Например, если у вас есть сайт с разделами Германии и Франции, вы можете создать отдельные аккаунты для каждого:
- https://www.website.com/
- https://www.website.com/germany/
- https://www.website.com/france/
Вам также нужно добавить отдельные ресурсы для протоколов http и https:
- http://www.website.com/
- https://www.website.com/
И, соответственно, сделать то же самое для каждого поддомена:
- http://m.website.com/
- http://website.com
- http://www.website.com
Вы можете подтвердить право собственности на ресурсы с префиксом в URL, используя один из 4 способов.
Подтверждение права собственности тегом HTML
Чтобы подтвердить собственность методом проверки HTML-тега, следуйте шагам:
- Выберите Ресурс с префиксом в URL как тип собственности и введите URL-адрес сайта.
- Выберите Другие способы подтверждения > Тег HTML.
- Скопируйте предоставленный метатег.
- Вставьте его в тег <head> на домашней странице.
- Нажмите Подтвердить в Search Console — право собственности будет мгновенно подтверждено.
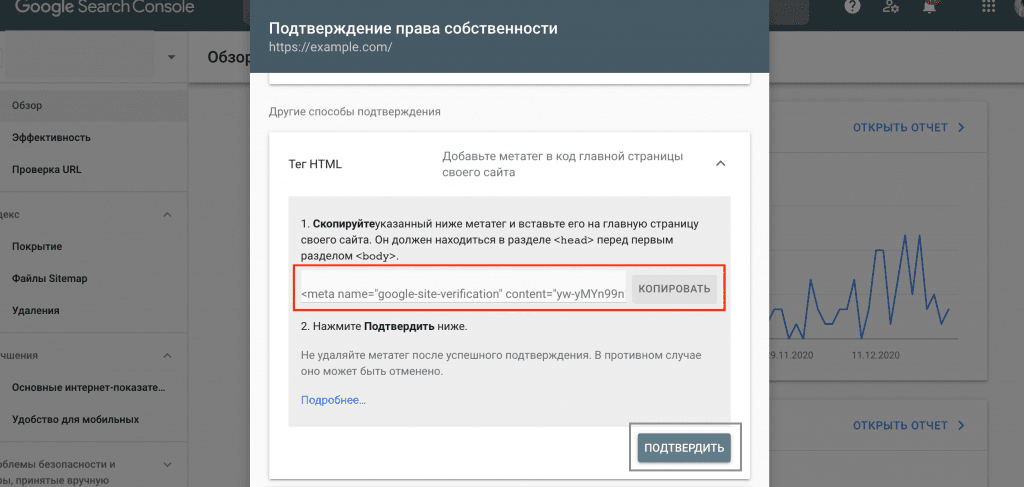
Отметим, что только пользователь с правом редактирования кода сайта может подтвердить собственность. Скопируйте метатег, который предоставляет GSC, без каких-либо изменений.
Подтверждение собственности с помощью проверочного HTML-файла
Чтобы пройти верификацию Google Search Console с помощью загрузки HTML-файла, добавьте URL-адрес сайта и сделайте следующее:
- Выберите Рекомендуемый способ подтверждения.
- Загрузите HTML-файл.
- Вставьте этот файл в корневую папку сайта — основную папку, где содержатся все необходимые файлы для деятельности сайта.
- Нажмите Подтвердить в Google Search Console.
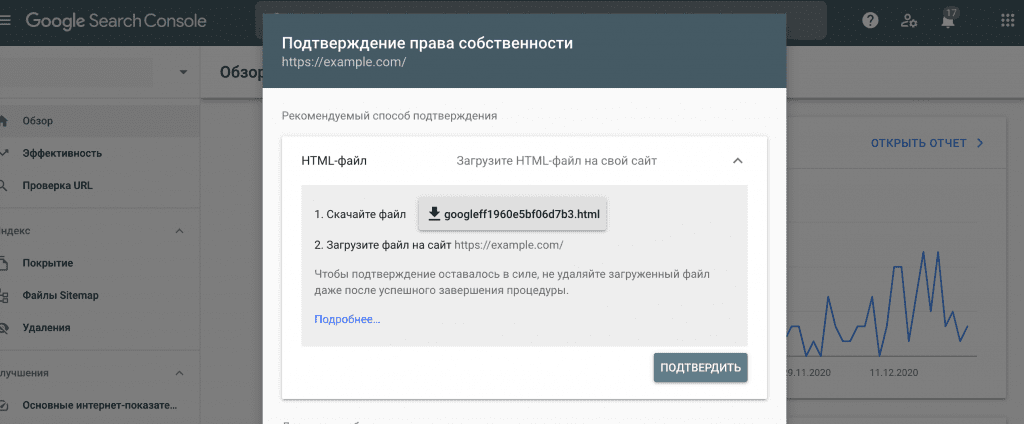
Вы можете добавлять этот файл на все сайты, пользователем которых являетесь.
Подтверждение права собственности через код отслеживания Google Аналитики
Вы также можете подтвердить собственность, связав Google Search Console с Google Аналитикой (GA). Для этого выполните следующие действия:
- Убедитесь, что ваш аккаунт Google Аналитики совпадает с Google-аккаунтом, который вы используете для настройки Google Search Console, и проверьте разрешение на изменение настроек вашего ресурса. Если у вас нет аккаунта в GA, вы можете ознакомиться с работой данного сервиса с помощью нашей статьи о Google Аналитике.
- Убедитесь, что вы разместили код отслеживания Google Аналитики на домашней странице в секции <head>. В противном случае, допустим, если вы разместите его в разделе <body>, этот способ просто не сработает.
- Войдите в Search Console, используя Google-аккаунт.
- Нажмите Добавить ресурс, введите URL-адрес сайта и выберите Подтвердить с помощью Google Аналитики.
- Подтвердите собственность.
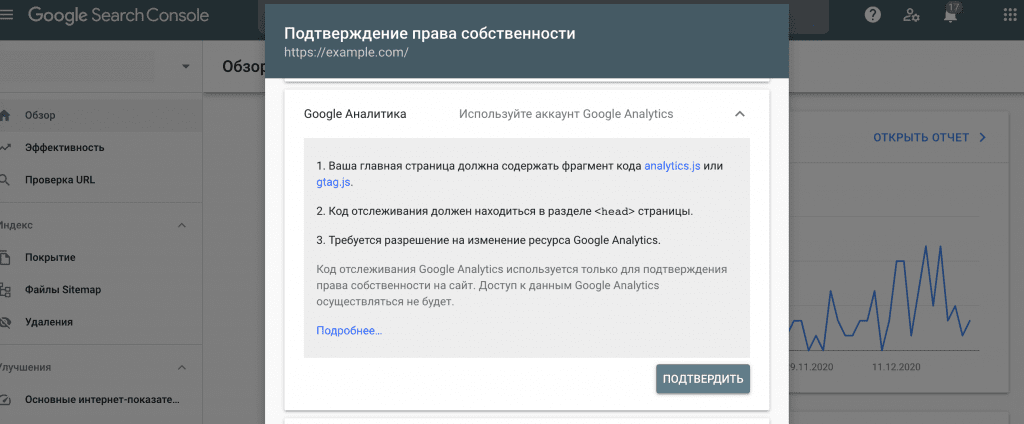
Если вы сделали все правильно, ресурс будет верифицирован мгновенно.
Подтверждение права собственности через фрагмент-контейнер Google Менеджера тегов
Добавьте сайт в Google Search Console через фрагмент-контейнер Google Менеджера тегов, выполнив следующие действия:
- Убедитесь, что вы можете публиковать теги в аккаунте Менеджера тегов.
- Войдите в Search Console, используя тот же аккаунт, который вы используете для Google Менеджера тегов.
- Убедитесь, что элемент кода Менеджера тегов находится сразу после тега <body> на домашней странице.
- Нажмите Добавить ресурс, введите URL-адрес сайта, затем выберите Google Менеджер тегов.
- Нажмите Подтвердить.
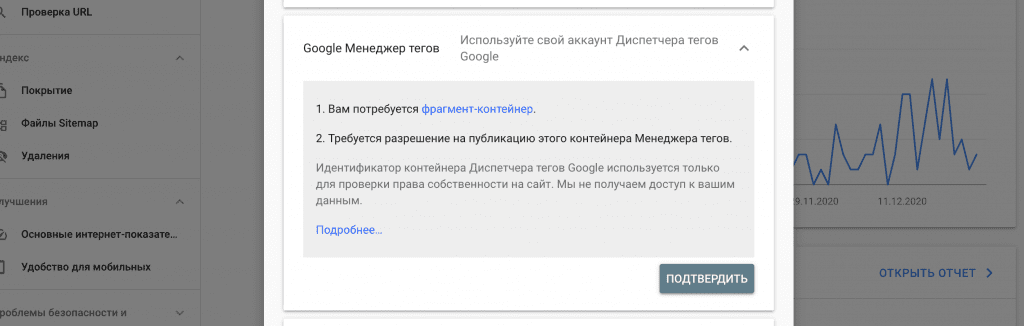
Добавление пользователей и управление разрешениями
Вы сможете управлять доступами после того, как авторизируетесь в Google Search Console и подтвердите, что вы собственник сайта.
Бывают такие уровни доступа:
- Владелец — имеет доступ ко всем функциям консоли и может давать разрешения другим пользователям.
- Пользователь с полным доступом — может просматривать любые данные и выполнять некоторые действия.
- Пользователь с ограниченным доступом — может просматривать большую часть данных.
- Связанный пользователь — может просматривать часть данных или выполнять определенные действия, но не в консоли, а на другой платформе в зависимости от типа связи, например, на канале в YouTube.
Чтобы добавить пользователя, владельцу необходимо:
- Выбрать ресурс
- Перейти в Настройки, выбрать Пользователи и разрешения
- Выбрать Добавить пользователя, ввести его email и выбрать уровень доступа
- Убедиться, что этот пользователь добавил ваш ресурс в свой список ресурсов
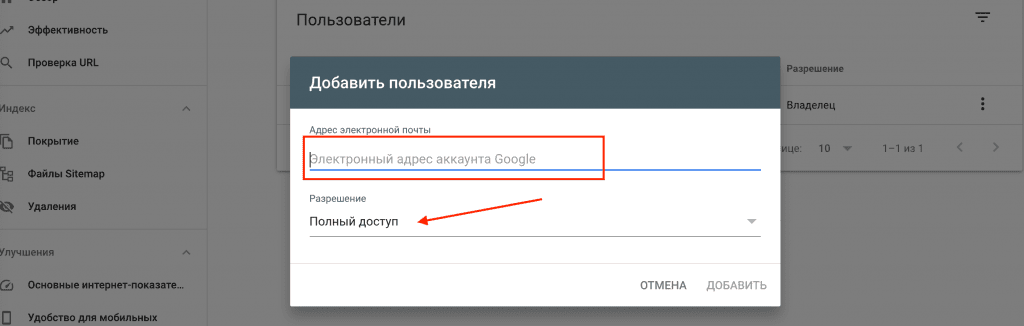
- Выбрать ресурс
- Перейти в Настройки, выбрать Пользователи и разрешения
- Нажать на значок Еще рядом с именем пользователя и выбрать опцию Удалить.
Как добавить сайт в Google Search Console через разные системы управления контентом (CMS)
Ниже мы объясним, как подтвердить право собственности в CMS, которую вы используете. Вы можете верифицировать ваш сайт на WordPress или Shopify в консоли для дальнейшей поисковой оптимизации. Ниже вы найдете несколько простых инструкций, чтобы привязать самые популярные CMS: WordPress, Shopify и Wix.
Как добавить сайт на WordPress в Google Search Console
Чтобы верифицировать сайт на движке WordPress в Google Search Console, вам необходимо загрузить HTML-файл. Для этого нужно выполнить вышеописанные шаги по подтверждению собственности через загрузку HTML-файла. Вы можете добавить его прямо в файл header.php перед тегом <body> или использовать специальный плагин под названием Insert Headers and Footers.
Если у вас установлен плагин Yoast, связать сайт с Google Search Console можно следующим образом:
- Скопируйте метатег, используя метод Тег HTML.
- Войдите на ваш сайт через WordPress.
- Выберите Настройки SEO > Общие, затем выберите вкладку Инструменты вебмастеров.
- Вставьте код верификации Google в соответствующем поле и сохраните изменения.
- Вернитесь в Google Search Console и нажмите Подтвердить.
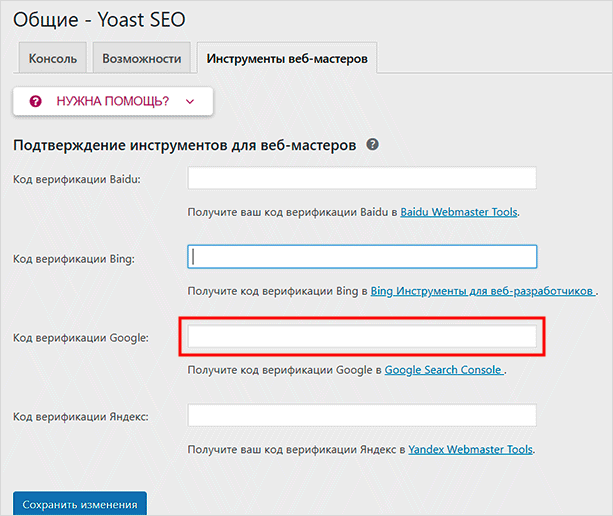
Google Search Console и Shopify
Чтобы связать Google Search Console и Shopify, вы можете использовать HTML-тег. Чтобы получить тег, воспользуйтесь инструкциями выше. Вставьте код в тему Shopify, после того как вы авторизируетесь в Shopify store: Online Stores > Themes > Action > Edit Code. Вставьте код после закрывающего тега <head> и перед тегом <body> и нажмите Сохранить. Затем вернитесь в Google Search Console и нажмите Подтвердить.
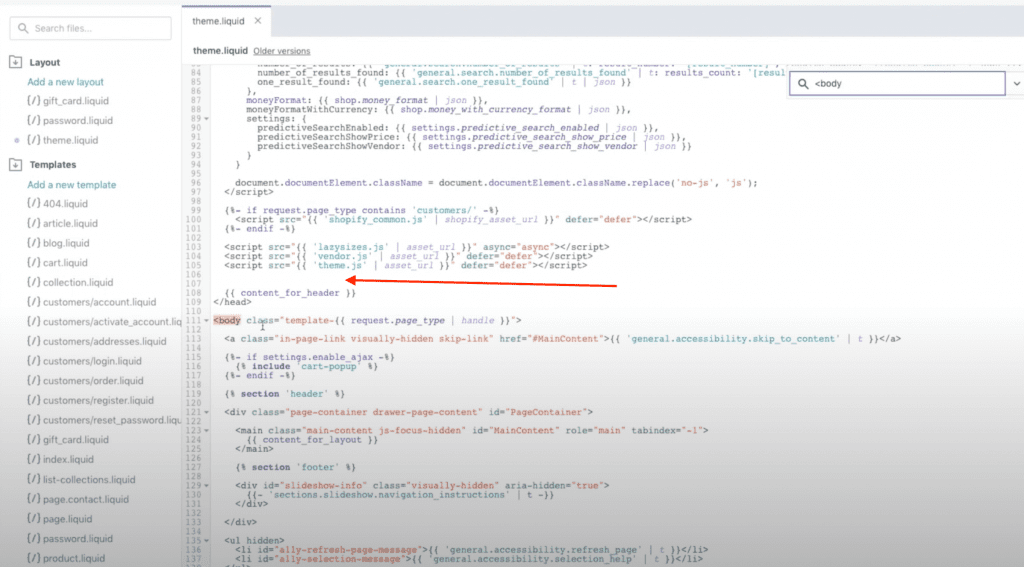
Wix и Google Search Console
Если вы хотите пройти верификацию через Wix, вам нужно будет получить метатег по инструкциям, которые мы описали выше.
- Откройте меню в Wix и выберите SEO инструменты.
- Выберите Верификация сайта.
- Затем выберите вариант Google Search Console.
- Вставьте метатег и нажмите Сохранить.
Альтернативы Google Search Console
Кроме GSC, существуют также альтернативные инструменты с похожими функциями для других поисковых систем. Они позволяют вебмастерам контролировать все процессы на сайте, следить за изменениями и находить существующие проблемы. Среди лучших альтернатив — Bing Webmaster Tools и Baidu Webmaster Tools.
Bing Webmaster Tools
Bing Webmaster Tools, может, и не такой популярный инструмент, как Google Search Console, но обладает не менее эффективным функционалом. С его помощью тоже можно отслеживать позиции ключей, запрашивать сканирование страниц, следить за контентом, выявлять ошибки на сайте и многое другое. Чтобы добавить сайт в Bing (а также и в Yahoo!), вам нужно выбрать один из трех способов: аутентификацию через XML-файл, верификацию через метатег или добавление CNAME-записи в DNS. Эти методы аналогичны тем, которые предлагает Google Search Console: HTML-файл, метатег или доменное имя.
Baidu Webmaster Tools
Baidu — это китайская альтернатива Google Search Console, созданная, чтобы помочь отслеживать и поддерживать присутствие сайтов в органической выдаче. Этот инструмент позволяет провести валидацию сайта, найти битые ссылки, контент для индексации, ошибки и многое другое.
Чтобы добавить сайт в вебмастер поисковой системы Baidu, нужно перейти по ссылке в вебмастер Baidu и выполнить вход в учетную запись. Выберите опцию Добавить сайт, после чего откроется новая страница. Здесь вам необходимо ввести адрес сайта и нажать Добавить. Для подтверждения права собственности на сайт загрузите HTML-файл. Скачайте проверочный файл и сохраните его в корневой папке сайта.
Несмотря на то, что эти инструменты работают для разных поисковых систем, все поисковые консоли строятся на похожих принципах и необходимы вебмастерам и компаниям, которые стремятся улучшить SEO.
Добавление нескольких доменов в один аккаунт Google Search Console
Пользователи могут добавлять до 1000 ресурсов в свой аккаунт в GSC. Но целесообразность этого — очень спорный вопрос. Большинство вебмастеров придерживаются мнения, что владельцы сайтов могут добавить несколько доменов в один аккаунт без последствий для поисковой оптимизации. Однако, если кто-то использует нестандартные техники продвижения, не одобренные поисковыми системами, лучше создать отдельный аккаунт для основных проектов. В этом случае вы сможете правильно сегментировать свои сайты и не привязывать их к одному аккаунту.
Тем не менее, если вы занимаетесь только «белыми» проектами (работаете на больших заказчиков как SEO-специалист) или у вас есть собственная компания — смело добавляйте несколько ресурсов на свой аккаунт. Это просто удобно. Официально никаких наказаний за регистрацию аффилированных сайтов в Google не предусмотрено.
Как связать Google Search Console и SE Ranking
Привязав аккаунт Google Search Console к SE Ranking, вы получите полную информацию о своем сайте в едином интерфейсе — вам не придется переключаться между экранами.
Вы сможете анализировать и группировать ключевые слова по позициям, переходам на сайт, числу показов, CTR. Помимо данных, которые предоставляет консоль, вы также будете видеть свежие данные по позициям сайта от SE Ranking. В отличие от Google, который обновляет позиции раз в три дня, SE Ranking предоставляет более актуальную, ежедневно обновляемую информацию.
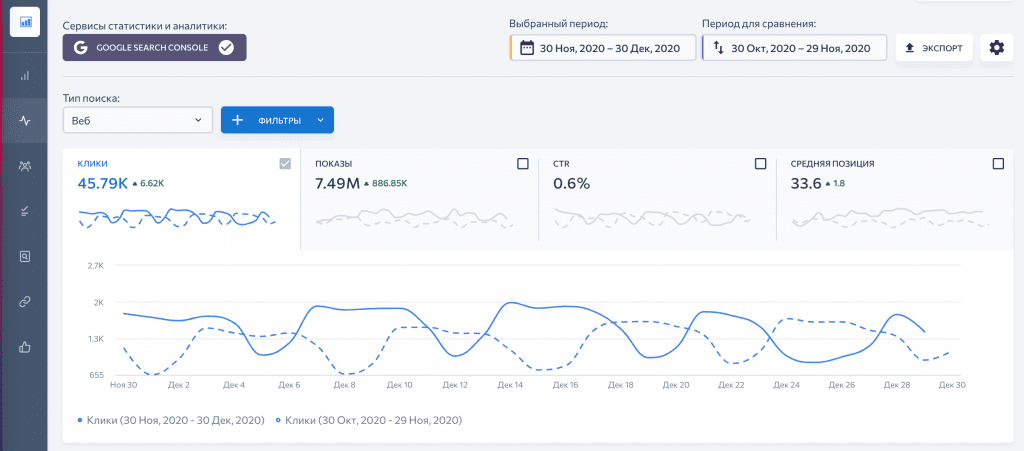
Используя этот инструмент, вы сможете расширить свою базу ключевых слов — модуль поможет вам определить ключи, по которым ранжируется ваш сайт, но которых нет в вашем списке целевых запросов. Вы сможете добавить их в проект и начать отслеживать позиции по ним.
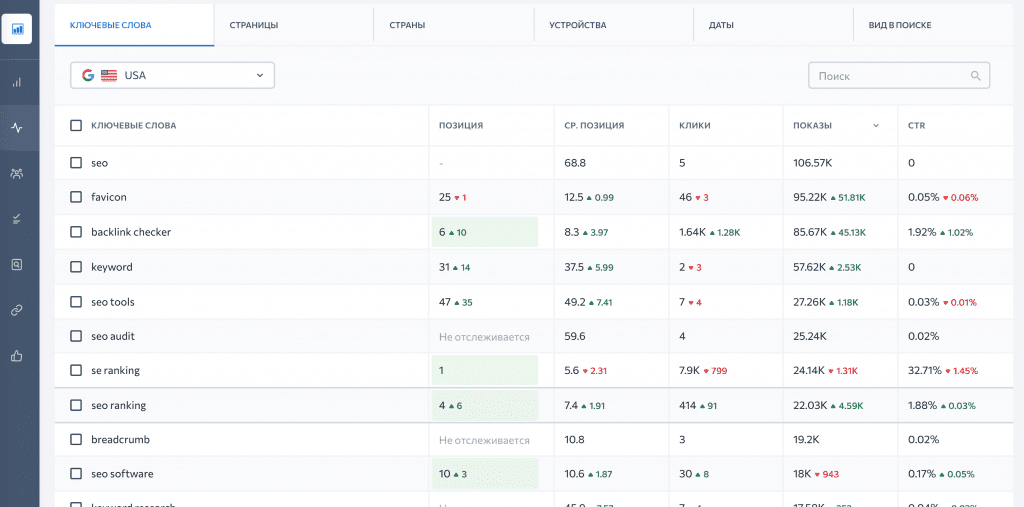
Чтобы связать GSC и SE Ranking, пользователям необходимо войти в свой Google-аккаунт, который привязан к Google Search Console.
После этого вы получите доступ ко множеству полезных функций и сможете:
- Выбрать период для анализа и сравнивать данные за два разных периода;
- Мониторить клики, показатели CTR, позиции сайта в поисковой выдаче;
- Фильтровать данные по 6 различным показателям: тип поиска, устройство, локации, отображение в поиске, запрос и URL-адрес;
- Видеть таблицы с ключевыми словами и множеством метрик, оценивать эффективность выбранных ключей.
Данные Google Search Console, интегрированные в SE Ranking, помогут вам улучшить показатели по низкоэффективным ключам, оптимизировать страницы с низким CTR и понимать, какой контент привлекает больше трафика на ваш сайт.