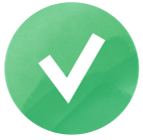Comment utiliser Google Analytics pour SEO (Guide UA et GA4)
Dans le référencement, Google Analytics a toujours fait partie de la boîte à outils importants. D’ailleurs, il est souvent cité parmi les outils qui jouent un rôle le plus significatif dans l’analytique de SEO. Mais il ne figurera jamais sur la liste des sites les plus faciles à utiliser, car la recherche d’informations dans Google Analytics donne des sueurs froides même aux spécialistes chevronnés du référencement.
Les spécialistes utilisant Google Analytics dans SEO sont aujourd’hui confrontés à un nouveau défi : la migration vers la nouvelle version GA4. La période de transition se terminera le 1er juillet 2023. À ce moment-là, nous devrons nous habituer à une toute nouvelle interface et à de nouvelles méthodes de collecte et de mesure des données.
Si votre site Web n’a pas encore été connecté à Google Analytics, nous vous suggérons de créer dès que possible un double compte UA et GA4 pour votre site Web. Consultez notre guide étape par étape sur Google Analytics. Il vous aidera à tout faire correctement.
Comment configurer et utiliser Google Analytics pour SEO
Avant de vous plonger dans les rapports, assurez-vous de savoir ce que vous devez examiner. Pour vous préparer, lisez cet article et découvrez comment tirer la meilleure partie de l’utilisation de Google Analytics dans le référencement de votre site Web, dans la mesure du trafic avec Google Analytics et naviguer dans son interface.
Comment obtenir des informations sur le référencement à partir de Google Analytics
Vous voulez donc savoir comment suivre les progrès du référencement dans Google Analytics ? Passons en revue les questions les plus fréquentes que se pose un spécialiste du référencement et voyons où trouver les rapports qui y répondent dans l’ancienne et la nouvelle interface de Google Analytics.
1. Quel est le volume de trafic organique que vous recevez et ce volume est-il en augmentation ?
En moyenne, 53,3 % des visiteurs accèdent à un site Web à partir des résultats des moteurs de recherche organiques. Google Analytics reconnaît tous les moteurs de recherche les plus populaires et regroupe le trafic provenant de ceux-ci dans le canal de trafic de recherche organique.
Universal Analytics : le rapport sur les canaux, sous Acquisition, vous indique le trafic généré par votre site Web et sa provenance. Choisissez le regroupement de chaînes par défaut (Default Channel Grouping) comme dimension principale et vous verrez la part du trafic que vous obtenez grâce aux activités de référencement.
Vous pouvez sélectionner des dates dans le calendrier pour voir si vous obtenez le volume de trafic ou le nombre d’utilisateurs souhaités par semaine, par mois ou par toute autre période personnalisée. Utilisez l’option Comparer à pour voir le volume de trafic organique que le site Web reçoit d’une semaine à l’autre ou d’un mois à l’autre. Cela vous aidera à voir les tendances et à savoir si vous allez atteindre vos KPI de référencement.
Comment suivre les principaux indicateurs de référencement et les KPI
Google Analytics 4 : vous pouvez consulter les données relatives à l’analyse des recherches organiques dans le rapport d’acquisition de trafic, dans la section Acquisition. Sélectionnez le regroupement de chaînes par défaut de la session et vous pourrez comparer le trafic généré par le référencement par rapport aux autres chaînes. Comme dans UA, vous pouvez sélectionner différentes périodes et les comparer.
2. Quel est le trafic généré par les différents moteurs de recherche (Google, Yahoo ! , Bing ?)
Si votre site Web cible différents marchés, vous devrez peut-être prendre en compte d’autres moteurs de recherche qui sont très populaires dans certains pays. Ainsi, vous pouvez voir si Bing, Yahoo !, Baidu ou toute autre alternative à Google génère votre trafic.
Universal Analytics : accédez au rapport sur les chaînes sous Acquisition et cliquez sur Recherche organique dans le tableau pour consulter les statistiques relatives au trafic organique uniquement. Sélectionnez Source comme dimension principale et découvrez le trafic SEO que vous recevez de chaque moteur de recherche qui indexe et classe vos pages.
Google Analytics 4 : Pour analyser le trafic organique avec Google Analytics, dans le rapport d’acquisition du trafic, sous Acquisition, sélectionnez la source/le support des sessions comme dimension principale. Tapez ensuite « organique » dans la barre de recherche pour filtrer le trafic provenant d’autres médias. Dans le tableau, vous pouvez voir les statistiques sur les utilisateurs, les sessions et les conversions provenant de différents moteurs de recherche.
3. De quels pays viennent les utilisateurs et comment interagissent-ils ?
Si la langue de votre site Web est l’anglais, votre public sera multinational. Néanmoins, il se peut que votre produit ne soit pas mondial, mais qu’il cible plutôt un pays, un État ou même une ville spécifique. En vérifiant d’où viennent les visiteurs de votre site Web, vous découvrirez si votre contenu attire des clients potentiels ou des acheteurs qui ne se convertiront jamais.
Universal Analytics : accédez à la section Audience, cliquez sur Géolocalisation et sélectionnez le rapport de localisation. Appliquez le segment du trafic organique et examinez les pays, les régions ou les villes qui génèrent le plus de trafic. Vous verrez les données visualisées sur une carte ainsi que dans le tableau.
Google Analytics 4 : recherchez des données géographiques dans la section Démographie du rapport Demographic Details. Vous y trouverez des statistiques par pays, région ou ville. Une fois que vous aurez consulté ces rapports, vous saurez si vous recevez du trafic depuis les zones que vous souhaitez.
Si vous ciblez le marché mondial, ce rapport vous montrera comment des personnes de différents pays interagissent et se convertissent. Cela vous aidera à trouver des idées pour localiser vos offres et adapter votre contenu aux marchés les plus prometteurs.
4. Le trafic du site Web apporte-t-il une réelle valeur aux entreprises ?
Si vous devez établir des rapports sur le nombre de visiteurs organiques qui ont rempli un formulaire sur le site Web, effectué un achat ou effectué une autre action importante, vous devez configurer les conversions dans vos réglages d’analyse. Le suivi des conversions vous aidera à relier le référencement et les ventes.
Universal Analytics : définissez chaque conversion pertinente sur votre site Web en tant qu’objectif dans ViewSettings. Un objectif peut être la visite d’une page, le temps passé sur une page ou un événement tel que le clic, le défilement, le téléchargement de fichiers, etc. Attribuez une valeur monétaire à chaque objectif. Cela vous permettra d’estimer combien d’argent le site Web rapporte à l’entreprise. Notez que le nombre de buts est limité à 20 parvue.
Les données relatives au nombre et à la valeur des objectifs atteints sont disponibles dans la plupart des rapports par défaut. Vous serez en mesure d’attribuer des objectifs et de voir les taux de conversion pour différents segments de trafic ou d’utilisateurs, ainsi que des URL spécifiques.
Sous la rubrique Conversions, dans le menu Objectifs, vous trouverez trois rapports visuels : Chemin inverse des objectifs, Visualisation de l’entonnoir et Flux des objectifs. Ces rapports vous donneront un aperçu de la séquence des étapes que les visiteurs suivent avant de se convertir. Vous les utiliserez pour voir où les visiteurs entrent dans votre entonnoir marketing, où ils descendent et quels modèles de trafic génèrent le plus de conversions.
Google Analytics 4 : Contrairement à UA avec son suivi basé sur les sessions, tout ce qui est suivi dans GA4 est un événement. Vous pouvez considérer n’importe quel événement comme une conversion. Pour cela, dans le volet de gauche, sélectionnez Configurer et parcourez la liste des événements collectés dans votre propriété. Déplacez le bouton pour marquer des événements particuliers comme des conversions.
Vous pouvez également modifier l’un des événements existants et marquer l’événement résultant comme une conversion, ou créer un événement de conversion totalement nouveau. Au total, vous pouvez suivre jusqu’à 30 événements de conversion dans votre propriété GA4. Les statistiques les concernant apparaissent dans votre rapport sur les conversions sous Engagement dans les 24 heures.
5. Puis-je voir les pages qui se convertissent le plus et celles qui se convertissent le moins pour différents objectifs ?
Une fois que vous aurez obtenu un flux stable de trafic organique sur votre site Web, vous voudrez savoir quelles pages convertissent bien et quelles pages doivent être améliorées. En définissant vos objectifs SEO dans Google Analytics, vous serez en mesure d’évaluer les taux de conversion page par page.
Universal Analytics : ouvrez le rapport sur les chaînes dans la liste déroulante Tout le trafic sous Acquisition et cliquez sur la recherche organique pour afficher les données relatives aux visiteurs organiques uniquement. Choisissez la page de destination comme dimension principale pour voir les taux de conversion, le nombre de conversions et leur valeur pour chaque page de destination.
Par défaut, vous verrez les statistiques globales pour Tous les objectifs. Si vous souhaitez obtenir des informations plus précises et filtrer les données uniquement pour les achats, sélectionnez l’objectif correspondant dans la liste déroulante de la colonne Conversions.
Google Analytics 4 : Accédez au rapport Pages et écrans sous Engagement pour consulter les données relatives aux conversions que vous suivez dans votre établissement GA4. Comme dans UA, vous pouvez consulter les statistiques de chaque événement de conversion séparément en appliquant les filtres correspondants dans la colonne Conversions.
Une fois que vous aurez identifié les pages qui reçoivent beaucoup de trafic mais dont le taux de conversion est faible, vous pourrez décider de ce qu’il faut en faire. D’une part, un contenu qui génère beaucoup de trafic, mais peu de conversions, peut ne pas valoir l’investissement. D’autre part, le faible taux de conversion peut être dû à certains problèmes techniques que vous pouvez résoudre et améliorer rapidement les performances de la page.
6. Puis-je visualiser les parcours des utilisateurs sur le site Web ?
Google Analytics fournit des outils qui vous aident à visualiser les parcours de vos utilisateurs. Vous pouvez vérifier où les visiteurs atterrissent, quelles actions ils entreprennent et vers quelles pages ils se dirigent. Cela vous aidera à identifier les parcours les plus populaires empruntés par les utilisateurs sur votre site Web et à les comparer au parcours utilisateur que vous souhaitez qu’ils suivent.
Universal Analytics : ouvrez le rapport Behavior Flow sous Comportement. Vous verrez un graphique qui affiche les pages et les événements par lesquels votre trafic circule, le volume de trafic qui suit chaque chemin et le volume de trafic qui diminue à chaque point.
Dans le rapport, vous pouvez sélectionner Source/Médium comme dimension de départ pour extraire le trafic organique que vous recevez de Google et mettre en évidence ce segment de trafic sur le graphique. En passant la souris sur chaque nœud ou chemin, vous verrez les numéros et les détails qui lui sont associés dans une fenêtre contextuelle.
Google Analytics 4 : il n’existe aucun rapport visuel par défaut à afficher dans GA4 similaire à Flux de comportement, mais vous pouvez en créer et en enregistrer un personnalisé. Pour cela, rendez-vous dans l’espace de travail Explorations et sélectionnez Exploration du chemin qui permet de cartographier les parcours des utilisateurs sous forme d’arborescence.
Lors de la création de votre exploration personnalisée, vous choisirez les segments de trafic, les dimensions et les mesures à inclure dans votre analyse du parcours des visiteurs. Par exemple, choisissez le segment d’identification du pays américain, ajoutez la catégorie d’appareils comme dimension de ventilation et la métrique du nombre d’événements comme valeur de visualisation.
Grâce à cette configuration, vous pourrez vérifier, par exemple, combien de visiteurs américains ont ouvert une session sur la page d’accueil, combien d’entre eux ont consulté votre promotion et s’ils y ont participé. Si vous passez la souris sur Mobile, Ordinateur de bureau ou Tablette en bas du graphique, vous verrez quels appareils ces visiteurs ont utilisés.
Les diagrammes de flux de Google Analytics vous aideront à trouver le contenu qui ne parvient pas à maintenir l’intérêt des visiteurs. Vous pouvez également les utiliser pour détecter les problèmes techniques qui poussent les utilisateurs à tourner en rond et ont du mal à atteindre leurs objectifs sur votre site Web.
7. La distribution de contenu et la création de liens génèrent-elles du trafic de référence ?
Les moteurs de recherche ne sont pas la seule source de visiteurs dont vous pouvez tirer parti en tant que spécialiste du référencement. Vous pouvez générer un volume important de trafic à partir de blogs, de réseaux sociaux, de plateformes d’évaluation, de campagnes par e-mail et de forums en y plaçant des liens vers vos pages. Tous les visiteurs arrivant sur votre site via ces liens seront considérés comme du trafic de référence dans Google Analytics.
Universal Analytics : pour voir vos principales sources de référence, accédez au rapport sur les recommandations dans la liste déroulante Tout le trafic, sous Acquisition. Si vous choisissez Source comme dimension principale, vous verrez des données par domaines renvoyant à votre site Web.
Si vous choisissez la dimension Pages de destination, vous verrez les pages de votre site qui collectent le plus de trafic de référence. De cette façon, vous pouvez comprendre quel type de contenu a le meilleur potentiel pour créer des liens. Par exemple, les articles de blog contenant de nouvelles statistiques du secteur ou les résultats de recherches uniques collectent souvent de nombreux backlinks.
Google Analytics 4 : pour voir le trafic de référence, vous devez utiliser le rapport d’acquisition de trafic sous Acquisition. Choisissez la dimension source de session/moyenne et tapez « référence » dans le champ de recherche pour filtrer toutes les sources de trafic de référence dans le tableau.
En voyant le volume de trafic provenant des domaines référents, vous serez en mesure d’estimer si le partenariat avec eux donne les résultats souhaités. Un bon trafic de référence prouve que ces sites Web ont des lecteurs qui appartiennent à votre public cible, ce qui signifie que vous devriez y publier davantage de publications d’invités. Vous pouvez également vérifier si vos publications d’invités génèrent davantage de trafic de référence après leur publication sur la page d’accueil du site Web ou leur promotion dans leurs campagnes par e-mail.
8. Puis-je segmenter les données pour obtenir des informations plus précises ?
Vous souhaiterez parfois analyser les données d’un groupe d’utilisateurs ou de sessions en particulier. Vous pouvez le faire à la fois dans UA et GA4, mais vous devez utiliser la segmentation à bon escient.
Universal Analytics : Supposons que vous souhaitiez personnaliser n’importe quel rapport standard disponible dans le volet de gauche pour afficher les données relatives au segment de trafic organique uniquement. Pour cela, vous pouvez cliquer sur la vignette Tous les utilisateurs par défaut en haut du rapport et choisir le segment de trafic organique à la place. Votre rapport sera mis à jour et affichera les données relatives aux visiteurs provenant des résultats de recherche organiques.
Bien que la segmentation semble pratique, n’oubliez pas qu’elle diminue souvent la précision de vos rapports dans UA. Cela se produit parce que UA applique un échantillonnage pour réduire la vitesse de traitement de vos rapports personnalisés. Cela est particulièrement vrai pour les segments complexes ou qui s’étendent sur de longues périodes, car ils nécessitent le traitement d’énormes quantités de données.
Chaque fois que vous créez un segment, faites attention au pourcentage de sessions analysées pour créer le rapport. Vous pouvez le vérifier en cliquant sur le bouclier jaune indiquant que le rapport est basé sur moins de 100 % des sessions.
Par exemple, si vous souhaitez analyser le trafic organique page par page, vous pouvez appliquer le segment Trafic organique au rapport sur les pages de destination à partir de la liste déroulante Contenu du site sous Comportement. Vous obtiendrez ainsi un exemple de rapport qui peut parfois refléter environ 30 % des sessions, voire moins. Dans ce cas, l’échantillonnage rend votre rapport moins fiable, voire trompeur.
Mais il existe un moyen de consulter les mêmes statistiques sur des données non échantillonnées. Pour cela, vous devez accéder au rapport Canaux dans la liste déroulante Tout le trafic, sous Acquisition. Nettoyez les paramètres du segment pour afficher les données de tous les utilisateurs. Définissez ensuite la page de destination comme dimension principale. Vous serez en mesure d’analyser le même type de rapport basé sur 100 % des sessions.
S’il n’est pas possible d’obtenir le rapport dont vous avez besoin sans appliquer de segments, efforcez-vous d’analyser les données sur des périodes plus courtes. Cela aidera à minimiser l’impact négatif de l’échantillonnage et à créer des rapports basés sur 80 % à 90 % des sessions.
Google Analytics 4 : Dans GA4, vous n’aurez aucun problème avec l’échantillonnage des données, car tous les rapports de la nouvelle version sont toujours basés sur des données à 100 %. Vous pouvez segmenter librement vos rapports pour obtenir des données granulaires sans nuire à la précision.
Par exemple, si vous souhaitez analyser le trafic organique que vous avez reçu de Google pendant un an, page par page, vous pouvez personnaliser le rapport Pages et écrans sous Engagement.
Dans l’interface GA4, vous trouverez la fonction de comparaison qui fonctionne un peu de la même manière que les segments dans UA. Cliquez sur l’icône plus en haut de votre rapport pour définir les conditions et les dimensions de la segmentation du trafic.
9. Puis-je consulter les données de la Search Console et d’Analytics côte à côte ?
Si vous souhaitez voir les performances de vos pages dans les SERP ainsi que le comportement des utilisateurs sur la page, vous ne pouvez le faire qu’avec votre propriété UA. Pour cela, connectez vos comptes Search Console et Universal Analytics pour débloquer plusieurs rapports supplémentaires dans la section Search Console de Google Analytics.
Universal Analytics (uniquement) : choisissez Pages de destination dans le menu déroulant de la Console de recherche, sous Acquisition. Le tableau comporte quatre colonnes indiquant le nombre d’impressions et de clics que les pages obtiennent dans le cadre de la recherche, ainsi que leur position moyenne et leur taux de clics (CTR).
Ce rapport vous aidera à identifier rapidement le contenu qui nécessite des mises à jour ou des améliorations et à formuler des hypothèses sur la manière dont vous pouvez l’améliorer. Par exemple, si une page est bien classée et génère de nombreuses impressions, mais que son CTR est faible et génère peu de trafic, le titre et la description risquent de ne pas être suffisamment attrayants pour inciter les internautes à cliquer.
Un autre cas est celui où une page reçoit beaucoup de clics mais que le trafic rebondit et ne se convertit pas. Cela peut indiquer que la page peut présenter des problèmes de conception ou de vitesse de chargement. S’il n’y a aucun problème technique, le contenu peut être de mauvaise qualité ou ne pas correspondre à ce que les utilisateurs recherchaient.
10. Y a-t-il des problèmes techniques liés au chargement ou à la conception des pages ?
L’une des raisons qui peuvent empêcher les visiteurs organiques de votre site de se convertir est une mauvaise expérience utilisateur. Une faible vitesse de chargement des pages ou des problèmes de conception sur les appareils mobiles peuvent inciter les internautes à quitter vos pages.
Universal Analytics : parcourez l’interface UA et vous trouverez des données techniques ici et là. Le groupe de rapports sur la vitesse du site figurant dans la section Comportement vous indiquera quelles pages ne dépassent pas le seuil de 3 secondes pour le temps de chargement des pages et vous fournira des informations supplémentaires sur les performances de vos serveurs.
Le rapport Navigateur et système d’exploitation du groupe Technologie, dans la section Audience, vous aidera à analyser la manière dont les utilisateurs utilisant différents systèmes d’exploitation interagissent avec votre site Web.
Le rapport de présentation des appareils mobiles sous Audience vous aidera à comparer les performances de votre site Web sur les ordinateurs de bureau, les appareils mobiles et les tablettes. Grâce à l’indexation axée sur les mobiles de Google, vous devez vous assurer que les internautes apprécient la navigation sur votre site Web sur leur smartphone.
Google Analytics 4 : il est encore plus pratique de contrôler les performances techniques de votre site Web dans la nouvelle version d’Analytics. Vous repérerez rapidement les problèmes techniques qui nuisent à l’engagement des utilisateurs dans les rapports regroupés dans la section Technique. Sélectionnez simplement la dimension qui vous intéresse dans la liste déroulante.
11. Notre contenu est-il pertinent et suffisamment bon pour les utilisateurs ?
C’est une question difficile, même pour Google Analytics. Il propose une gamme de mesures d’engagement qui peuvent vous aider à évaluer la qualité de votre contenu. Cependant, vous devez être prudent avec ces indicateurs, car ils peuvent facilement être mal interprétés.
Universal Analytics : vous pouvez consulter les taux de rebond, le nombre de pages visitées par session, le temps moyen passé sur une page ou le nombre de sorties dans presque tous les rapports. Vous pouvez analyser ces statistiques par page, canal, appareil, etc. De plus, UA propose des rapports sur le contenu du site dans la section Comportement indiquant la manière dont les utilisateurs interagissent avec votre contenu.
Mais passons en revue plusieurs écueils liés aux indicateurs du comportement de l’UA et aux moyens d’y faire face :
- Taux de rebond. Par défaut, toute session d’une seule page est considérée par GA comme un rebond sans tenir compte du temps passé sur la page ou des conversions effectuées sur celle-ci. Pour connaître le taux de rebond réel, vous devez ajuster votre code de suivi afin d’exclure du taux les sessions d’une seule page présentant un engagement minimum suffisant.
- Temps passé sur la page. La partie la plus délicate de cette métrique est de déterminer le temps nécessaire à un utilisateur pour interagir de manière significative avec vos pages. Connaître le seuil vous donnera une idée du temps passé sur la page que vous devriez considérer comme bon ou mauvais. Une façon d’apprendre cela est d’analyser les sessions qui ont conduit à des conversions afin de déterminer le temps nécessaire à la majorité de vos visiteurs pour se convertir.
- Taux de sortie. Vous avez des pages sur votre site Web où le parcours de l’utilisateur se termine naturellement. Cela signifie que pour certaines pages, un taux de sortie élevé est normal plutôt que négatif. Vous devez en tenir compte et consulter le rapport Exit Pages en tenant compte des conversions terminées.
Si vous souhaitez approfondir ces indicateurs, lisez notre article sur la différence entre les indicateurs de taux de rebond et de taux de sortie. Vous y trouverez une explication plus détaillée sur la façon d’ajuster la mesure du taux de rebond et d’interpréter les taux de sortie en fonction du contexte de la page.
Google Analytics 4 : Les mesures comportementales s’étant révélées être les plus discutables en matière d’UA, Google a décidé de reconsidérer l’approche de mesure de l’engagement dans la version GA4. Heureusement, le passage général de la mesure basée sur les sessions à la mesure basée sur les événements a rendu ce changement possible. GA4 dispose d’un module d’engagement qui inclut le rapport Pages and Screens, qui est une analogie avec le rapport Toutes les pages dans UA.
Dans GA4, vous pouvez suivre de nouvelles mesures, telles que le taux d’engagement, l’engagement des utilisateurs, les sessions engagées, le temps d’engagement moyen par session, etc. Vous pouvez même collecter toutes les mesures d’engagement dans un rapport personnalisé distinct pour les avoir à portée de main sans passer d’un rapport à l’autre. Pour cela, vous devez vous rendre dans l’espace de travail Explorations.
Dans Explore, vous devrez créer une nouvelle exploration sous forme de formulaire libre qui affichera les indicateurs d’engagement sous forme de graphique page par page. Pour cela, sélectionnez la dimension du chemin de page pour les lignes et ajoutez toutes les mesures d’engagement sous forme de valeurs.
Pour le plus grand plaisir de tous, le taux de rebond n’existe pas du tout dans GA4. Il permet plutôt de mesurer le taux d’engagement. Le taux d’engagement représente le ratio des sessions engagées par rapport à l’ensemble des sessions multiplié par 100 (%), les sessions engagées incluant celles qui ont inclus deux pages vues ou plus, ont donné lieu à un événement de conversion ou ont duré plus de 10 secondes. Si, dans votre cas, les 10 secondes par défaut ne représentent pas une durée d’engagement importante, vous pouvez définir une durée différente dans les paramètres.
12. Puis-je consulter les données SEO de GA dans un tableau de bord pratique ?
Après avoir utilisé Analytics pendant un certain temps, vous allez créer un flux de travail particulier pour vérifier les rapports et faire de l’analytique SEO. Vous naviguerez rapidement dans l’interface et saurez quel rapport ouvrir et comment le configurer.
Pourtant, passer d’un onglet à l’autre, appliquer des filtres ou des segments à chaque fois pour extraire les données dont vous avez besoin prend beaucoup de temps. N’est-il pas préférable d’obtenir les réponses à toutes vos questions d’analyse SEO en un coup d’œil sur un tableau de bord pratique ?
Google Analytics vous permet de configurer des tableaux de bord personnalisés qui regroupent des données provenant de différents rapports. Vous pouvez le faire en utilisant des fonctionnalités intégrées, à savoir les tableaux de bord dans UA et les explorations dans GA4, ou en exportant des données dans Data Studio.
Mais il existe une option encore meilleure. Vous pouvez accéder à des données provenant de Google Analytics directement dans l’outil de référencement que vous utilisez pour suivre les classements SEO. Par exemple, SE Ranking s’intègre à Google Analytics et vous permet de consulter vos données clés dans un tableau de bord pratique, dans la section Analyses et trafic.
Les tableaux de bord du trafic situés dans la section Analyses et trafic vous permettent d’être plus précis. Naviguez entre les onglets pour analyser le trafic provenant de différentes sources, étudier l’audience de votre site Web, suivre les indicateurs de performance SEO page par page et garder un œil sur les conversions.
Outre l’affichage de vos données SEO de Google Analytics dans SE Ranking, vous pouvez également les inclure dans vos rapports de référencement pour les clients à l’aide du Générateur des rapports. Il vous suffit de glisser-déposer les éléments de la section Analyses et trafic pour que les données souhaitées soient automatiquement chargées dans votre rapport. De cette façon, vous pourrez créer des rapports plus complets et visuellement plus attrayants avec moins d’efforts.
Pour que vos données Google Analytics soient transmises à SE Ranking, vous pouvez les connecter en quelques clics lorsque vous créez un nouveau projet dans SE Ranking ou à tout moment par la suite. Cette intégration simplifiera vos tâches d’analyse et de reporting SEO. Pourquoi ne pas essayer l’essai gratuit de 14 jours de SE Ranking ?
Abordez Google Analytics avec sagesse !
Vous pouvez difficilement avoir une compréhension complète de vos résultats de référencement sans savoir comment utiliser Google Analytics. Il est à noter que le spécialiste peut avoir une image plus profonde à propos du référencement naturel avec Google Analytics, car cela l’aidera à vérifier s’il prend les bonnes mesures de référencement pour un nouveau site Web et à ajuster ses stratégies et tactiques ultérieurement. Cependant, vous devez savoir quels rapports consulter et comment interpréter correctement les données.
Tout cela signifie que vous devez aborder Google Analytics de la manière suivante :
- Faites des hypothèses sur le succès de l’ensemble de votre stratégie de référencement et sur les performances de chaque page en particulier.
- Formulez des questions qui vous aideront à clarifier votre position.
- Configurez des rapports GA qui répondront à vos questions à l’aide de données et fourniront des informations exploitables.
- Agissez, observez les changements et mesurez vos résultats.
En utilisant les données de GA pour justifier vos actions en matière de référencement, vous renforcerez la confiance de vos clients et prouverez que le référencement vaut la peine d’investir. Si vous avez vos propres astuces sur l’utilisation de Google Analytics pour le référencement, partagez-les avec nous dans les commentaires.